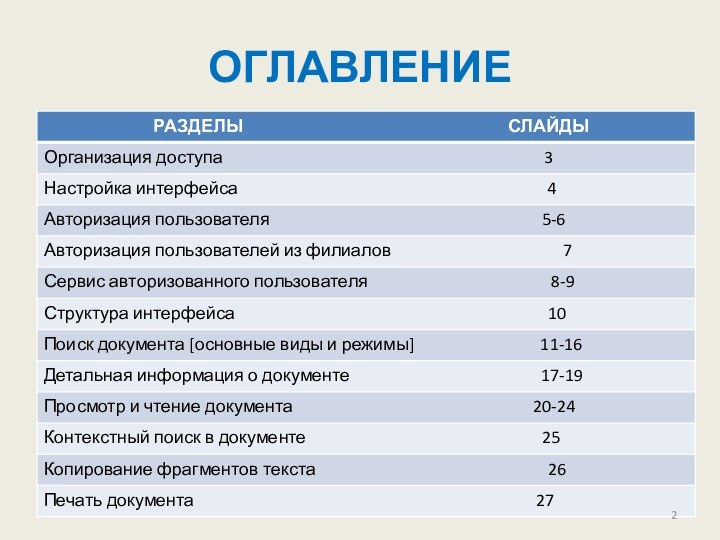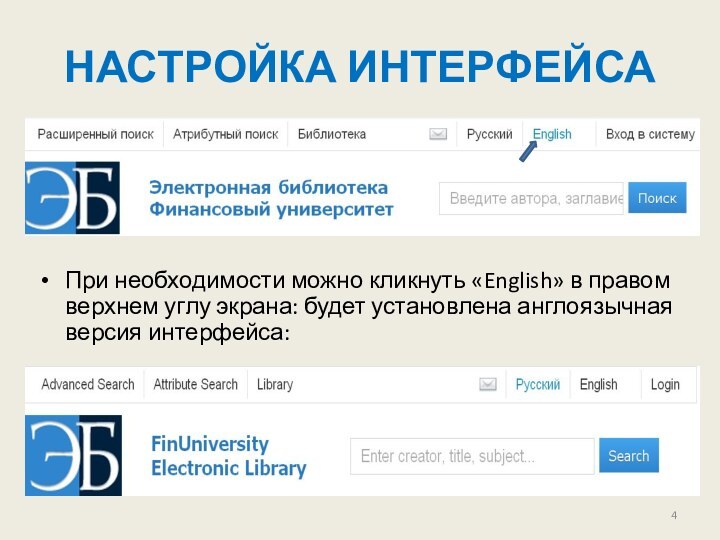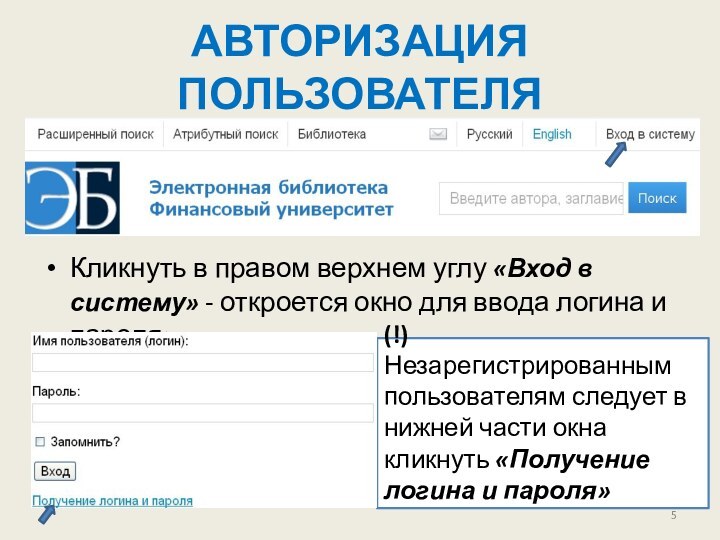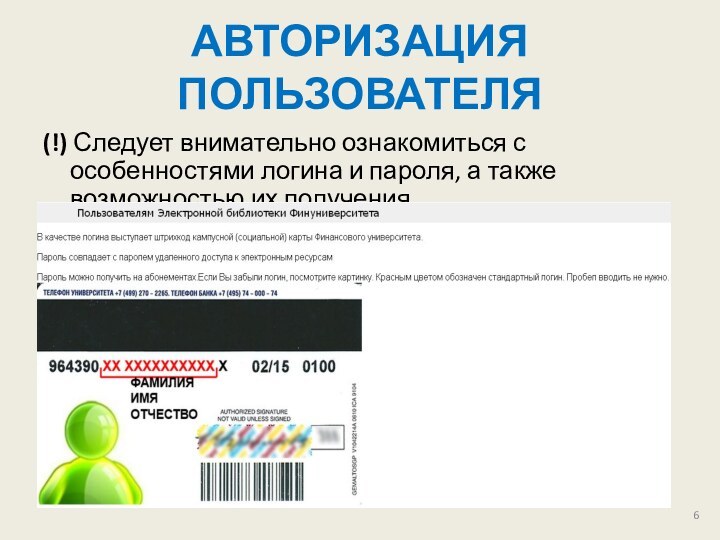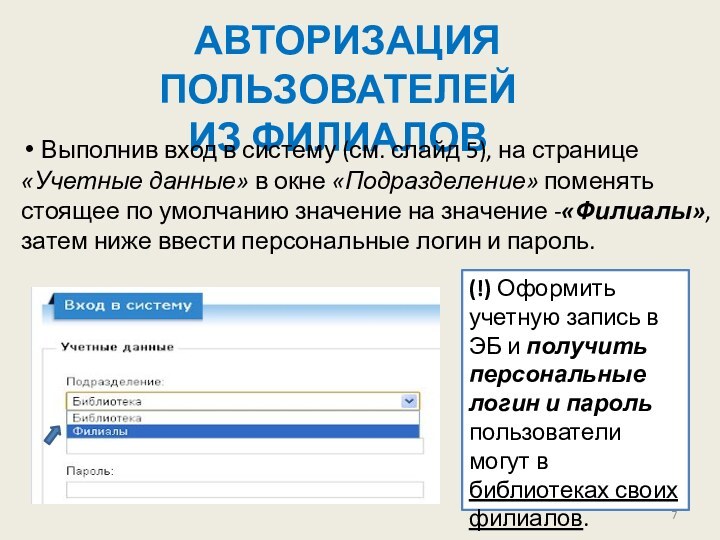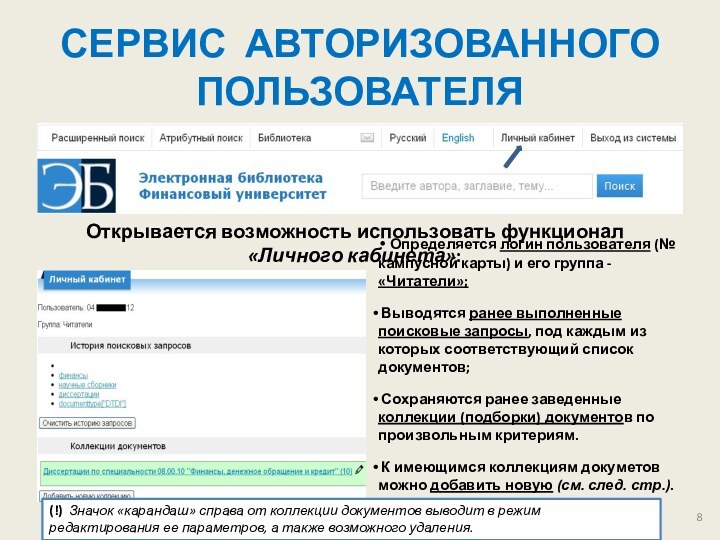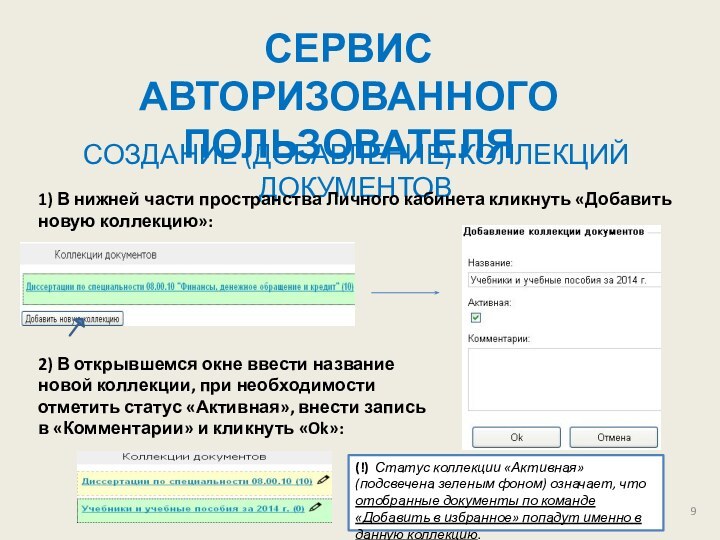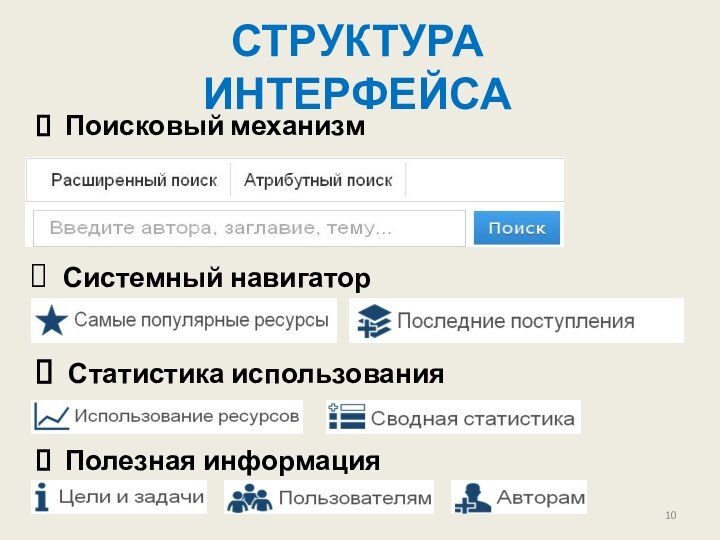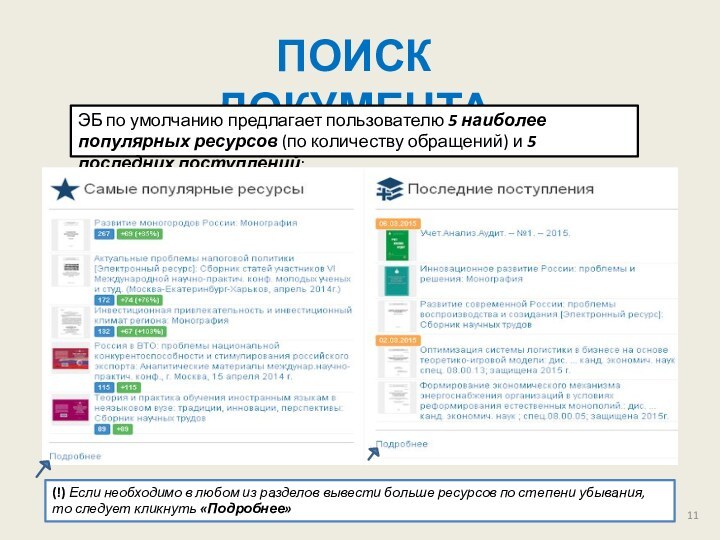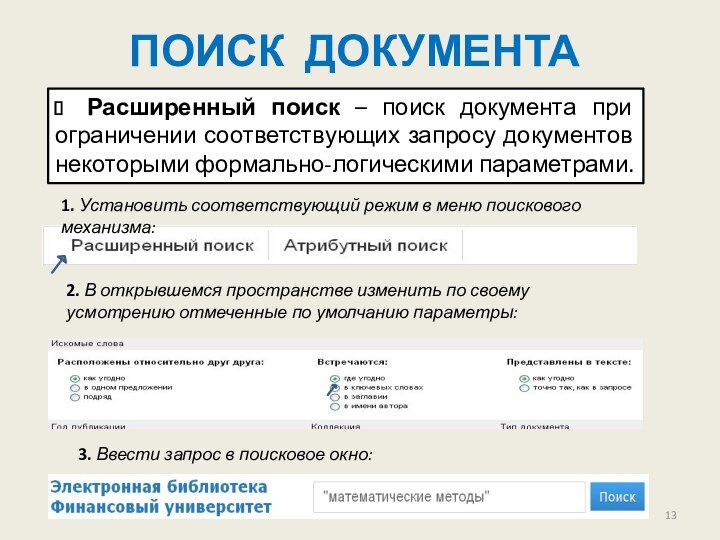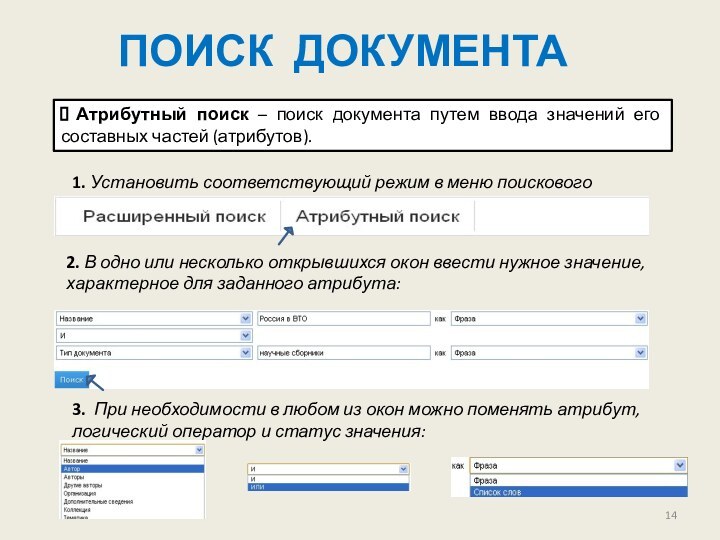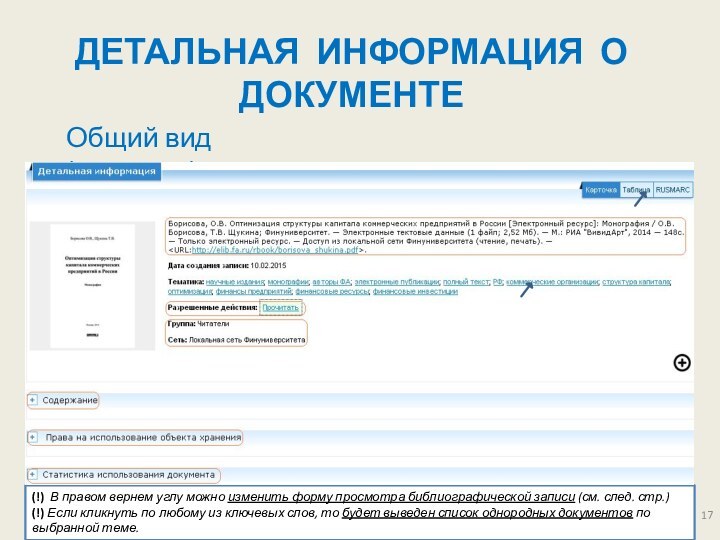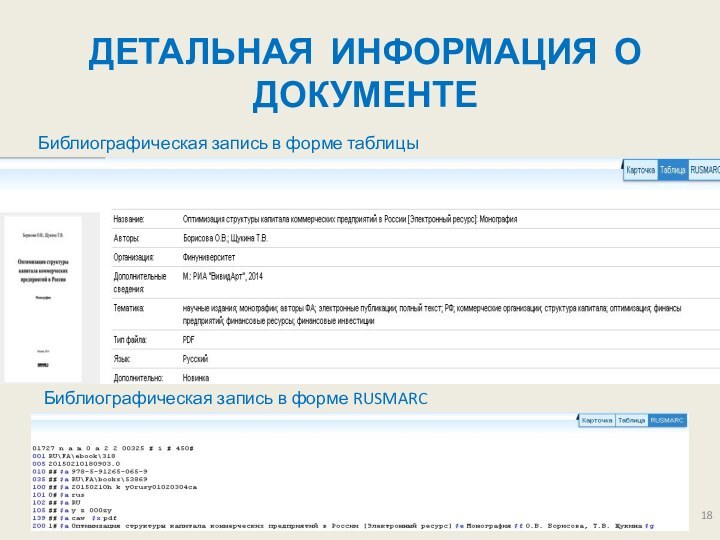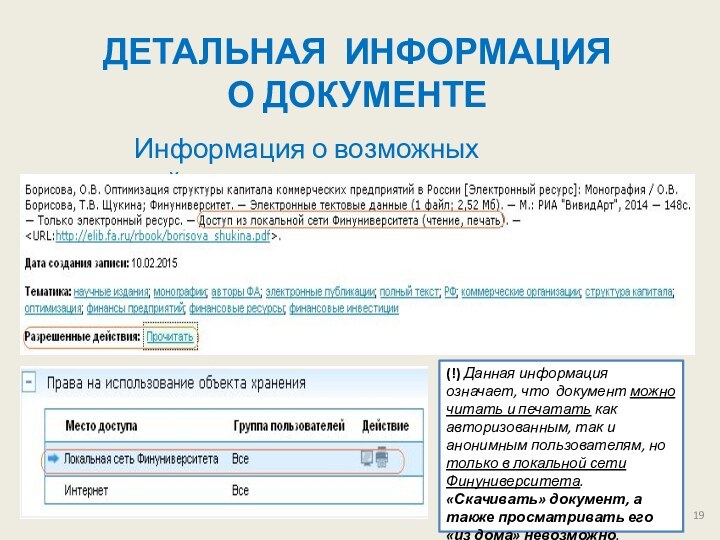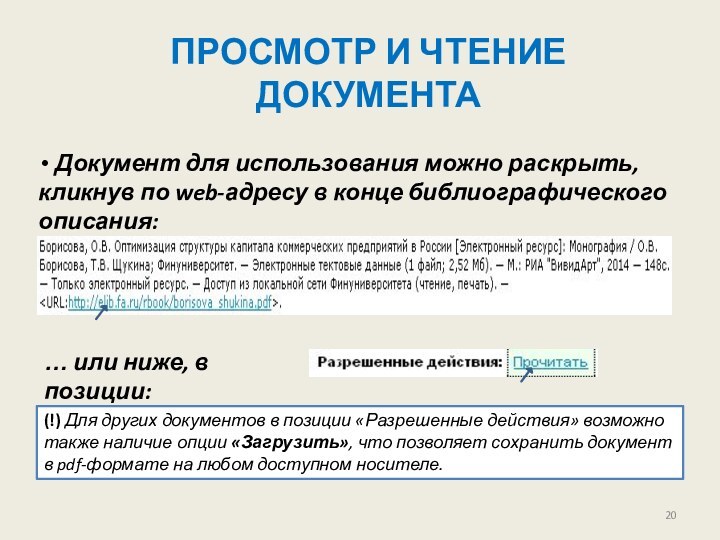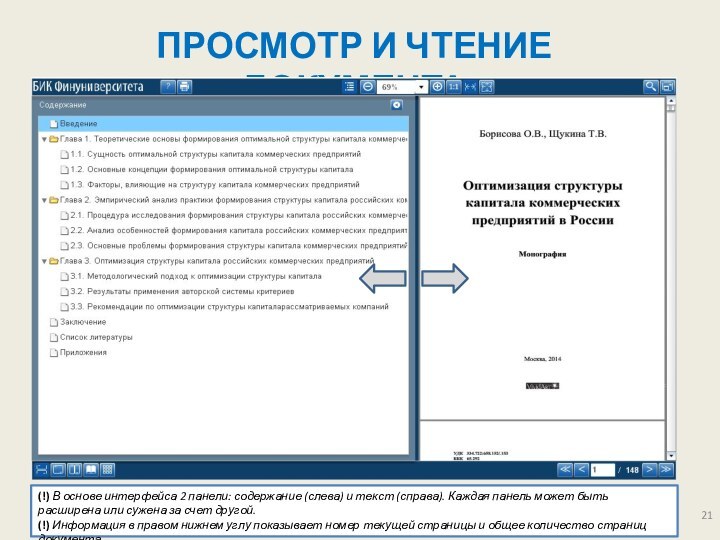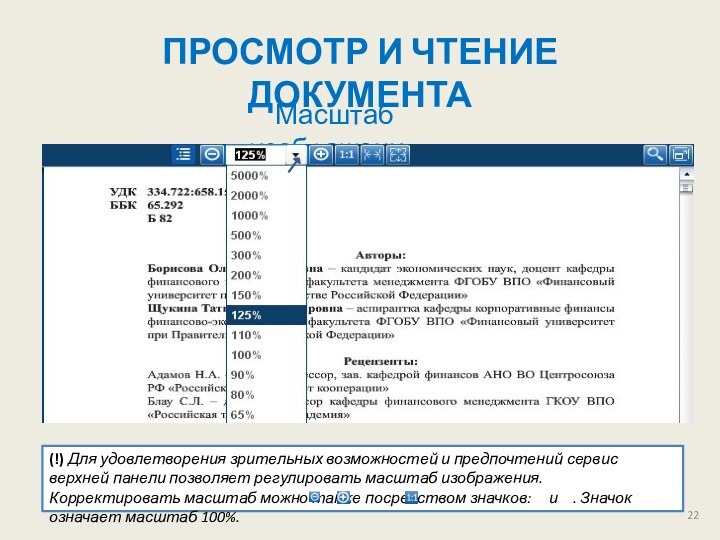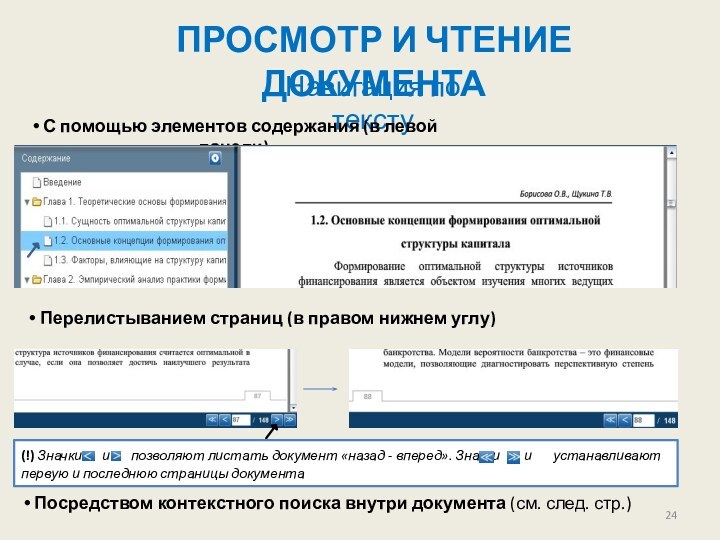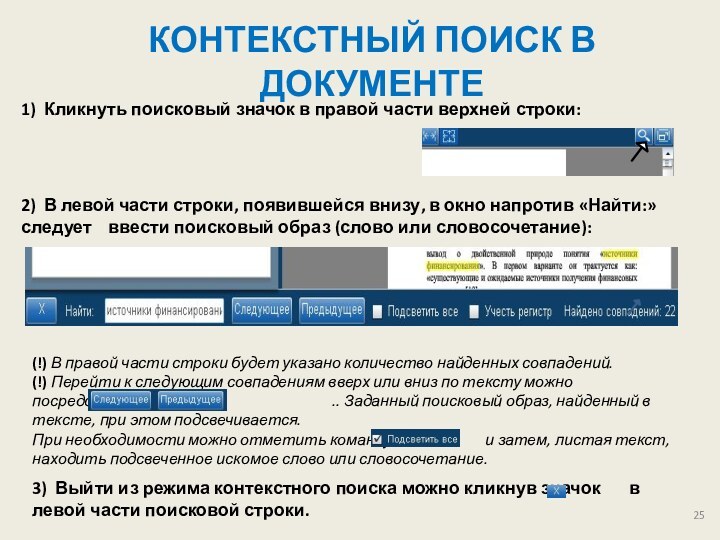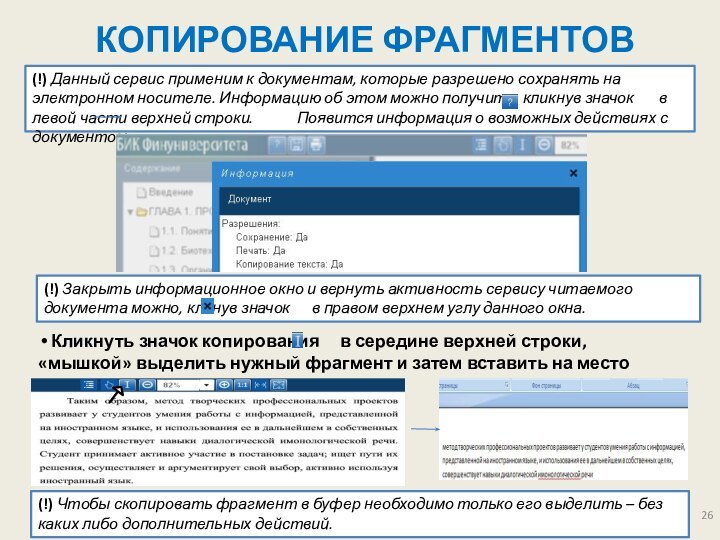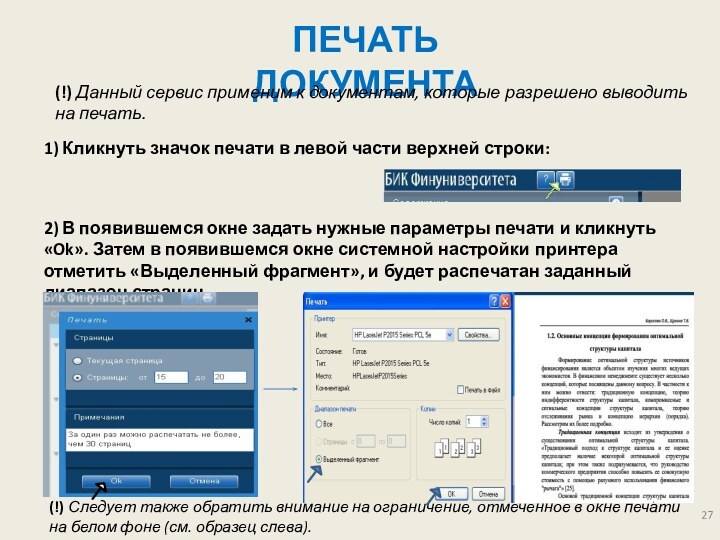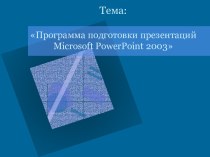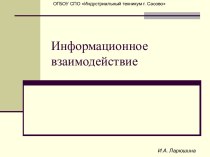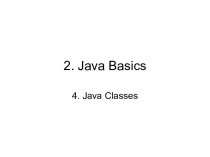место доступа и группа пользователей.
Место доступа:
Локальная сеть (любой компьютер
на территории Финуниверситета в Москве, имеющий выход в Интернет)Интернет (любой компьютер вне локальной сети Финуниверситета, имеющий выход в Интернет)
Группа пользователей:
Читатели (авторизованные пользователи, т.е. вошедшие в систему под персональными логином и паролем);
Анонимные пользователи (незарегистрированные или не авторизованные в системе пользователи)