запуску програми Paint на екрані відкривається
вікно програми.Головне меню
Панель інструментів
Область параметрів
Область малюнка
Робоча область
Палітра
Рядок стану
FindSlide.org - это сайт презентаций, докладов, шаблонов в формате PowerPoint.
Email: Нажмите что бы посмотреть


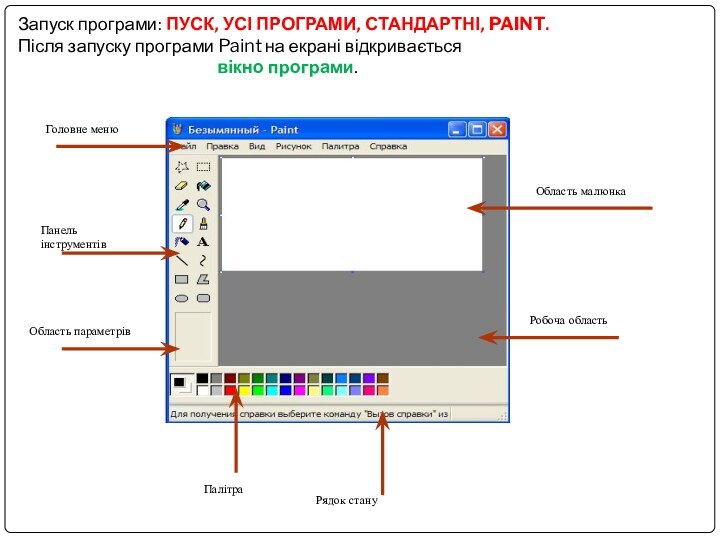
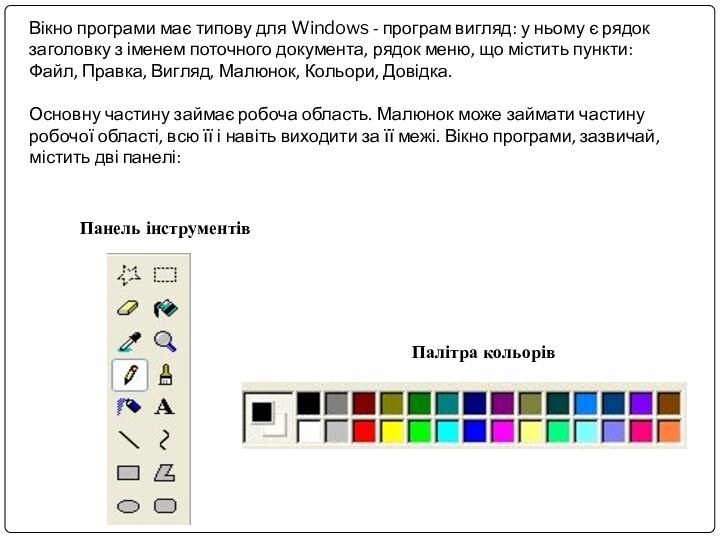
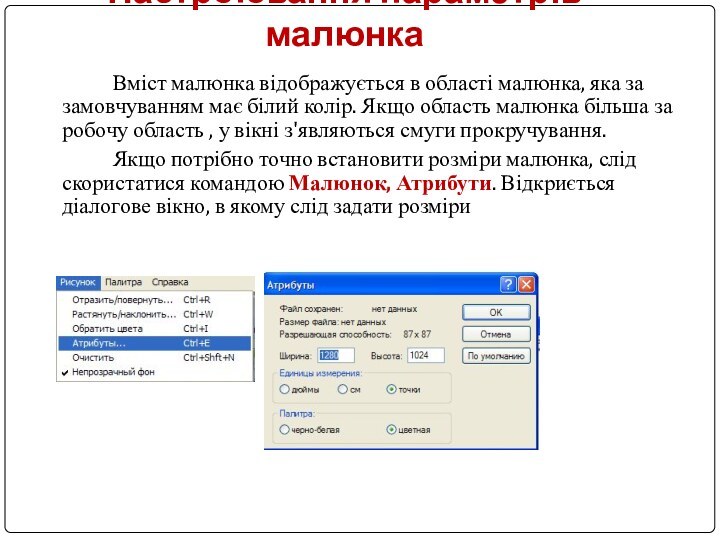

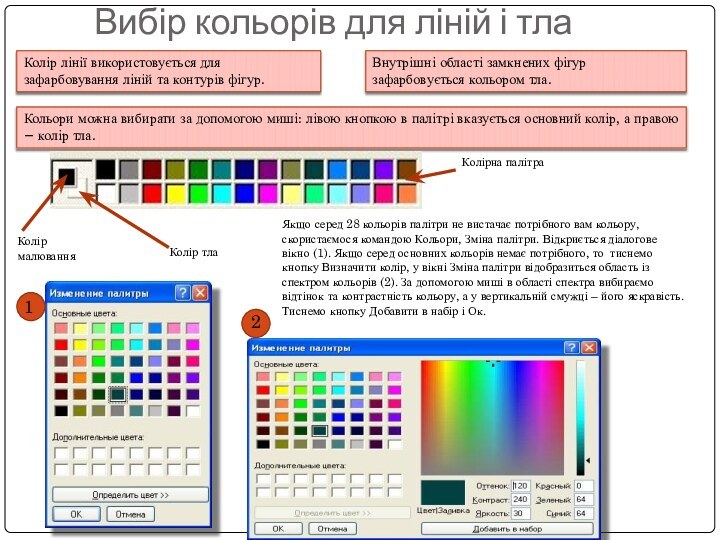



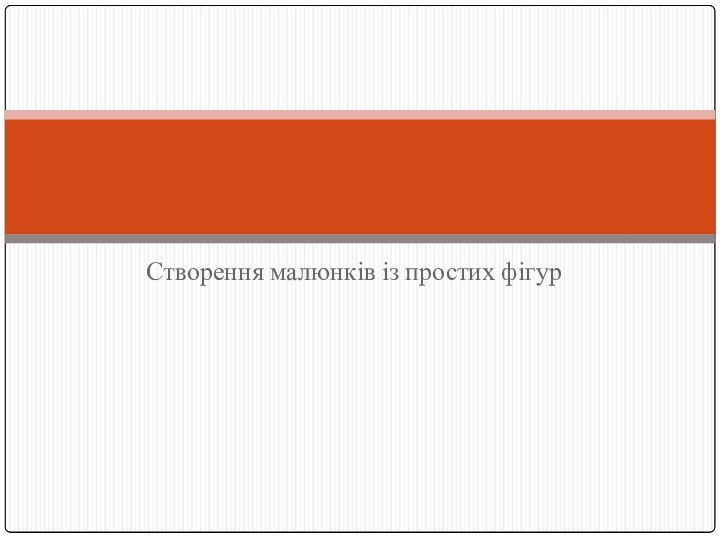


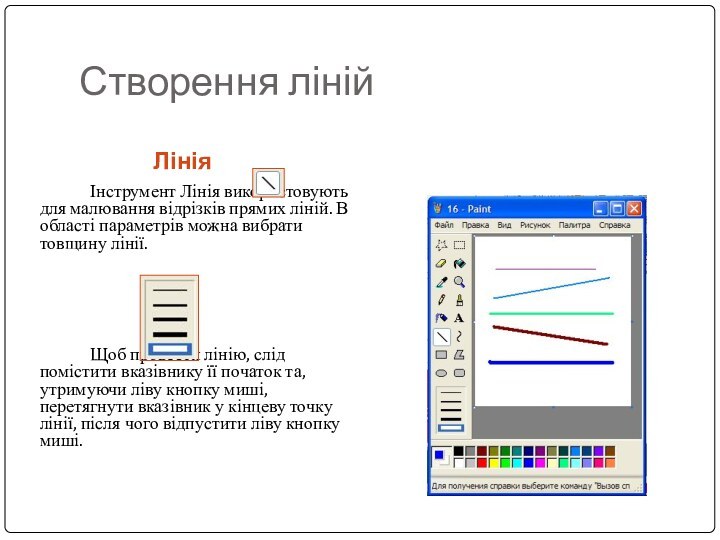


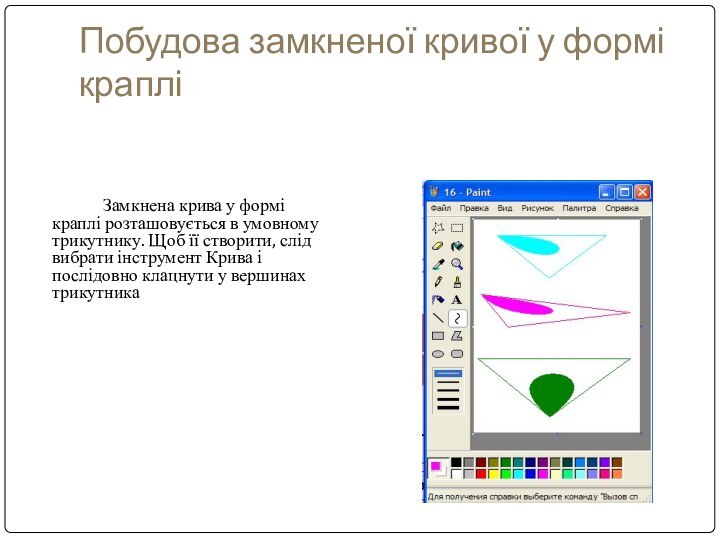
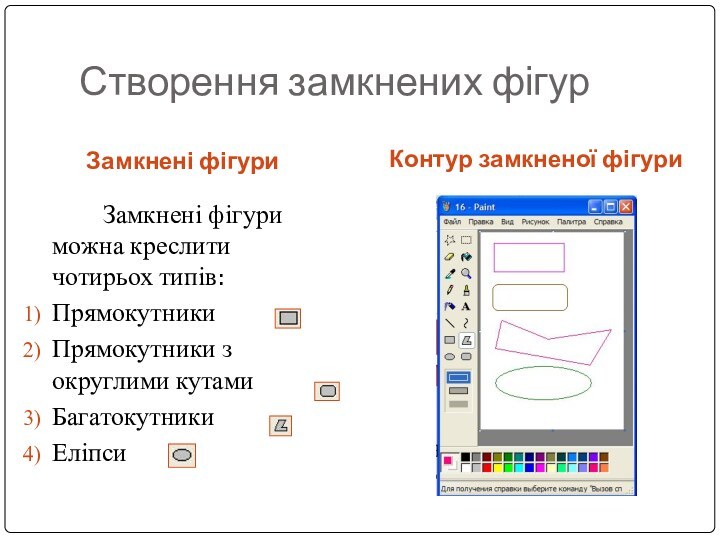
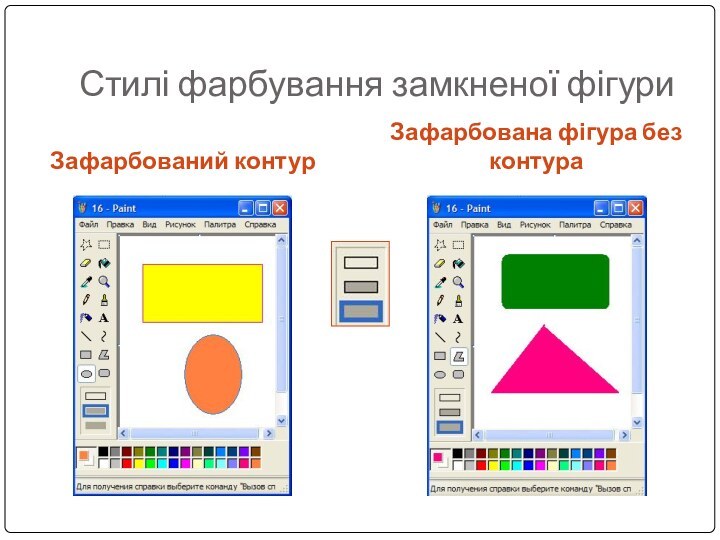
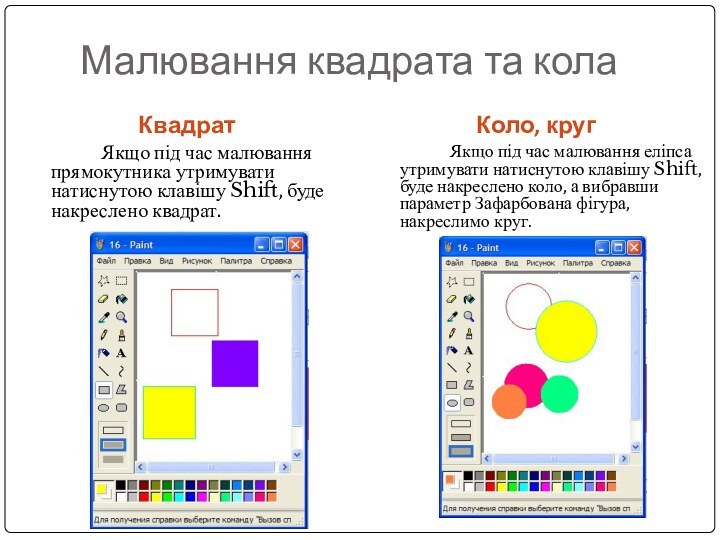
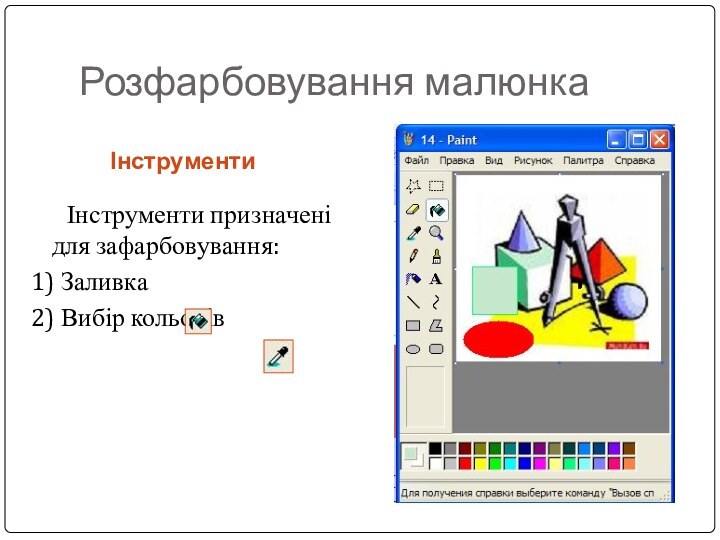
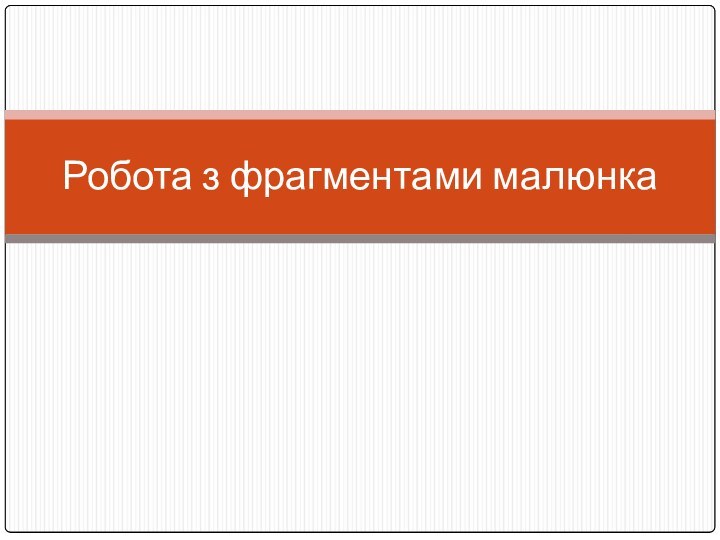
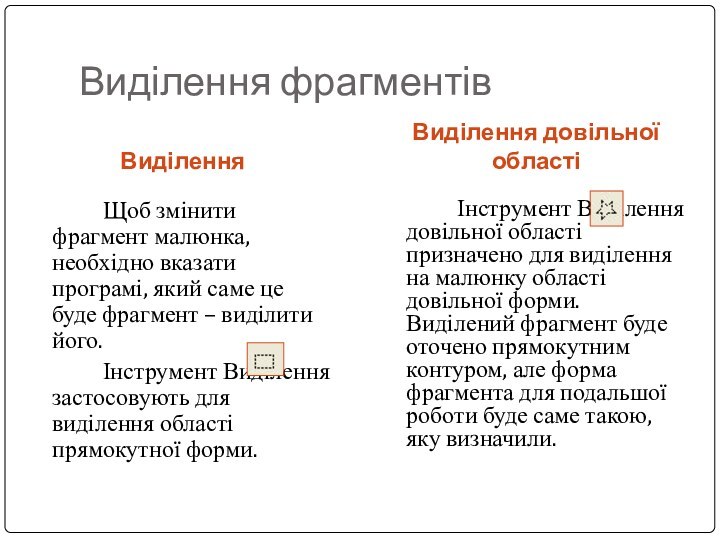


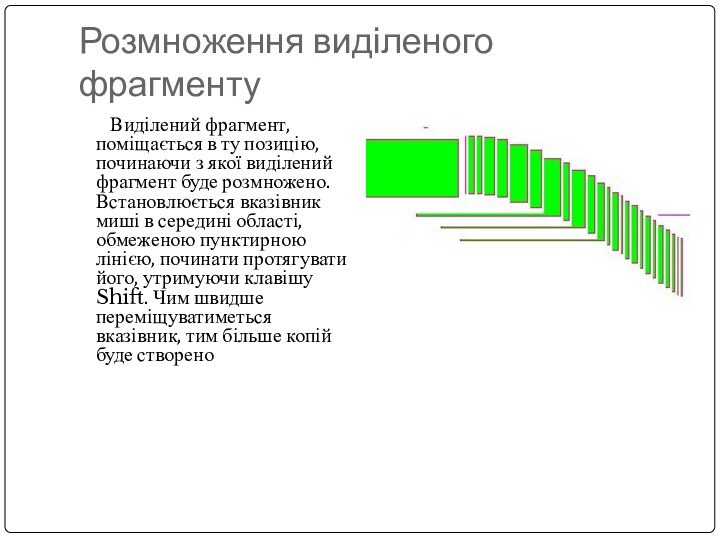

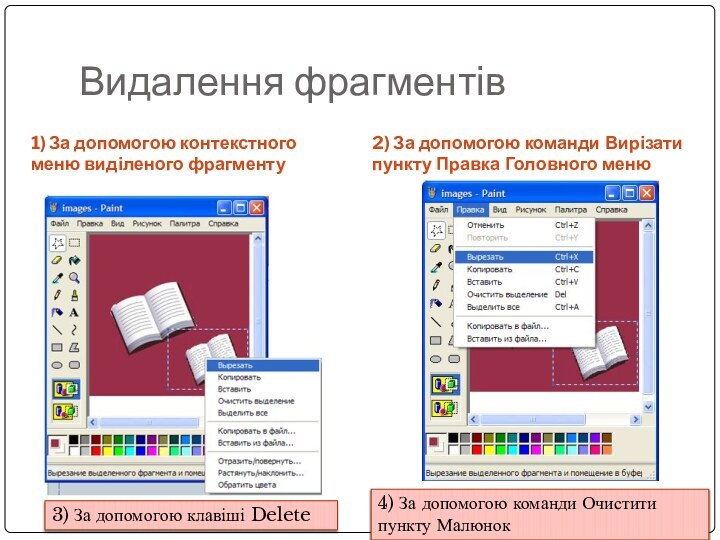
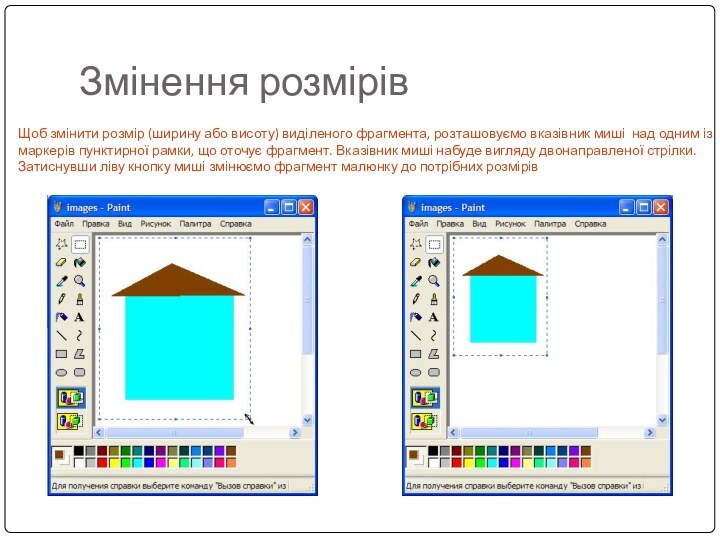
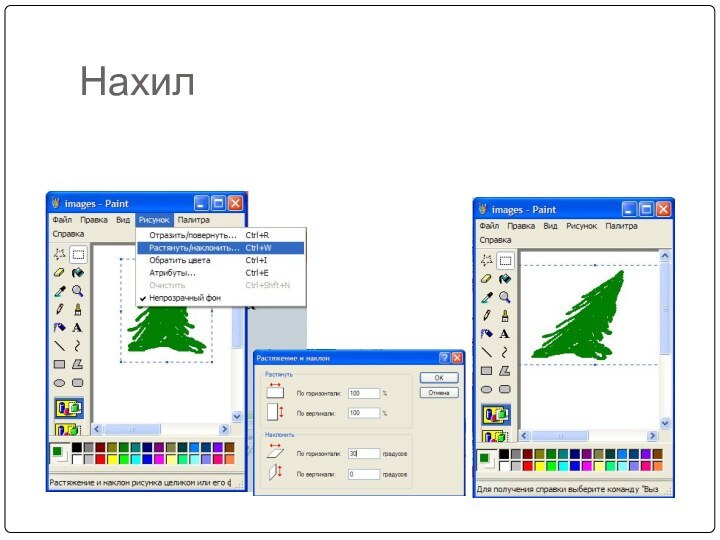

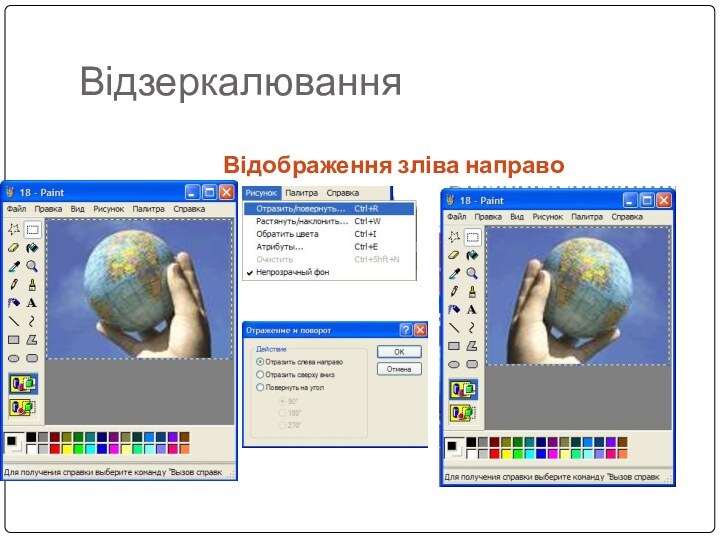
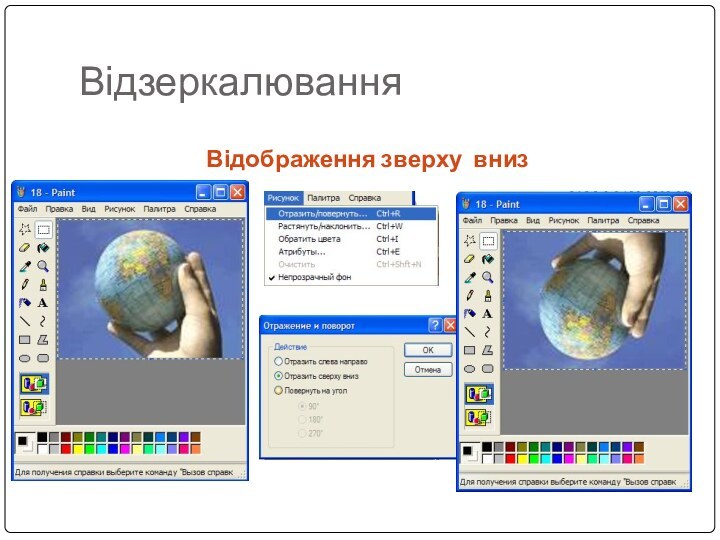
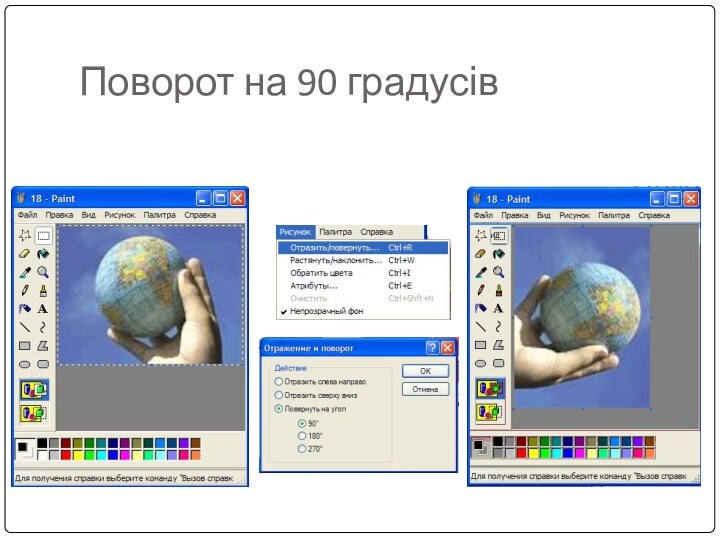

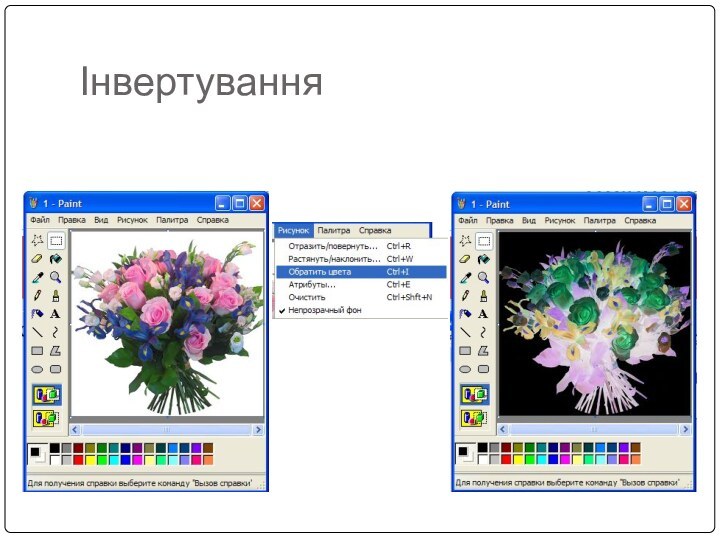
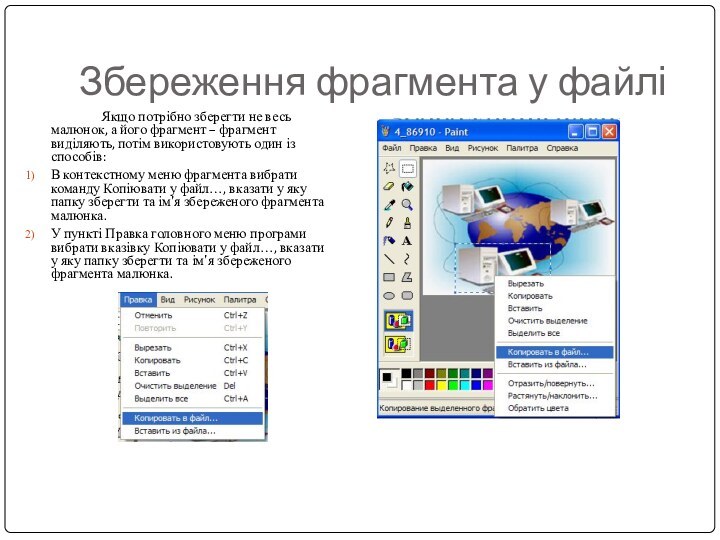
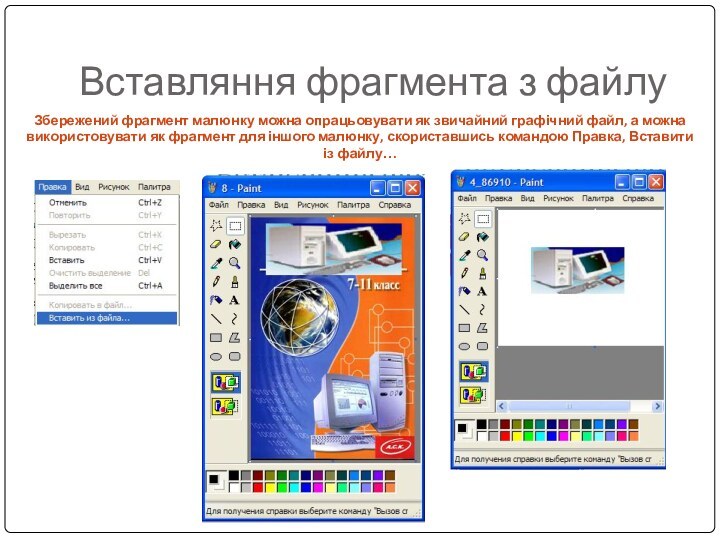
Головне меню
Панель інструментів
Область параметрів
Область малюнка
Робоча область
Палітра
Рядок стану
Панель інструментів
Палітра кольорів
Щоб відкрити малюнок із файлу: Файл, Відкрити, перейти у потрібну папку, вказати на потрібний файл, Відкрити.
1
2
Кольори можна вибирати за допомогою миші: лівою кнопкою в палітрі вказується основний колір, а правою – колір тла.
Колірна палітра
Колір малювання
Колір тла
Якщо серед 28 кольорів палітри не вистачає потрібного вам кольору, скористаємося командою Кольори, Зміна палітри. Відкриється діалогове вікно (1). Якщо серед основних кольорів немає потрібного, то тиснемо кнопку Визначити колір, у вікні Зміна палітри відобразиться область із спектром кольорів (2). За допомогою миші в області спектра вибираємо відтінок та контрастність кольору, а у вертикальній смужці – його яскравість. Тиснемо кнопку Добавити в набір і Ок.
1
2
Створення написів
Створення ліній
Побудова прямої під певним кутом
0
0
0
0
Створення ліній
Побудова замкненої кривої у формі краплі
Інструмент Виділення довільної області призначено для виділення на малюнку області довільної форми. Виділений фрагмент буде оточено прямокутним контуром, але форма фрагмента для подальшої роботи буде саме такою, яку визначили.
Виділення фрагментів
Щоб скопіювати фрагмент з однієї області малюнка в іншу, під час його переміщення слід утримувати клавішу Ctrl.
Операції з франментами
Переміщення
4) За допомогою команди Очистити пункту Малюнок
Змінення розмірів
Збереження фрагмента у файлі