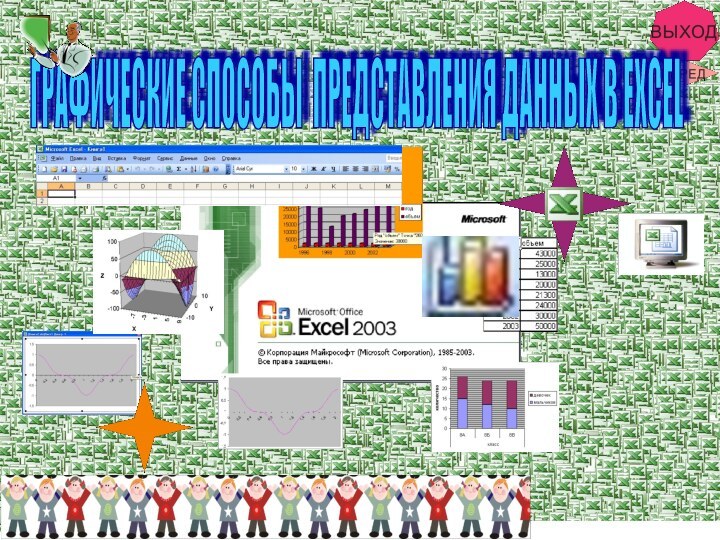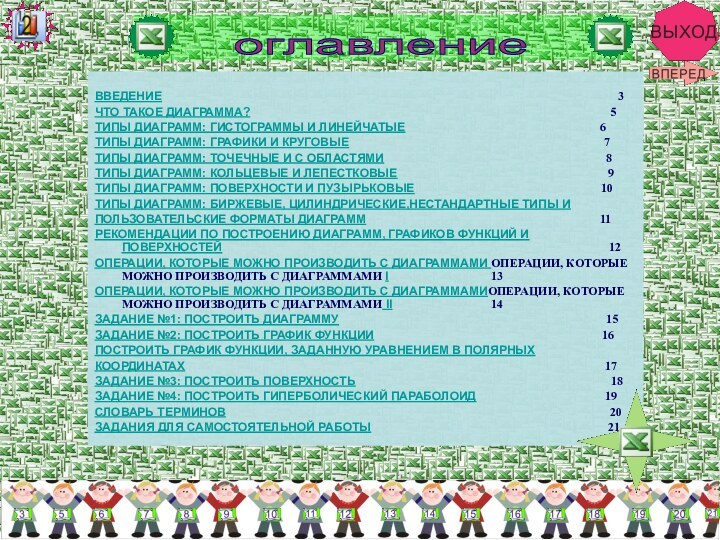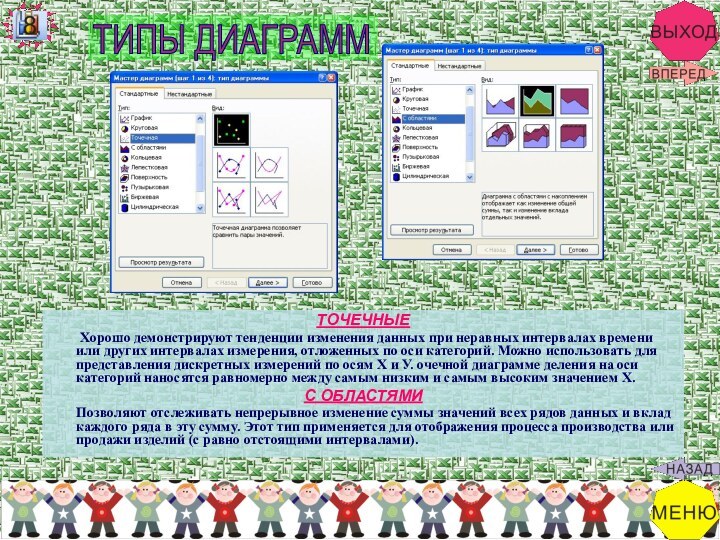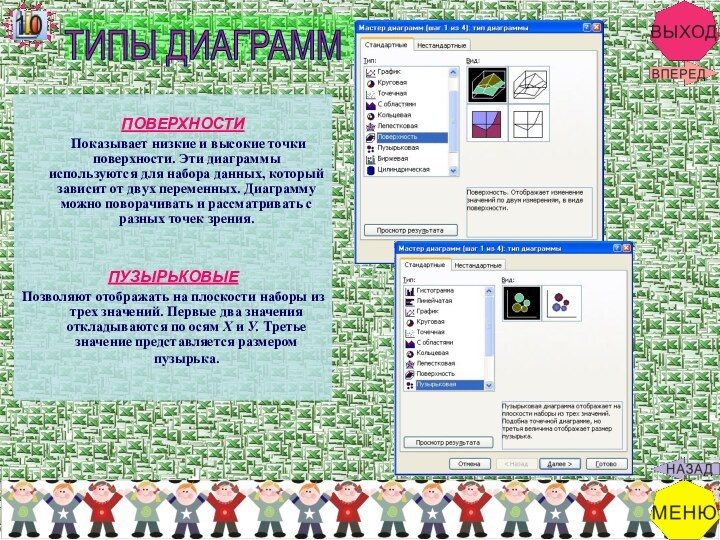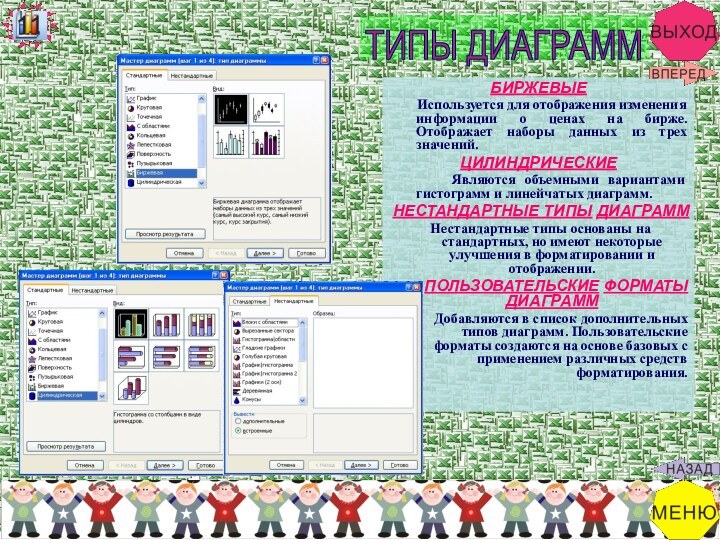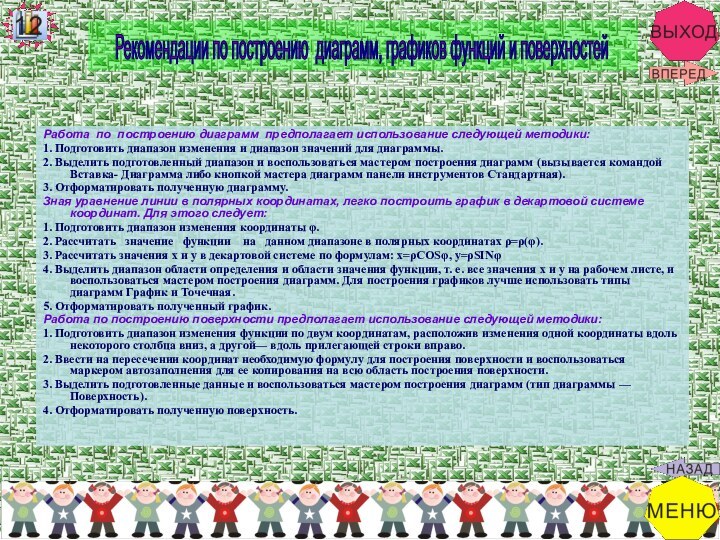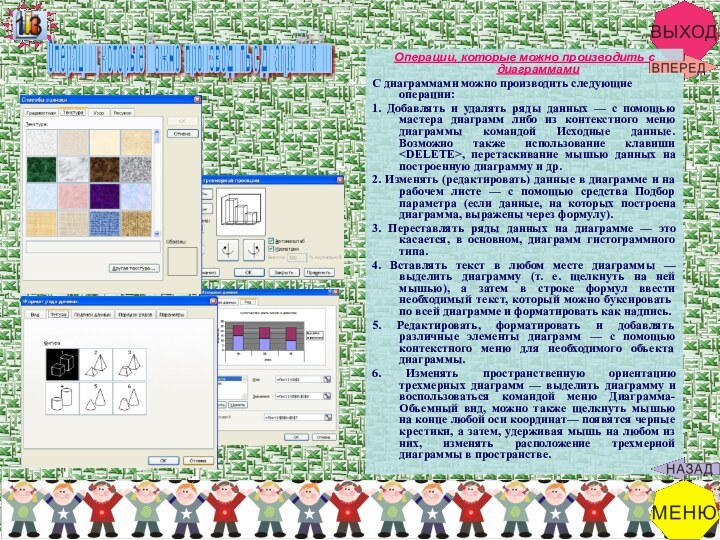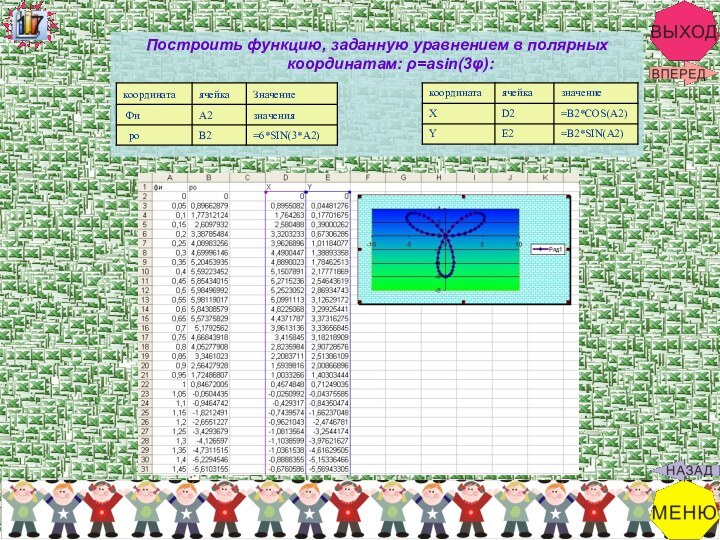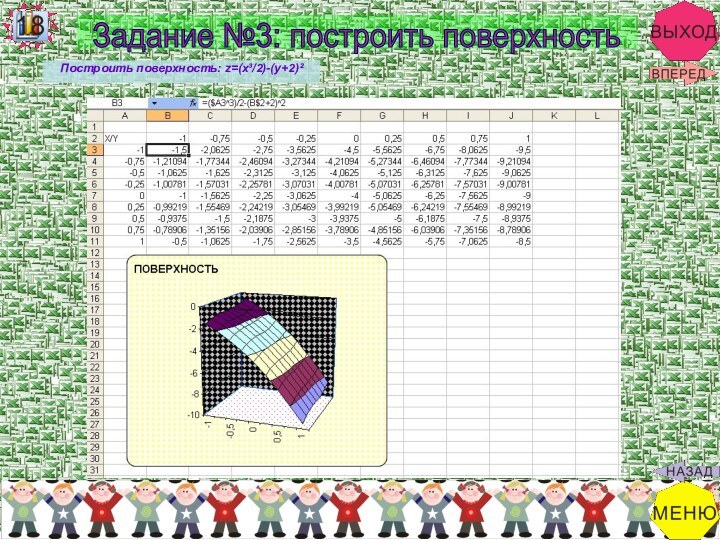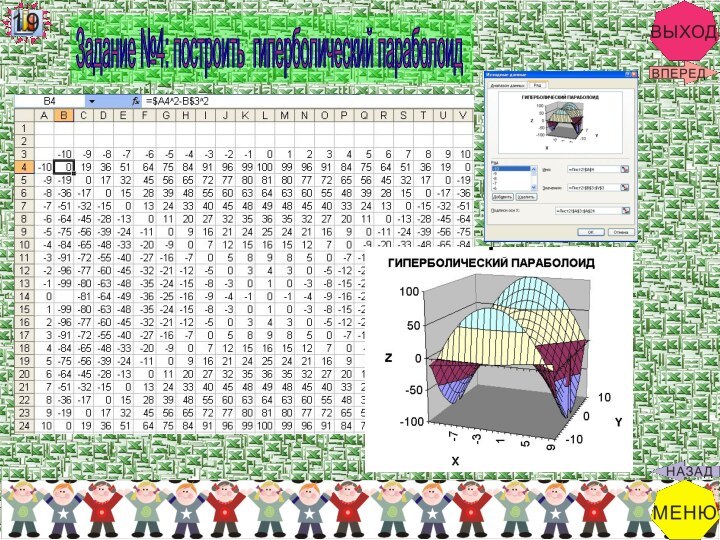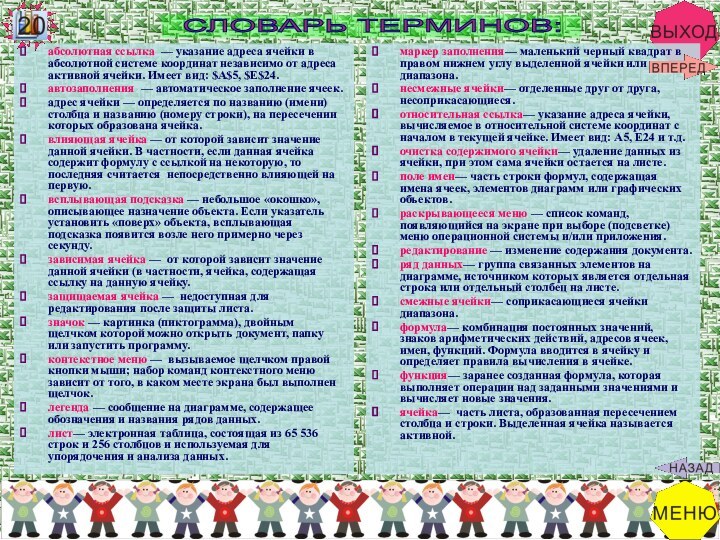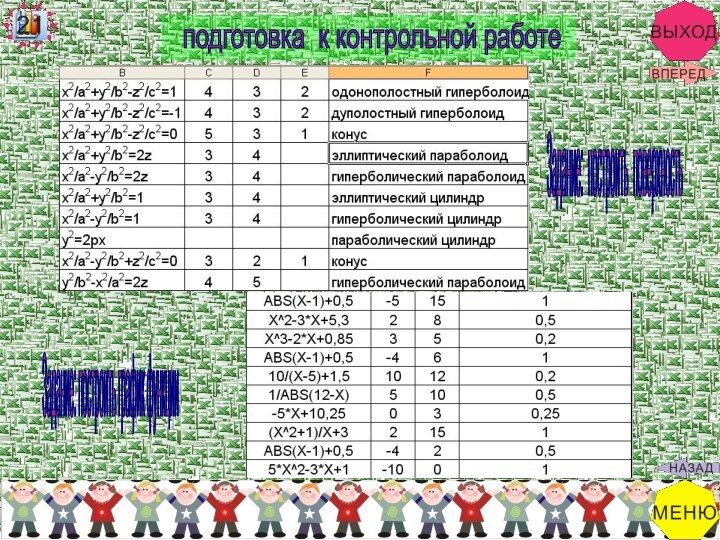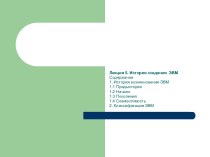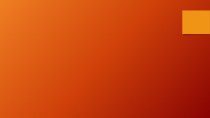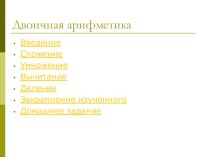абсолютная ссылка — указание
адреса ячейки в абсолютной системе координат независимо от адреса активной ячейки. Имеет вид: $А$5, $Е$24.
автозаполнения — автоматическое заполнение ячеек.
адрес ячейки — определяется по названию (имени) столбца и названию (номеру строки), на пересечении которых образована ячейка.
влияющая ячейка — от которой зависит значение данной ячейки. В частности, если данная ячейка содержит формулу с ссылкой на некоторую, то последняя считается непосредственно влияющей на первую.
всплывающая подсказка — небольшое «окошко», описывающее назначение объекта. Если указатель установить «поверх» объекта, всплывающая подсказка появится возле него примерно через секунду.
зависимая ячейка — от которой зависит значение данной ячейки (в частности, ячейка, содержащая ссылку на данную ячейку.
защищаемая ячейка — недоступная для редактирования после защиты листа.
значок — картинка (пиктограмма), двойным щелчком которой можно открыть документ, папку или запустить программу.
контекстное меню — вызываемое щелчком правой кнопки мыши; набор команд контекстного меню зависит от того, в каком месте экрана был выполнен щелчок.
легенда — сообщение на диаграмме, содержащее обозначения и названия рядов данных.
лист— электронная таблица, состоящая из 65 536 строк и 256 столбцов и используемая для упорядочения и анализа данных.
маркер заполнения— маленький черный квадрат в правом нижнем углу выделенной ячейки или диапазона.
несмежные ячейки— отделенные друг от друга, несоприкасающиеся.
относительная ссылка— указание адреса ячейки, вычисляемое в относительной системе координат с началом в текущей ячейке. Имеет вид: А5, Е24 и т.д.
очистка содержимого ячейки— удаление данных из ячейки, при этом сама ячейки остается на листе.
поле имен— часть строки формул, содержащая имена ячеек, элементов диаграмм или графических объектов.
раскрывающееся меню — список команд, появляющийся на экране при выборе (подсветке) меню операционной системы и/или приложения.
редактирование — изменение содержания документа.
ряд данных— группа связанных элементов на диаграмме, источником которых является отдельная строка или отдельный столбец на листе.
смежные ячейки— соприкасающиеся ячейки диапазона.
формула— комбинация постоянных значений, знаков арифметических действий, адресов ячеек, имен, функций. Формула вводится в ячейку и определяет правила вычисления в ячейке.
функция— заранее созданная формула, которая выполняет операции над заданными значениями и вычисляет новые значения.
ячейка— часть листа, образованная пересечением столбца и строки. Выделенная ячейка называется активной.
СЛОВАРЬ ТЕРМИНОВ: