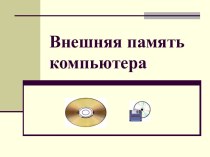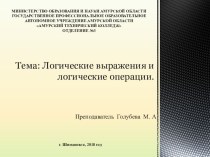Слайд 2
Оглавление
Введение
Рисование
Изменение масштаба
рисунка
Выделение фрагмента рисунка
Редактирование рисунка на уровне фрагментов
Заливка областей рисунка
Ввод текста
Стирание
Отмена изменений
Форматирование палитры цветов
Использованная литература
Слайд 3
Введение
Графический редактор растровых (точечных) изображений Paint является стандартной
WINDOWS программой и запускается по команде Программы\Стандартные\Графический редактор Paint\
(Programs\Accessories\Paint). Редактор Paint устанавливается либо при установке WINDOWS, либо в любое другое время по желанию пользователя по команде Пуск\Панель управления\Установка (удаление) программ\Установка Windows\Настройка Windows\ Стандартные\Paint.
Графический редактор Paint (работает с файлами формата BMP), предназначен для Windows, поэтому поддерживается всеми приложениями, работающими в среде Windows. Поскольку формат BMP поддерживает только индексированные цвета (т.е. цвета, кодируемые 4- (16 цветов) или 8-ми битами (256 цветов)), не зависим от платформы и не поддерживает каналы, то, соответственно, для профессиональной работы с цветом редактор Paint мало пригоден.
Слайд 4
1. Рисование
К рисованию в среде графического редактора Paint

можно приступать сразу же после того, как создан и
(или) открыт новый документ-рисунок в формате BMP.
Порядок действий.
Задают параметры рисунка, если почему-либо значения, принимаемые по умолчанию, не устраивают. Для этого выдается команда Атрибуты (Attributes) из меню Рисунок (Image) редактора. В результате откроется диалоговое окно Атрибуты (Attributes), в котором можно:
выбрать единицы измерения – Единицы (Units), которые будут использоваться при задании размера рисунка. Для этого нужно перевести переключатель в положение Дюймы (Inches), См (Cm) или Пикселы (Pixels). Пиксел есть не что иное, как точка растрового изображения;
задать размер рисунка в выбранных единицах измерения, набрав числовые значения в полях Ширина (Widht) и Высота (Height). Выставить размер рисунка, принимаемый по умолчанию, поможет кнопка По умолчанию (Default);
установить переключатель Палитра (Colors) в одно из двух положений – Черно-белая (Black and White), чтобы образовать палитру цветов для рисования из различных градаций серого цвета, или Цветная (Colors), чтобы палитра включала различные цвета. Количество цветов в палитре можно будет выбрать только при сохранении рисунка;
выбрать цвет, который будет использоваться в качестве маски прозрачности, для чего установить флажок Использовать прозрачный цвет фона (Use transparent background color) и нажать кнопку Выбор цвета (Select Color), чтобы определиться с цветом.
Слайд 5
1. Рисование
Задание параметров рисунка завершается нажатием в диалоговом

окне Атрибуты (Attributes) кнопки OK.
Выбирают цвет рисования, щелкнув мышью
по нужному цвету в палитре. Этим цветом будут изображаться линии и фигуры.
Выбирают цвет фона, щелкнув правой кнопкой мыши по нужному цвету в палитре. Этим цветом будут закрашиваться пустые места рисунка и области внутри некоторых фигур.
Выдают команду Очистить (Clear Image) из меню Рисунок (Image) или нажимают клавиши Ctrl+Shift+N. Чтобы закрасить весь рисунок фоновым цветом. Если вас устраивает белый фон рисунка, который используется по умолчанию, то этот этап пропускается.
Выбирают инструмент, с помощью которого вы хотите рисовать, для чего нажимают подходящую кнопку в наборе инструментов. Указатель мыши, помещенный над рисунком, примет соответствующую форму.
Выбирают одну из разновидностей инструмента, которые появляются под кнопками инструментов, щелкнув для этого мышкой по нужному инструменту.
Изображают линию или фигуру с помощью выбранного инструмента. Имеющиеся инструменты и порядок их использования описан в табл. 1.
Повторяют шаги 5 – 7 до тех пор, пока требуемый рисунок не будет сформирован. Чтобы нарисовать очередную линию или фигуру другим цветом, в любой момент можно изменить цвет рисования и (или) фона.
Слайд 6
Таблица 1. Инструменты для рисования линий и фигур.
Слайд 7
Таблица 1. Инструменты для рисования линий и фигур.
Слайд 8
1. Рисование
Если параметры рисунка (например, размер) своевременно не
заданы, это можно сделать в любое другое удобное время.
В результате рисунок будет расширен (с заполнением новых зон фоновым цветом) или усечен.
Если требуемый цвет рисования или фона в палитре не обнаруживается, измените палитру. Об этом будет рассказано в пункте «Форматирование палитры цветов».
В редакторе Paint имеется инструмент Выбор цвета (или Пипетка) (Pick Color), позволяющий выбрать в качестве цвета рисования или фона цвет любого объекта на рисунке. Сначала выбирают этот инструмент, затем щелкают мышью по объекту, цвет которого мы хотим использовать для рисования. Смена фонового цвета осуществляется щелчком по объекту правой кнопкой мыши.
Используя при рисовании не левую, а правую кнопку мыши, можно обеспечить временную рокировку цвета рисования и фонового цвета.
Слайд 9
2. Изменение масштаба рисунка
Если не увеличить детали рисунка,

будет достаточно сложно его редактировать. После проработки деталей увеличенный
рисунок снова приводится к масштабу 1:1.
Для этого:
Выбирают инструмент Масштаб (Magnifier), щелкнув по нему мышью.
Щелчком мыши выбирается коэффициент увеличения, перечень которых (1х, 2х, 6х и 8х) появляется под набором инструментов.
Если рисунок еще не увеличен, а вы выбрали коэффициент 1х, в зоне рисунка появится прямоугольная рамка, перемещаемая синхронно с мышью. Установите рамку на ту часть рисунка, которую вы хотели бы видеть после увеличения, и щелкните мышью.
Увеличить рисунок можно еще тремя следующими способами:
выдать команду Масштаб\Крупный (Zoom\Large Size) из меню Вид (View);
нажать клавиши Ctrl+PgDn, которые играют роль клавиш-акселераторов для этой команды;
выдать команду Масштаб\Выбрать (Zoom\Custom) из меню Вид (View), после чего указать коэффициент увеличения в процентном выражении (100%, 200%, 400%, 600% или 800%) и нажать кнопку ОК.
Слайд 10
2. Изменение масштаба рисунка
Если, редактируя увеличенный рисунок, вы

хотите видеть показанную часть рисунка еще и в масштабе
1:1, установите флажок Масштаб\Окно масштаба 100% (Zoom\Show Thumbnall) в меню Вид (View).
Редактировать рисунок поточечно горазно удобнее, если покрыть его сеткой, каждая ячейка которой соответствует отдельной точке изображения. Отобразить и убрать сетку можно с помощью команды-флажка Масштаб\Показать сетку (Zoom\Show Grid) из меню Вид (View) или клавиш Ctrl+G.
Для того, чтобы вернуть рисунок к масштабу 1:1, необходимо выполнить любое из следующих действий:
выбрать инструмент Масштаб (Magnifier) с коэффициентом 1х;
выдать команду Масштаб\Обычный (Zoom\Normal Size) из меню Вид (View);
нажать клавиши Ctrl+PgUp.
Если требуется показать на экране как можно большую часть рисунка, выдается команда Просмотреть рисунок (View Bitmap) из меню Вид (View) или нажимаются клавиши Ctrl+F. В результате окну редактора будет выделен весь экран, а элементы управления и даже обрамление окна станут невидимыми. Чтобы вернуть окно к нормальному виду, достаточно нажатия любой клавиши.
Слайд 11
3. Выделение фрагмента рисунка
Выделить фрагмент рисунка необходимо перед

тем, как выполнить с ним некоторую операцию, не связанную
с изменением цвета, например: копирование, перемещение или удаление.
Выбирают один из двух инструментов, щелкнув по ним мышью:
Выделение (Select) – для выделения прямоугольного фрагмента рисунка;
Выделение произвольной области (Free-form select) – для выделения фрагмента произвольной формы.
Выбирают режим прозрачности, щелкнув мышью по одной из двух разновидностей инструмента, находящихся под панелью инструментов. В результате выбора верхней разновидности инструментов редактор переводится в непрозрачный режим – при выполнении различных операций с фрагментов в нем будет сохранен цвет, совпадающий с текущим фоновым цветом. Выбор нижней разновидности инструмента приведет к установке прозрачного режима – при выполнении операций с фрагментом те его участки, которые закрашены фоновым цветом, окажутся прозрачными.
Если выбран инструмент Выделение (Select), протащите мышь с нажатой кнопкой от одного из углов фрагмента до противоположного угла. Если выбран инструмент Выделение произвольной формы (Free-form select), протащите мышь с нажатой кнопкой по границе фрагмента.
Фрагмент во всех случаях будет ограничен пунктирной линией.
Режим прозрачности можно также задать командой-флажком Непрозрачный фон (Draw Opaque) из меню Рисунок (Picture). Если флажок снять, получится прозрачный режим, если установить – непрозрачный.
Если требуется выделить весь рисунок, выдайте команду Выделить все (Select All) из меню Правка (Edit) или из контекстного меню рисунка, либо нажав клавиши Ctrl+A.
Чтобы снять выделение, нужно щелкнуть мышью по любому месту рисунка вне выделенного фрагмента или выбрать другой инструмент.
Слайд 12
4. Редактирование рисунка на уровне фрагментов
Как и другие
редакторы, Paint позволяет редактировать документ на уровне фрагментов и
способен выполнять с фрагментами множество различных операций.
Для этого необходимо:
Выделить фрагмент рисунка с которым нужно выполнить какую-либо операцию;
В зависимости от потребностей выполняют одну или несколько операций, приведенных в табл. 2.
Щелкнуть мышью вне зоны фрагмента или выбрать другой инструмент, чтобы снять выделение с фрагмента.
Слайд 13
Таблица 2. Операции с выделенным фрагментом рисунка.
Слайд 14
Таблица 2. Операции с выделенным фрагментом рисунка.
Слайд 15
4. Редактирование рисунка на уровне фрагментов
К редактированию на

уровне фрагментов относятся также операции вставки фрагмента из файла,
для выполнения которой нужно выдать команду Вставить из файла (Paste From) из меню Правка (Edit) или из контекстного меню рисунка. В результате откроется диалоговое окно, подобное окну Открытие файла (Open). Выберите в нем файл, из которого нужно взять фрагмент, и нажмите кнопку Открыть (Open). Затем перетащите фрагмент в нужное место.
Результат выполнения операции, связанной с изменением местоположения фрагмента, будет зависеть от того, какой из двух режимов прозрачности выбран при выделении. В случае непрозрачного режима фрагмент сохранит в неизменном виде как области, закрашенные текущим фоновым цветом, так и любые другие области. Если действует прозрачный режим, области фрагмента, имеющие текущий фоновый цвет, станут прозрачными – сквозь них будет проступать часть рисунка, поверх которой фрагмент оказался.
Менять режим прозрачности допускается не только на любом этапе выделения, но и на любом шаге выполнения операций с фрагментом.
Операции изменения размеров и пропорций, изменения угла наклона, зеркального отображения, поворота и инвертирования цветов можно применять не только к фрагменту, но и ко всему рисунку.
Слайд 16
5. Заливка областей рисунка
Редактор Paint позволяет быстро перекрасить
замкнутую одноцветную область открытого рисунка в другой цвет.
Порядок
действий:
Сделайте цветом рисования тот цвет, в который нужно перекрасить область, щелкнув мышью по этому цвету в палитре.
Выберите инструмент Заливка (Fill With Color), щелкнув по нему мышью
Щелкните мышью по перекрашиваемой области.
Щелчок правой кнопкой мыши позволяет закрасить замкнутую область фоновым цветом.
Слайд 17
6. Ввод текста
Редактор Paint, как и другие графические
редакторы, позволяет накладывать на открытый рисунок требуемый текст, который
становится его неотъемлемой частью.
Порядок действий:
Выберите инструмент Надпись (Text), щелкнув по нему мышью.
Выберите верхнюю разновидность инструмента, если требуется закрасить фоновым цветом прямоугольное поле, в которое будет вводиться текст (редактор переводится в непрозрачный режим). Выберите нижнюю разновидность, если хотите, чтобы это поле оказалось прозрачным (редактор переводится в прозрачный режим) Выбор производится щелчком мыши.
Создайте поле ввода текста. Для чего протащите мышь с нажатой кнопкой от того места, где должен быть один из его углов, до противоположного угла. В созданном поле появится курсор, а в окне редактора – панель с параметрами шрифта. Если такой панели не видно, выдайте команду Панель атрибутов текста (Text toolbar) из меню Вид (View).
Слайд 18
6. Ввод текста
Задайте параметры шрифта.
Наберите в поле, созданном

на шаге 3, требуемый текст, предварительно щелкнув в этом
поле мышью. Текст вводится, редактируется и форматируется так же, как и в текстовых редакторах.
При необходимости измените размеры поля, перетаскивая мышью квадратики, имеющиеся на его границах (указатель мыши над квадратиком принимает форму двунаправленной стрелки).
Переместите поле с текстом в нужное место, перетаскивая его мышью за любую границу (указатель мыши над границей поля будет иметь форму пустотелой стрелки).
Щелкните мышью вне поля или выберите другой инструмент.
После восьмого шага введенный текст становится частью рисунка в результате чего ни отредактировать, ни переформатировать его уже не удастся.
Вместо ввода текста (шаг 5) можно вставить его из буфера обмена, самостоятельного объекта вы при этом не получите, поскольку редактор Paint не может выполнять функции OLE-клиента.
Режим прозрачности удается тем или иным способом менять вплоть до восьмого шага вышеописанной процедуры ввода текста.
Слайд 19
7. Стирание
В процессе редактирования открытого рисунка редактор Paint

позволяет стирать любую область изображения или отдельно взятую фигуру.
Порядок
действий:
Сделайте фоновым цветом тот цвет, которым нужно заполнить стираемую область, для чего щелкните по этому цвету в палитре правой кнопкой мыши.
Выберите инструмент Ластик\Цветной ластик (Eraser), щелкну во нему мышью.
Выберите размер ластика из четырех вариантов, появившихся под инструментами. Выбор также производится щелчком мыши.
Протаскивайте мышь с нажатой кнопкой по тем местам рисунка, которые требуется стереть.
При необходимости стереть весь рисунок выдайте команду Очистить (Clear Image) из меню Рисунок (Image) или нажмите клавиши Ctrl+Shift+N.
Если требуется стереть одноцветную фигуру, не затронув при этом расположенные рядом части рисунка, поступите следующим образом. Сначала сделайте цвет фигуры цветом рисования, для чего выберите инструмент Выбор цвета (Pick Color) и щелкните мышью по этой фигуре. Затем выберите инструмент Ластик\Цветной ластик (Eraser) и размер ластика. Наконец, сотрите фигуру путем перетаскивания мыши с нажатой правой кнопкой. Заботиться о точном попадании в фигуру не требуется – стираться будет только тот участок рисунка, который закрашен текущим цветом рисования.
Слайд 20
8. Отмена изменений
Редактор (в теории) обеспечивает отмену от
одного до трех последних действий, выполненных в его среде
(на практике отменяется только один последний шаг). Для отмены какого-либо действия используется команда Отменить (Undo) из меню Правка (Edit) или комбинация клавиш Ctrl+Z.
Повторно выполнить отмененное действие(отменить отмену, или все-таки выполнить действие) поможет команда Повторить (Repeat) из того же меню или клавиша F4.
Слайд 21
9. Форматирование палитры цветов
Выделите свободную ячейку в дополнительной

палитре, щелкнув по ней мышью. Именно в эту ячейку
будет занесен созданный цвет.
Выберите в квадратной палитре цвет, близкий к требуемому, для чего щелкните по нему мышью либо перетащите мышью перекрестие в подходящее место. Перемещение перекрестия по горизонтали обеспечивает изменение цветового оттенка. Перемещение его по вертикали изменяет насыщенность (контрастность) цвета. Чем выше перекрестие, тем цвет «чище». Задайте с помощью расположенного справа ползунка яркость цвета.
Сформированный цвет показывается в левой части поля Цвет|Заливка (Color|Solid). Из-за ограниченных возможностей видеосистемы он может оказаться точечной смесью цветов. В правой части этого поля отображается несмешанный (чистый) цвет, наиболее близкий к заданному. Если вы желаете, чтобы именно он, а не реально созданный цвет попал в дополнительную палитру, дважды щелкните мышью по правой части поля Цвет| Заливка (Color\Solid).
Нажмите кнопку Добавить в набор (Add to Custom Colors).
Повторите шаги с пятого по седьмой, если в дополнительную палитру нужно занести несколько новых цветов.
Выделите щелчком мыши цвет в дополнительной палитре, которым нужно заместить цвет рабочей палитры. Нажмите кнопку ОК.
Диалоговым окном Изменение палитры (Edit Colors) реализуется еще два способа создания цвета. Один из них заключается в том, что вы задаете числовые значения для оттенка (Hue), насыщенности (Sat), или контрастности и яркости (Lum). Другой состоит в задании числовых значений для красного (Red), зеленого (Green) и синего (Blue) цветов, смешивая которые в определенной пропорции можно получить любой желаемый цвет.
Обновленная палитра для использования в будущем редактором не сохраняется.