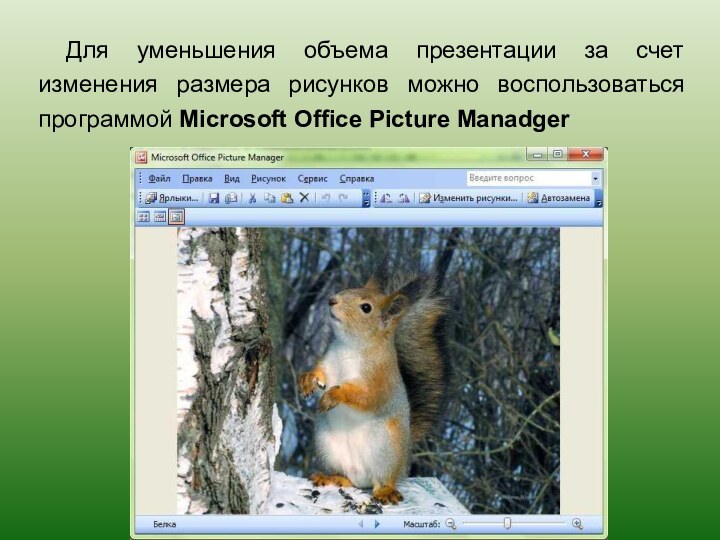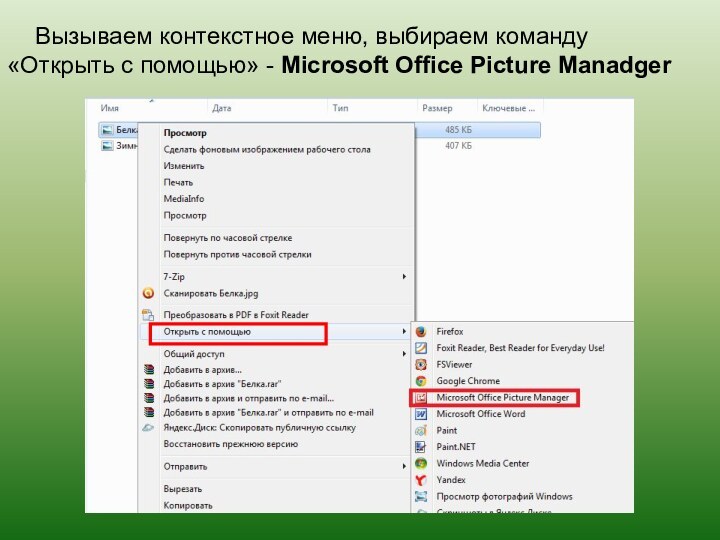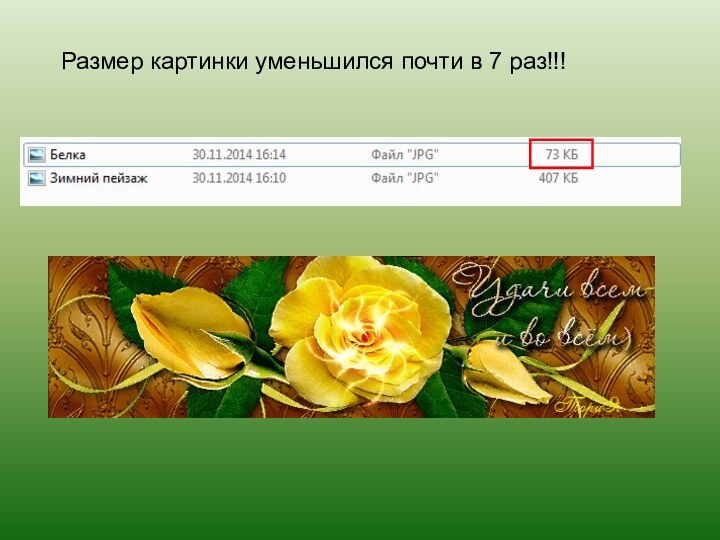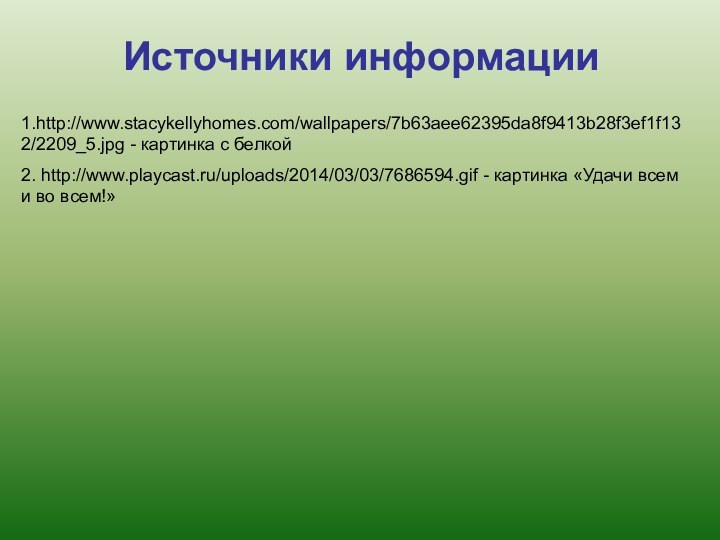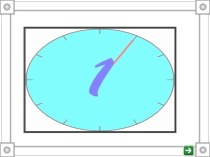- Главная
- Разное
- Бизнес и предпринимательство
- Образование
- Развлечения
- Государство
- Спорт
- Графика
- Культурология
- Еда и кулинария
- Лингвистика
- Религиоведение
- Черчение
- Физкультура
- ИЗО
- Психология
- Социология
- Английский язык
- Астрономия
- Алгебра
- Биология
- География
- Геометрия
- Детские презентации
- Информатика
- История
- Литература
- Маркетинг
- Математика
- Медицина
- Менеджмент
- Музыка
- МХК
- Немецкий язык
- ОБЖ
- Обществознание
- Окружающий мир
- Педагогика
- Русский язык
- Технология
- Физика
- Философия
- Химия
- Шаблоны, картинки для презентаций
- Экология
- Экономика
- Юриспруденция
Что такое findslide.org?
FindSlide.org - это сайт презентаций, докладов, шаблонов в формате PowerPoint.
Обратная связь
Email: Нажмите что бы посмотреть
Презентация на тему Изменение размера рисунка
Содержание
- 2. Для уменьшения объема презентации за счет изменения размера рисунков можно воспользоваться программой Microsoft Office Picture Manadger
- 3. Работаем с рисунком белки. Это графический файл размером 485 КБ
- 4. Вызываем контекстное меню, выбираем команду «Открыть с помощью» - Microsoft Office Picture Manadger
- 5. В окне открывшейся программы выбираем «Изменить рисунок»
- 6. В окне справа выбираем «Изменение размера»
- 7. В области изменения размера выбираем стандартные ширину и высоту
- 8. Например, «Веб-крупный (640х480 точек)
- 9. Исходный размер рисунка изменили
- 10. Выполняем «ОК» и сохраняем измененный рисунок, нажав на значок дискеты
- 11. Размер картинки уменьшился почти в 7 раз!!!
- 12. Скачать презентацию
- 13. Похожие презентации
Для уменьшения объема презентации за счет изменения размера рисунков можно воспользоваться программой Microsoft Office Picture Manadger