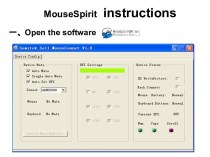- Главная
- Разное
- Бизнес и предпринимательство
- Образование
- Развлечения
- Государство
- Спорт
- Графика
- Культурология
- Еда и кулинария
- Лингвистика
- Религиоведение
- Черчение
- Физкультура
- ИЗО
- Психология
- Социология
- Английский язык
- Астрономия
- Алгебра
- Биология
- География
- Геометрия
- Детские презентации
- Информатика
- История
- Литература
- Маркетинг
- Математика
- Медицина
- Менеджмент
- Музыка
- МХК
- Немецкий язык
- ОБЖ
- Обществознание
- Окружающий мир
- Педагогика
- Русский язык
- Технология
- Физика
- Философия
- Химия
- Шаблоны, картинки для презентаций
- Экология
- Экономика
- Юриспруденция
Что такое findslide.org?
FindSlide.org - это сайт презентаций, докладов, шаблонов в формате PowerPoint.
Обратная связь
Email: Нажмите что бы посмотреть
Презентация на тему Как создать таблицу в Word
Содержание
- 2. Как создавать и редактировать таблицы в Word?
- 3. 1. Вставка таблицы Для вставки пустой таблицы
- 4. 1. Вставка таблицы 2) В диалоговом окне
- 5. 1. Вставка таблицы 3) Таблица была добавлена
- 6. 1.2 Рисование таблицы Альтернативный способ создания таблицы
- 7. 1.2 Рисование таблицы Включаем панель «Таблицы и границы»Вид => Панель инструментов => Таблицы и границы
- 8. 1.2 Рисование таблицы2) Вычерчиваем таблицу
- 9. 2. Редактирование таблиц
- 10. 2. Редактирование таблицыИзменение ширины столбцов и высоты
- 11. 2. Редактирование таблицы Добавление нескольких строкВыберите команду Таблица ⇒ Вставить ⇒ Строки (выше/ниже)
- 12. 2. Редактирование таблицы Добавление столбцаВыберите команду Таблица ⇒ Вставить ⇒ Столбцы.
- 13. 2. Редактирование таблицы Удаление элементов таблицы 1)
- 14. 2. Редактирование таблицы Копирование элементов таблицы Копирование
- 15. 2. Редактирование таблицы Копирование элементов таблицы Выделите
- 16. 3. Оформление таблиц
- 17. 3. Оформление таблиц С помощью команды Таблица
- 18. 3. Оформление таблиц В списке Форматы просмотрите
- 19. Скачать презентацию
- 20. Похожие презентации
Как создавать и редактировать таблицы в Word?

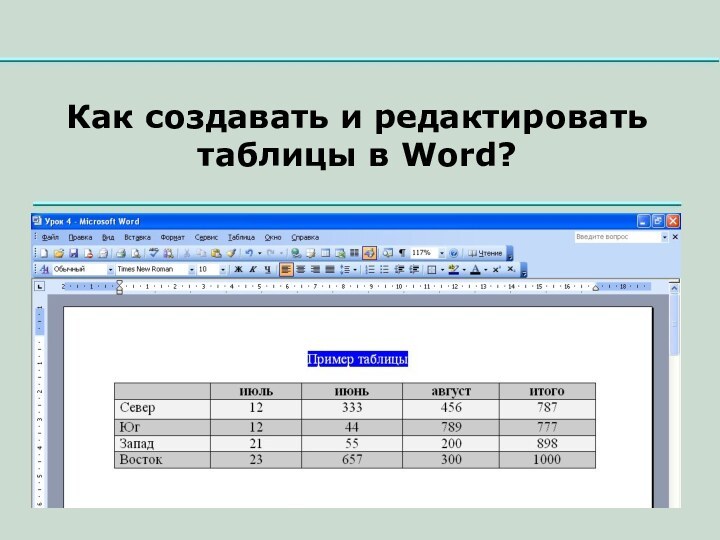

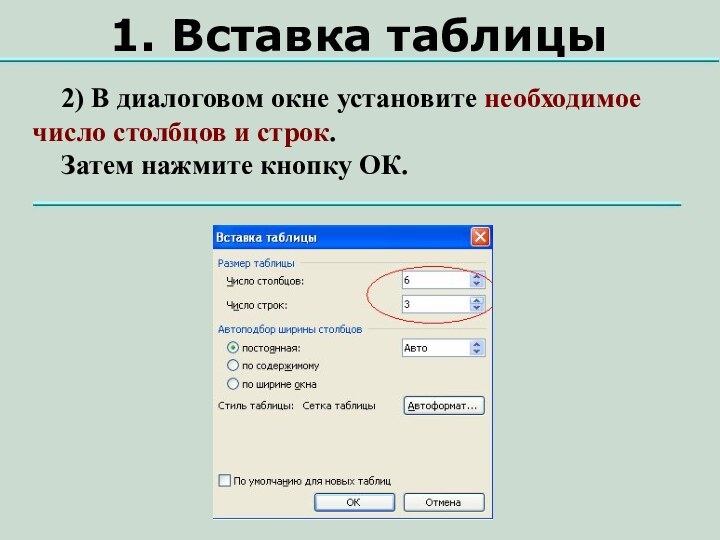




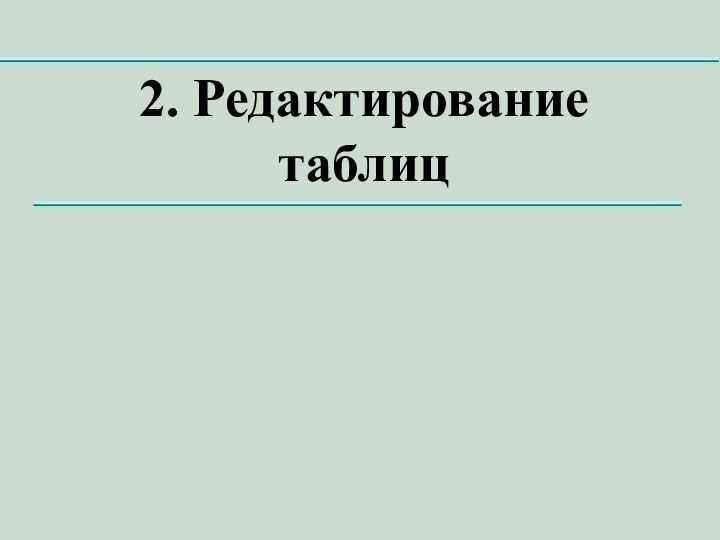


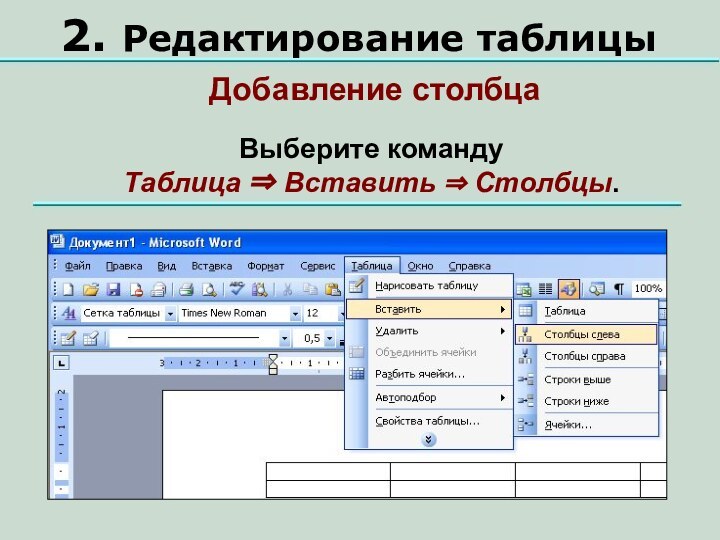



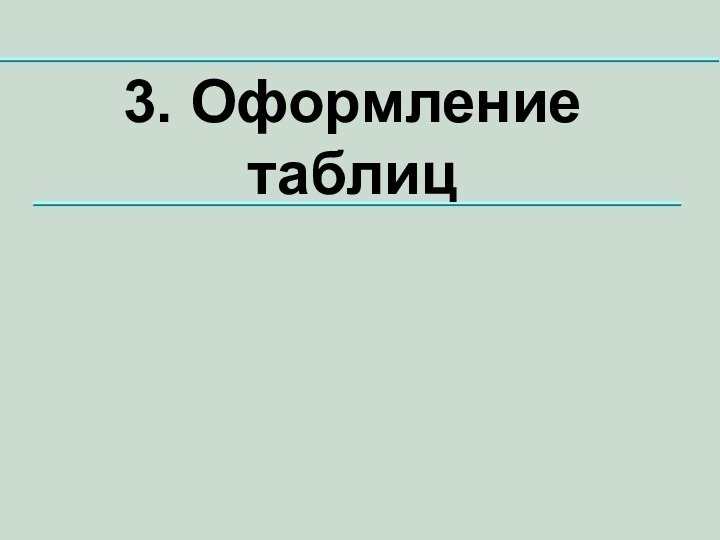
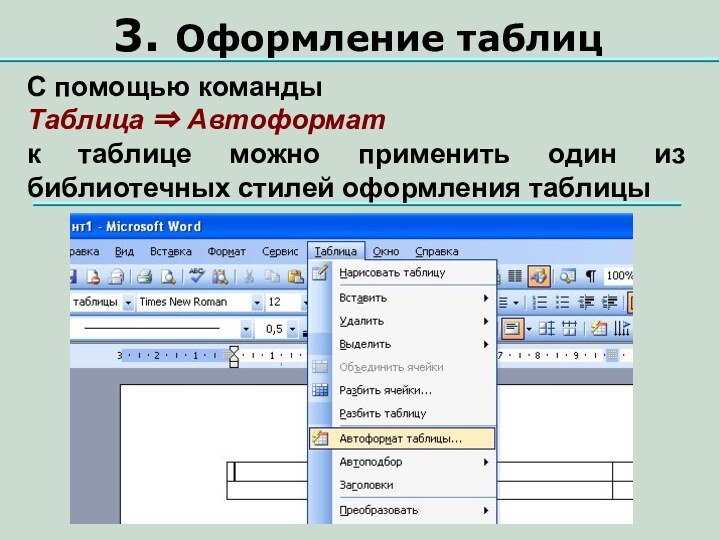
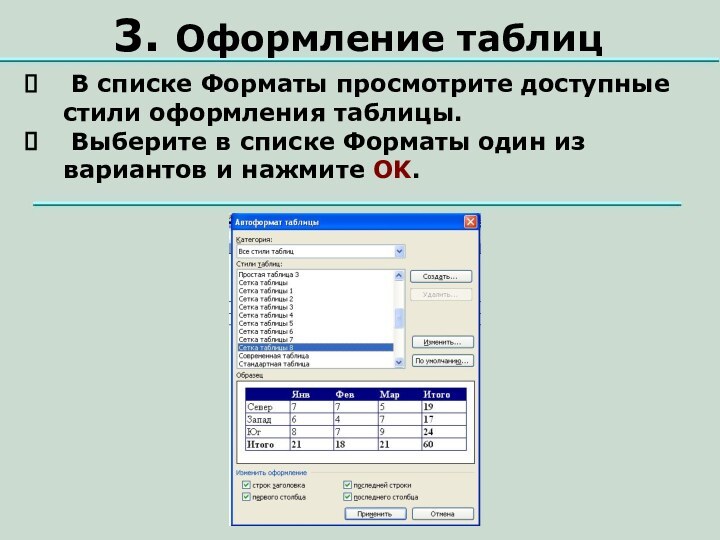

Слайд 3
1. Вставка таблицы
Для вставки пустой таблицы в
позицию курсора выполните следующие действия:
таблица.
Слайд 4
1. Вставка таблицы
2) В диалоговом окне установите
необходимое число столбцов и строк.
Затем нажмите кнопку ОК.
Слайд 5
1. Вставка таблицы
3) Таблица была добавлена в
то место, где находился текстовый курсор.
Таблице назначается обрамление
типа "сетка" – все ячейки обрамлены тонкими сплошными линиями.
Слайд 6
1.2 Рисование таблицы
Альтернативный способ создания таблицы –
РИСОВАНИЕ ТАБЛИЦЫ с помощью панели инструментов «ТАБЛИЦЫ И ГРАНИЦЫ»
Слайд 7
1.2 Рисование таблицы
Включаем панель «Таблицы и границы»
Вид
=> Панель инструментов => Таблицы и границы
Слайд 10
2. Редактирование таблицы
Изменение ширины столбцов и высоты строк
Ширину
столбцов и высоту строк таблицы можно менять, перетаскивая мышью
разделители таблицы.Указатель мыши на разделителях таблицы меняет форму: на горизонтальных разделителях указатель превращается в двойную стрелку
на вертикальных – в
⇒
Слайд 11
2. Редактирование таблицы
Добавление нескольких строк
Выберите команду
Таблица ⇒ Вставить ⇒ Строки (выше/ниже)
Слайд 13
2. Редактирование таблицы
Удаление элементов таблицы
1)
Установите курсор в удаляемую ячейку (строку, столбец)
2) Таблица
⇒ Удалить ⇒ ячейка (строка, столбец).
Слайд 14
2. Редактирование таблицы
Копирование элементов таблицы
Копирование
(перемещение) элементов таблицы выполняется так же, как и в
случае обычных текстовых абзацев – с помощью буфера обмена:
Слайд 15
2. Редактирование таблицы
Копирование элементов таблицы
Выделите копируемые
(перемещаемые)
элементы таблицы.
Запомните выделенные элементы в
буфере обмена командой Правка ⇒ Копировать
(Правка ⇒ Вырезать).
Поставьте курсор в позицию, куда надо скопировать (переместить) элементы.
Выберите команду Правка ⇒ Вставить.