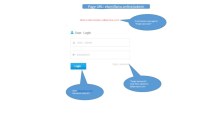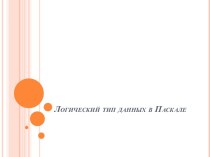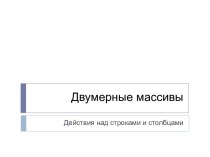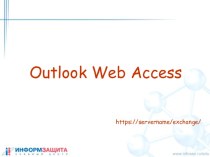Слайд 2
Дисциплина:
«КОМПЬЮТЕРНАЯ ГРАФИКА»
Слайд 3
ЛЕКЦИЯ №8
Команды редактирования 3D чертежей.
Алгоритмы визуализации.
Слайд 4
УЧЕБНЫЕ ВОПРОСЫ
1.Команды редактирования 3D чертежей.
2. Алгоритмы визуализации.
Слайд 5
УЧЕБНАЯ ЛИТЕРАТУРА
1.Соколова Т.Ю. AutoCAD 2011.Учебный курс.
СПб.: Питер, 2011. - 576с.
2.Омура Джордж. AutoCAD
2007. СПб.: Питер, 2007. – 432с.: ил.
3. Габидулин В.М. Трехмерное моделирование в AutoCAD 2014 [Электронный ресурс] : учебное пособие. — Электрон. дан. — М. : ДМК Пресс, 2014. — 280 с. — Режим доступа: http://e.lanbook.com/books/element.php?pl1_id=66477
4. Онстот С. AutoCAD ® 2015 и AutoCAD LT ® 2015. Официальный учебный курс [Электронный ресурс] : . — Электрон. дан. — М. : ДМК Пресс, 2015. — 416 с. — Режим доступа: http://e.lanbook.com/books/element.php?pl1_id=69960
Слайд 6
2. Редактирование 3D моделей.
Слайд 7
Модели реальных объектов обычно фор-мируются
комбинацией типовых тел, постро-ение которых рассмотрено выше. Сложные тела
создаются из простых с помощью логи-ческих операций объединения, вычитания и пересечения. Эти команды можно вызвать в меню Редактировать - Редактирование тела, либо используя панели инструментов Моде-лирование, Редактирование тела.
Объединение - формирование сложно-го тела путем объединения простых геоме-трических тел. Запросы:
- Выберите объекты: - поочередно выбирают-ся объединяемые объекты.
Слайд 8
Вычитание – создание
сложного тела путем вычитания простых геометрических тел. Запросы:
-
Выберите объекты:- сначала выбирается объект из которого производится вычитание, за-тем «Enter», затем выбирается объект, который вычитается, затем «Enter».
Пересечение - создание сложного тела путем формирование тела, занимающего пространство, общее для двух тел. Запросы:
- Выберите объекты:- поочередно выбираются пересекающиеся объекты.
Слайд 9
3D операции
3Д перенос –
перенос 3Д объекта.
Запросы:
- Выберите объекты:;
Базовая точка
или [Перемещение] <Переме-щение>:;
Вторая точка или <считать перемещением первую точку>:
3Д поворот - поворот 3Д объекта.
Запросы:
- Базовая точка:;
- Ось вращения:;
- Точка на первом луче угла:;
- Точка на втором луче угла:;
Слайд 10
3Д выравнивание –выравнивание
объектов относительно других объектов Запросы:
Выберите объекты:
Исходная плоскость и ориентация
...
Базовая точка или [Копировать]:
Вторая точка или [Продолжить] <П>:
Третья точка или [Продолжить] <П>:
Целевая плоскость и ориентация...
Первая целевая точка:
Вторая целевая точка или [выХод] <Х>:
Третья целевая точка или [выХод] <Х>:
Слайд 11
3Д зеркало – зеркальное отображение
3Д объектов.
Запросы:
-Выберите объекты:;
-Первая точка плоскости отражения
(3 точки) или
[Объект/Последняя/Zось/Вид/XY/YZ/ZX/3точки] <3точки>:;
- Первая точка плоскости отражения: Вторая точка плоскости отражения: Третья точка плоскости отражения:;
- Удалить исходные объекты? [Да/Нет] <Н>:;
Слайд 12
Ключи:
- Объект:; - зеркальное отображение объекта Запросы:
- Выберите круг, дугу или сегмент 2D полили-нии:;
- Удалить
исходные объекты? [Да/Нет] <Н>:;
- Последняя:;- зеркальное отображение объ-екта относительно последней выбранной плоскости отражения;
Запросы:
- Удалить исходные объекты? [Да/Нет] <Н>:;
Слайд 13
Ключи:
- Z ось; - зеркальное отображение объекта
по оси Z. Запросы:
- Точка на плоскости
отражения: Точка на оси Z (нормали) плоскости отражения:
- Удалить исходные объекты? [Да/Нет] <Н>:;
- Вид; зеркальное отображение объекта отно-сительно плоскости вида.
Запросы:
- Точка на плоскости вида <0,0,0>:;
- Удалить исходные объекты? [Да/Нет] <Н>:;
Слайд 14
Ключи:
- ХУ; - зеркальное отображение объекта на
плоскости ХУ. Запросы:
-Точка на плоскости XY :;
-
Удалить исходные объекты? [Да/Нет] <Н>:;
- YZ;-зеркальное отображение объекта на плоскости YZ. Запросы:
- Точка на плоскости YZ <0,0,0>:;
- Удалить исходные объекты? [Да/Нет] <Н>:;
- ZХ; - зеркальное отображение объекта на плоскости ZХ . Запросы: аналогично.
Слайд 15
- 3точки; - построение плоскости зеркального отображения объекта
по трем точкам. Запросы:
-Первая точка плоскости отражения:
Вторая точка плоскости отражения: Третья точка плоскости отражения:;
- Удалить исходные объекты? [Да/Нет] <Н>:;
3Д массив – построение 3Д массива.
Запросы:
- Выберите объекты:;
- Тип массива [Прямоугольный/Круговой] <П>:; Если Круговой, то :
Слайд 16
- Число элементов в массиве: 5
- Угол закрашивания
(+=против чс, -=по чс) :;
- Поворачивать элементы массива? [Да/Нет]
<Д>: Д;
- Центральная точка массива:;
- Вторая точка оси поворота:;
Если Прямоугольный, то :
- Число рядов (---) <1>: 3;
- Число столбцов (|||) <1>: 2;
- Число этажей (...) <1>: 3;
Слайд 17
- Расстояние между рядами (---): 200;
- Расстояние между
столбцами (|||): 200;
- Расстояние между этажами (...): 200;
Проверка взаимодействий – формиро-
вание тела, занимающего пространство, общее
для двух тел, исходные тела при этом сохра-
няются.
Запросы: - Выберите первый набор объектов или [НАбор вложенных/ПАраметры]:;
-Выберите второй набор объектов [Набор вложенных/ПРоверить первый набор]
<ПРоверить>:;
Слайд 18
- Ключи: Набор вложенных - Запросы:
- Выберите вложенный
объект или [Выход] :; циклично;
- Выберите первый набор
объектов или [НАбор вложенных/ПАраметры]:;
- Выберите второй набор объектов [Набор вложенных/ПРоверить первый набор]
<ПРоверить>:;
- ПАраметры – открывается диалоговое окно «Параметры взаимодействий», где произво-дится настройка параметров для данной функции. Далее запросы аналогично.
команда, предназначенная
для разрезания тел на две части за-данной плоскостью. Запросы:
- Выберите объекты для разрезания:;
- Начальная точка режущей плоскости или
[плоский Объект/ Поверхность/ Zось/ Вид/ XY/
YZ/ZX/3точки] <3точки>:;
- Первая точка на плоскости:;
- Вторая точка на плоскости:;
- Третья точка на плоскости:;
- Укажите точку с нужной стороны или
[выберите Обе стороны] <Обе>:;
Слайд 20
Ключи: - плоский Объект - указывается круг, эллипс,
дуга, сплайн или плоская линия;
- Поверхность – указывается поверхность,
относительно которой производится разрез;
Zось - позволяет определить плоскость, ука-зав ось Z, при этом сечение производится плоскостью XY, перпендикулярной оси Z; Запросы:
- Точка на плоскости:;
- Точка на оси Z (нормали) плоскости:;
- Укажите точку с нужной стороны или [выберите Обе стороны] <Обе>:;
Слайд 21
Ключи: - Вид - плоскость разреза определяется как
плоскость, параллельная текущему виду и прохо-дящая через заданную точку;
Запросы:
-
Точка на текущей плоскости вида <0,0,0>:;
- Укажите точку с нужной стороны или [выберите Обе стороны] <Обе>:;
XY - плоскость разреза определяется как плоскость, параллельная плоскости XY и проходящая через заданную точку;
Запросы:
- Точка на плоскости XY <0,0,0>:;
- Укажите точку с нужной стороны или [выберите Обе стороны] <Обе>:;
Слайд 22
Ключи: - YZ- плоскость разреза параллельна плоскости YZ
и проходит через заданную точку;
- ХZ- плоскость разреза
параллельна плоско-сти ХZ и проходит через заданную точку;
Запросы: аналогичны.
-3точки- указываются три точки, определяю-щие плоскость разреза.
Придать толщину – придание заданной толщины 3Д поверхности. Позволяет также преобразовать одну или несколько поверхностей в тела.
Слайд 23
Запросы:
- Выберите поверхности для придания толщины:;
Слайд 24
Преобразовать в тело-
для преобразо-
вания
в 3Д тела выдавливания следу-ющих объектов:
Широкие полилинии постоянной ширины, имеющие высоту;
замкнутые полилинии нулевой ширины, имеющие высоту;
круги, имеющие высоту.
Нельзя использовать полилинии, содержащие вертикальные линии с нулевой шириной или
содержащие сегменты разной ширины.
в поверхность- для
преобразования в поверхность сле-дующих объектов:
2М фигуры;
области;
фигуры;
разомкнутые полилинии с нулевой шириной, имеющие высоту;
отрезки, имеющие высоту;
дуги, имеющие высоту;
плоские 3М грани.
извлечение ребер и
вершин из объектов.
Слайд 27
Редактирование 3D тел
Клеймить ребра – создание клейма
(нового ребра, являющегося отпечатком другого объ-екта) на грани.
Сопряжение кромок- сопряжение
(скругление) кромок 3D объектов.
Фаски кромок- снятие фасок с кромок
3D объектов.
Изменить цвет ребер - изменение цвета ребер.
Слайд 28
Копировать ребра- создание копий ребер те-ла в виде
отрезков, дуг, окружностей, эллип-сов или сплайнов.
Выдавить грани -
выдавливание граней тела на заданную глубину или вдоль траектории.
Перенести грани - перенос граней тела на заданное расстояние.
Сместить грани – равномерное смещение граней на заданное расстояние или до ука-занной точки.
Удалить грани - удаление граней тела вместе с сопряжениями и фасками.
Слайд 29
Повернуть грани - поворот граней вокруг заданной оси.
Свести грани на конус - сведение граней на конус
под заданным углом.
Изменить цвет граней - изменение цвета от-дельных граней.
Копировать грани - создание копий граней тела в виде областей или твердотельных оболочек.
Упростить - удаление лишних ребер и вер-шин.
Слайд 30
Разделить - разделение многосвязных тел (занимающих несколько замкнутых
объемов в пространстве) на отдельные тела.
Оболочка - создание
полой тонкостенной оболочки заданной толщины.
Проверить - проверка, является ли объект допустимым телом.
Слайд 31
Команды редактирования, общие для 2Д и 3Д моделей.
Тела нельзя обрезать или удлинить, можно обрезать
или удлинить плоские объекты в трехмерном пространстве.
Обрезать;
Удлинить;
Фаска;
Сопряжение;
Расчленить.
Слайд 32
Редактирование 3Д поверхностей
Обрезка поверхности
(Обрезать) – обрезка участков поверхности, соприкаса-ющихся с другой поверхностью.
Отменить обрезку – восстановление обрезанных ранее областей поверхности.
Удлинить поверхность – удлинение поверхности до другого объекта.
Наполнить поверхность –обрезка или объединение поверхностей, образующих область для создания заполненного тела.
Слайд 33
Преобразовать в NURBS
-поверхность –
преобразование поверхности, твердого тела или сети в NURBS -поверхность .
Преобразовать в сеть – преобразова-
ние 3D объекта в объект-сеть.
Редактирование 3Д поверхности NURBS
Показать управляющие вершины – отображение управляющих вершин NURBS –поверхности или сплайна.
Скрыть управляющие вершины – скрытие управляющих вершин NURBS –поверхности или сплайна.
Слайд 34
Добавить управляющую
вершину –
добавление управляющих вершин NURBS –поверхности или сплайна.
Удалить управляющую вершину –
Удаление управляющих вершин NURBS –поверхности или сплайна.
Перестроить – перестройка управля-
ющих вершин NURBS –поверхности или сплайна.
Слайд 36
Выбор визуального стиля 3D
моделей.
Раскрашивание – это упрощенная версия
визуализации в AutoCAD. Раскрашивание используется, когда необходимо быстро получить наглядное представление трехмерной модели. При этом предполагается наличие одного источника света, который автоматически размещается за точкой обзора и освещает модель.
Слайд 37
Для выбора способа раскрашивания Пользователю необходимо нажать «Вид-Визуальные
стили -Диспетчер визуальных стилей». В открывшемся диалоговом окне возможен
выбор одного из следующих спо-собов раскрашивания:
2Д каркас – отображение объектов в виде привычной каркасной модели без всякого раскрашивания. Эта опция используется для возвращения к обычному режиму отображения.
Слайд 38
3Д каркас – отображение объектов в виде
каркасной модели, но вместе с трехмерной пиктограммой ПСК.
3Д скрытый – эквивалентна выполне-
нию команды СКРЫТЬ.
Реалистичный - закрашивание объекта в однотонный серый цвет.
Концептуальный - закрашивание объекта в цвета с оттенками.
моделей.
Визуализация делает изображение
трех-мерных моделей более реалистическим.
Визуализация применяется к трехмерным поверхностям и твердотельным моделям, при этом визуализация позволяет создать абсолютно реалистичное изображение трех-мерной сцены с учетом самых разнообраз-ных оптических эффектов. AutoCAD обес-печивает возможность создания теней, поз-воляет делать объекты прозрачными и вы-полнять наложение – проецировать плоские изображения на поверхность трехмерной модели.
Слайд 40
Визуализация – многоэтапный процесс,
требующий значительного количества проб для получения нужного результата.
Простейший вид визуализации – визуали-зация по умолчанию. Выполняется автома-тически при выборе «Вид- Тонирование – Визуализация».
Создание источников освещения
Вся информация по выбору источников света приведена в окне Вид- Тонирование – Свет».
Виды источников света:
Новый точечный источник света;
Слайд 41
Запросы:
- Задайте положение источника света :;
-
Введите название изменяемого режима
[Имя/иНтенсивность/Состояние/Тень/Затухание/Цвет/Выход] :;
Новый прожектор;
Запросы:
- Задайте положение источника света <0,0,0>:;
- Задайте положение цели <0,0,-10>:;
-Введите название изменяемого режима [Имя/иНтенсивность/Состояние/пЯтно/спаД
освещенности/Тень/Затухание/Цвет/Выход] <Выход>:;
Слайд 42
Новый удаленный свет; Запросы:
- Задайте направление
распространение света ОТ или [Вектор]:;
- Задайте направление распространения
света К <1,1,1>:;
- Введите название изменяемого режима
[Имя/иНтенсивность/ Состояние/Тень/Цвет/ Выход] <Выход>: И
-Введите имя источника света <Удаленный источник света2>:;
Слайд 43
-Введите название изменяемого режима
[Имя/иНтенсивность/Состояние/Тень/Цвет/Выход] : С;
-Введите состояние
[Вкл/Откл] : В;
- Введите название изменяемого режима
[Имя/иНтенсивность/Состояние/Тень/Цвет/Выход] :
В;
Список источников света. Высвечивается диалоговое окно «Источники света в моде-ли», в котором из списка назначенных ранее источников света выбирается нужный.
Слайд 44
Географическое положение. Высвечивается диалоговое окно «Географическое положе-ние»,
в котором выбираются нужные пара-метры для установления географического положения
источника света.
Обозначение источников света. Выбор дан-ной функции приводит к обозначению на че-ртеже выбранного источника света.
Свойства солнца. Открывается окно редак-тирования свойств источника света-Солнца.
Слайд 45
Выбор материалов
Выбор материалов осуществляется
в диа-логовом окне, открывающемся при выборе опции «Вид- Тонирование-
Обозреватель материалов». Подбор параметров материалов осуществляется в диалоговом окне, открывающемся при выборе опции «Вид- Тонирование- Редактор материалов».
Наложение текстуры
Выбор вида текстуры осуществляется в откры-вающемся подменю при нажатии «Вид- Тони-рование – Наложить текстуру» :
Плоское наложение;
Кубическое наложение;
Цилиндрическое наложение;
Сферическое наложение.
Слайд 46
Выбранные из данного подменю опции позво-ляют
накладывать текстуры с достижением эффектов специального проектирования (ци-линдрического, сферического
и др.) растро-вых изображений на поверхность объекта.
Визуализация среды
Визуализация среды осуществляется в ди-алоговом окне, открывающемся при выборе опции «Вид- Тонирование- Визуализировать среду».

















![Команды редактирования 3D чертежей. Алгоритмы визуализации. (Лекция 8) - Ключи: Набор вложенных - Запросы:- Выберите вложенный объект или [Выход] :;](/img/tmb/15/1453653/a78c0aa727a7dfdc4589b532d2a10abe-720x.jpg)
























![Команды редактирования 3D чертежей. Алгоритмы визуализации. (Лекция 8) -Введите название изменяемого режима [Имя/иНтенсивность/Состояние/Тень/Цвет/Выход] : С;-Введите состояние [Вкл/Откл] : В;- Введите](/img/tmb/15/1453653/10af8c7cc63f1d38b013fb15b151f3ba-720x.jpg)