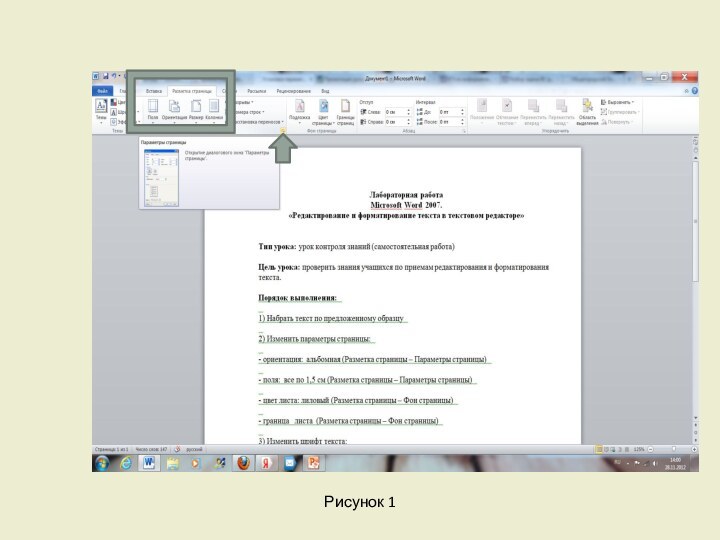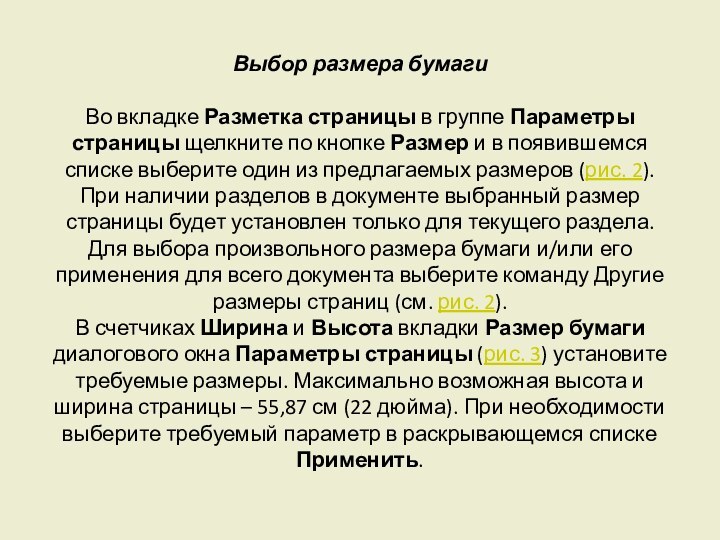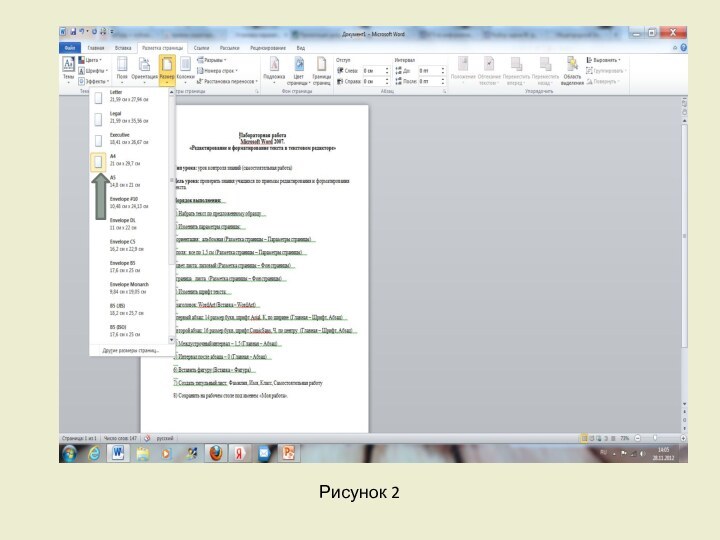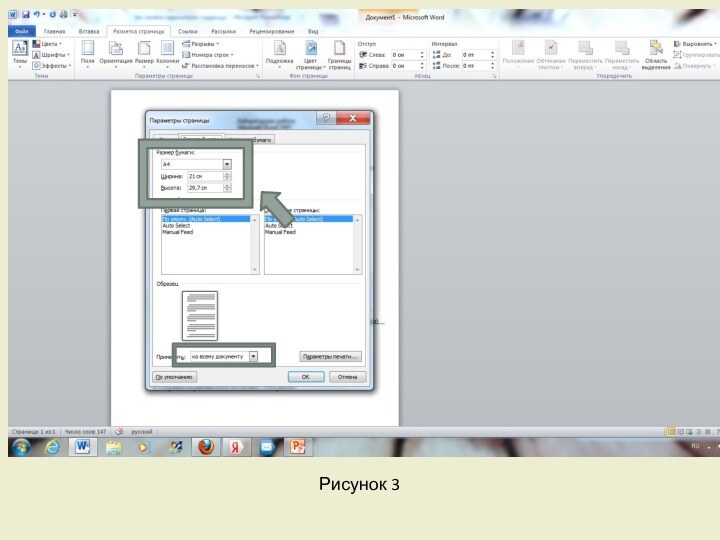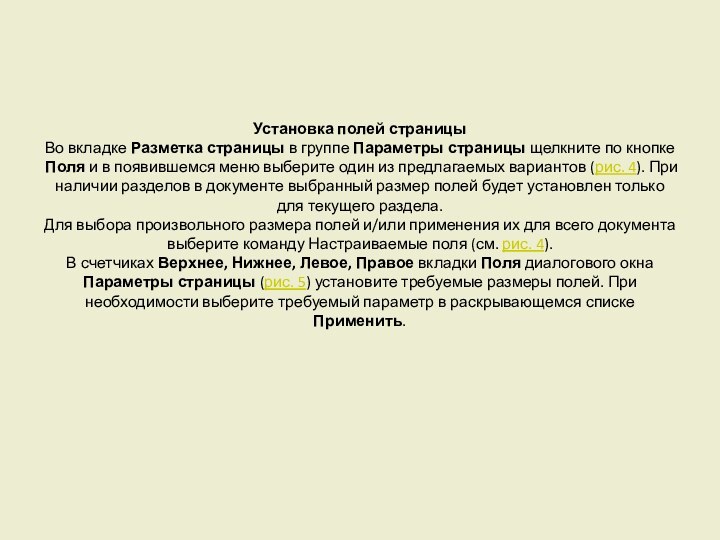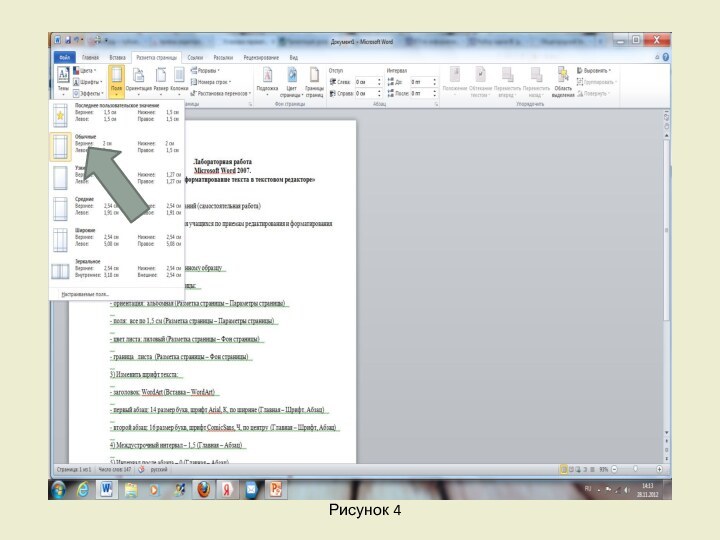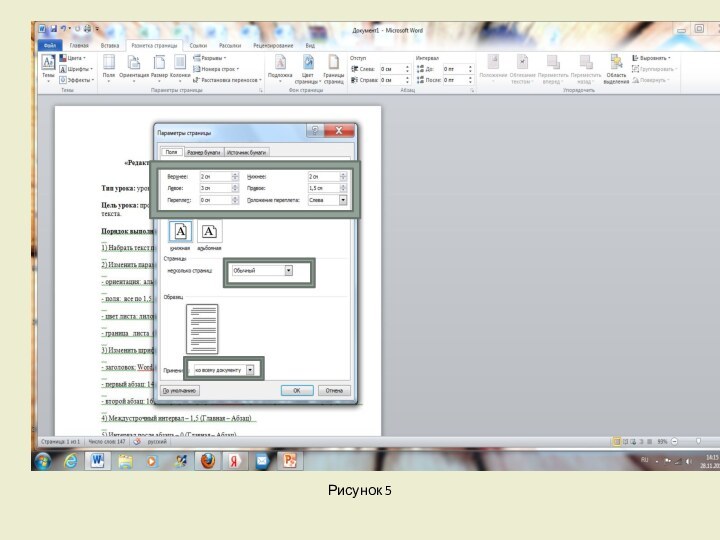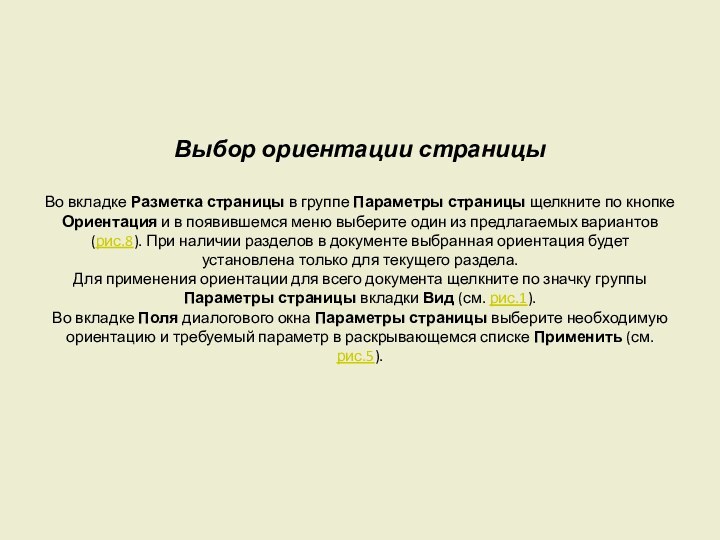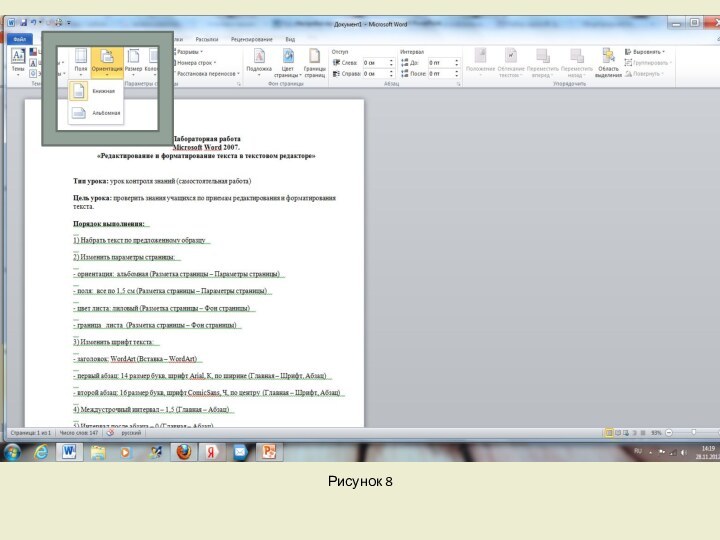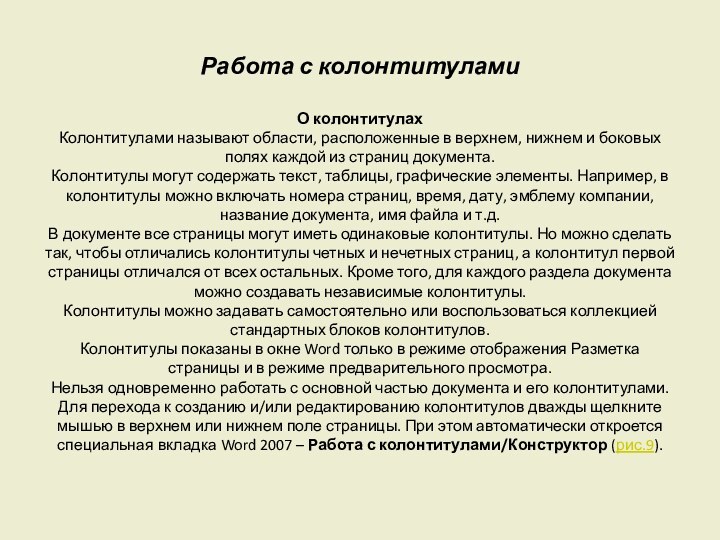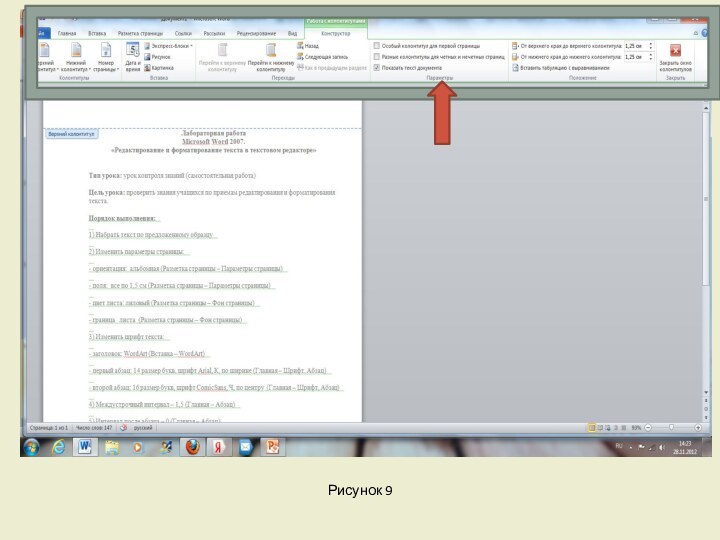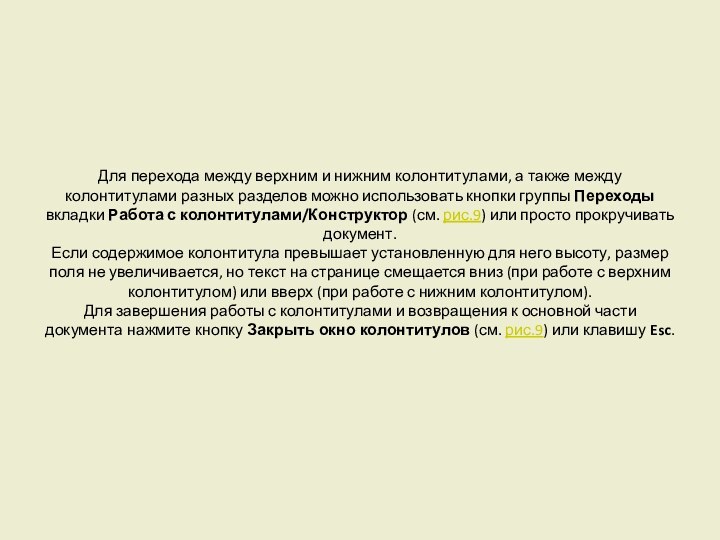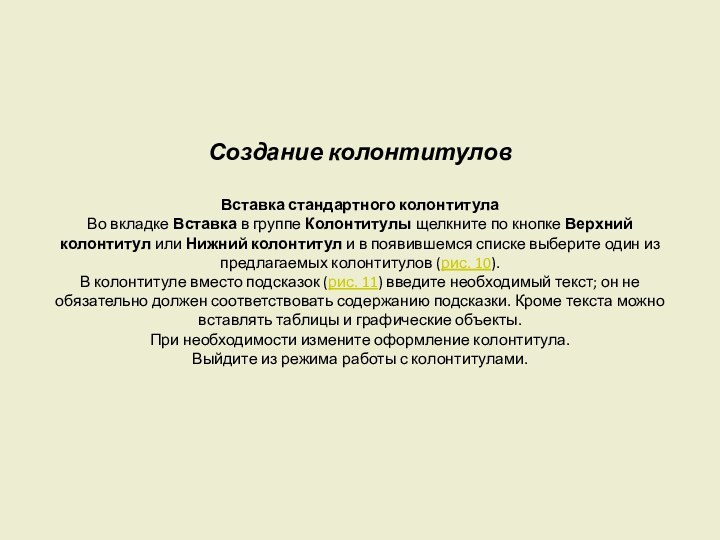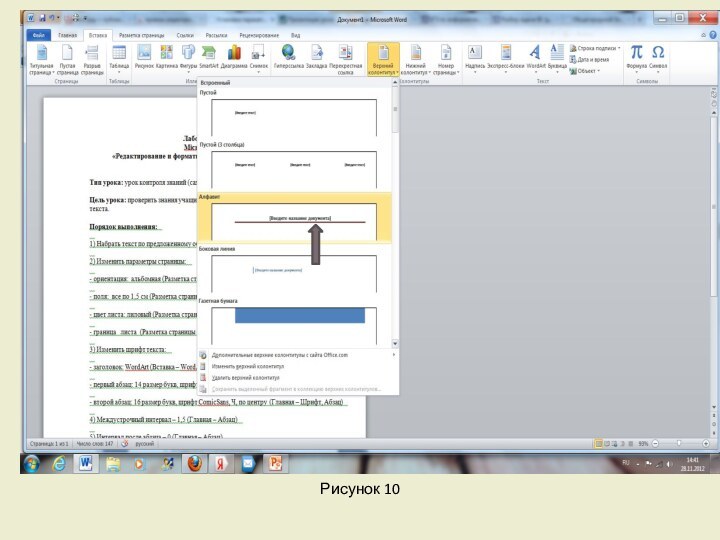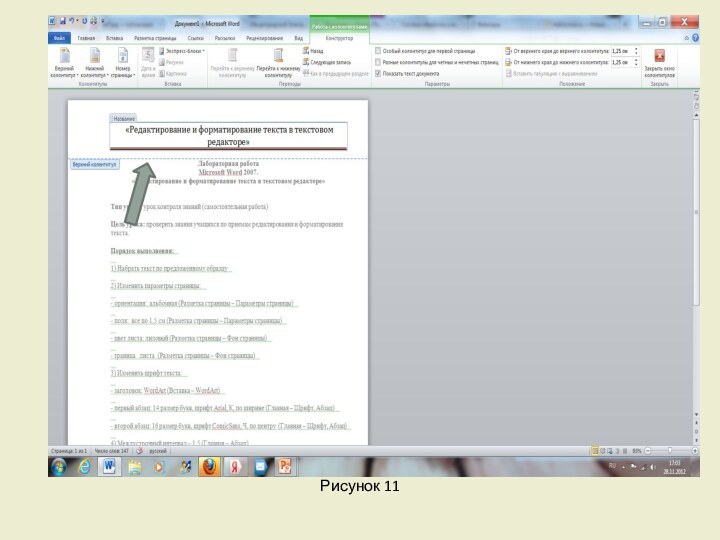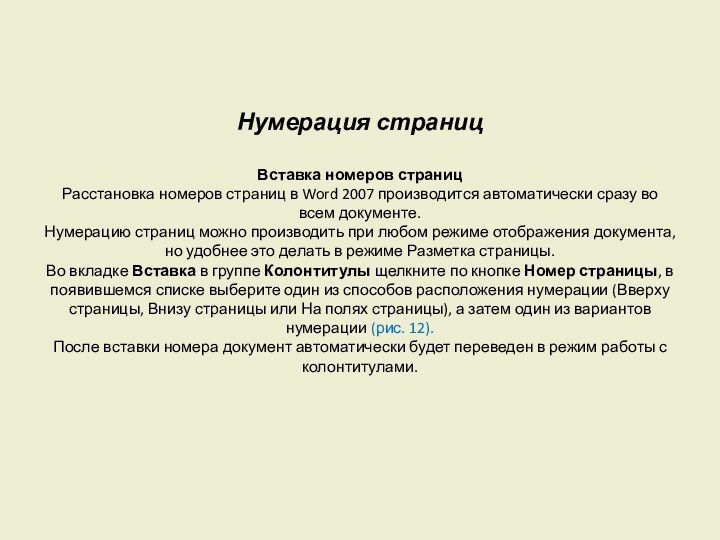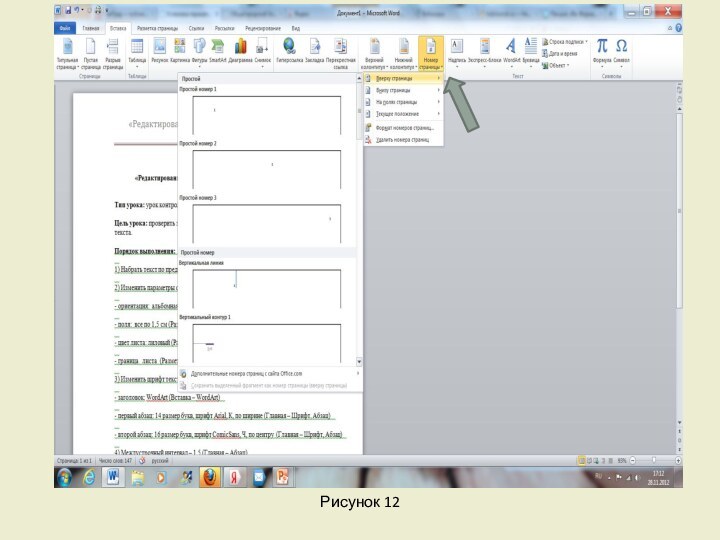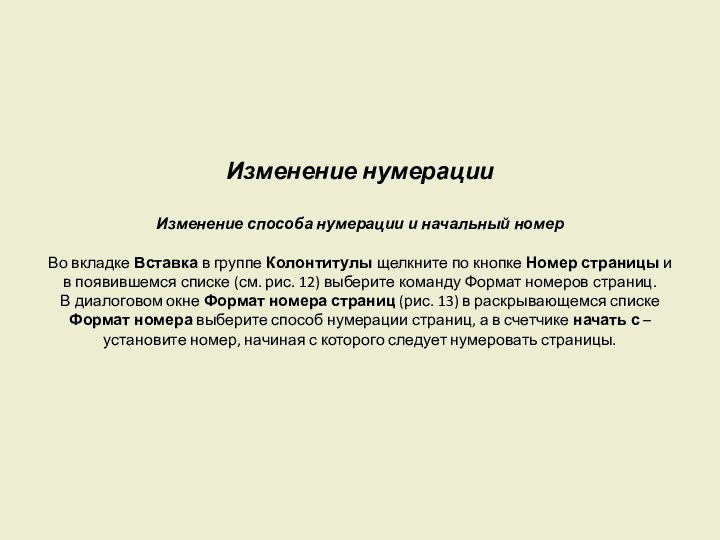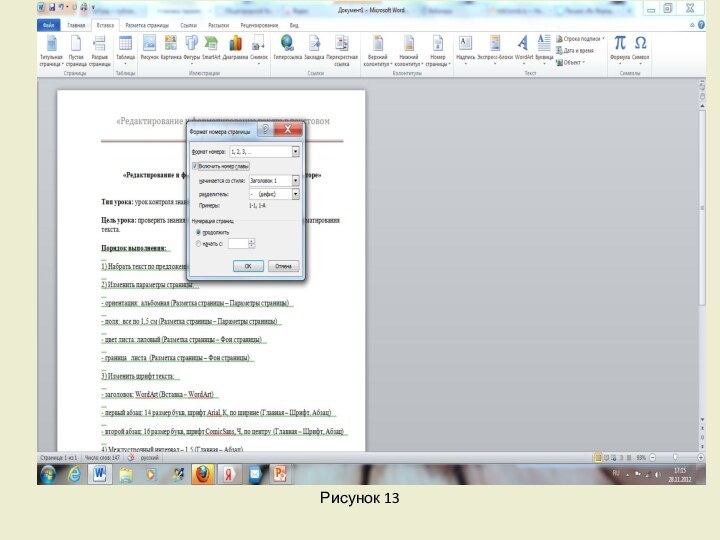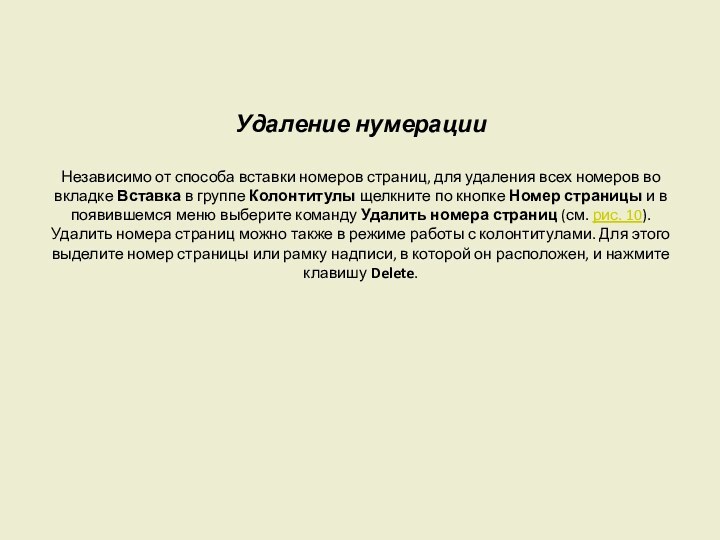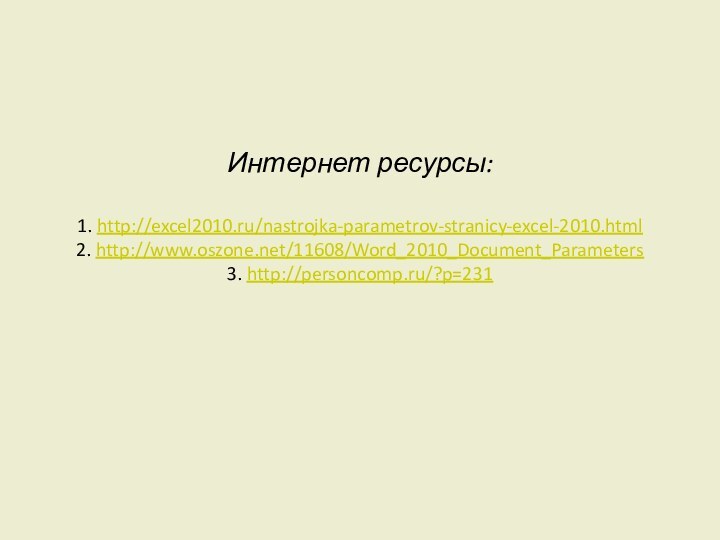Слайд 2
О параметрах страницы
К основным параметрам страницы относятся размер
страницы, поля и ориентация страницы.
Параметры страницы можно устанавливать как
для всего документа, так и для его отдельных разделов.
Для выбора и установки параметров страницы используют элементы группы Параметры страницы вкладки Разметка страницы
Слайд 4
Следует отметить, что по умолчанию параметры страницы устанавливаются
не для всего документа, а только для текущего раздела,
то есть того, в котором в данный момент находится курсор или выделен фрагмент.
При наличии разрывов разделов в документе для установки параметров страницы всего документа необходимо предварительно выделять весь документ или пользоваться диалоговым окном Параметры страницы.
К диалоговому окну Параметры страницы можно перейти, щелкнув по значку группы Параметры страницы
Слайд 5
Выбор размера бумаги
Во вкладке Разметка страницы в группе
Параметры страницы щелкните по кнопке Размер и в появившемся
списке выберите один из предлагаемых размеров (рис. 2). При наличии разделов в документе выбранный размер страницы будет установлен только для текущего раздела.
Для выбора произвольного размера бумаги и/или его применения для всего документа выберите команду Другие размеры страниц (см. рис. 2).
В счетчиках Ширина и Высота вкладки Размер бумаги диалогового окна Параметры страницы (рис. 3) установите требуемые размеры. Максимально возможная высота и ширина страницы – 55,87 см (22 дюйма). При необходимости выберите требуемый параметр в раскрывающемся списке Применить.
Слайд 8
Установка полей страницы
Во вкладке Разметка страницы в группе
Параметры страницы щелкните по кнопке Поля и в появившемся
меню выберите один из предлагаемых вариантов (рис. 4). При наличии разделов в документе выбранный размер полей будет установлен только для текущего раздела.
Для выбора произвольного размера полей и/или применения их для всего документа выберите команду Настраиваемые поля (см. рис. 4).
В счетчиках Верхнее, Нижнее, Левое, Правое вкладки Поля диалогового окна Параметры страницы (рис. 5) установите требуемые размеры полей. При необходимости выберите требуемый параметр в раскрывающемся списке Применить.
Слайд 11
Выбор ориентации страницы
Во вкладке Разметка страницы в группе
Параметры страницы щелкните по кнопке Ориентация и в появившемся
меню выберите один из предлагаемых вариантов (рис.8). При наличии разделов в документе выбранная ориентация будет установлена только для текущего раздела.
Для применения ориентации для всего документа щелкните по значку группы Параметры страницы вкладки Вид (см. рис.1).
Во вкладке Поля диалогового окна Параметры страницы выберите необходимую ориентацию и требуемый параметр в раскрывающемся списке Применить (см. рис.5).
Слайд 13
Работа с колонтитулами
О колонтитулах
Колонтитулами называют области, расположенные в
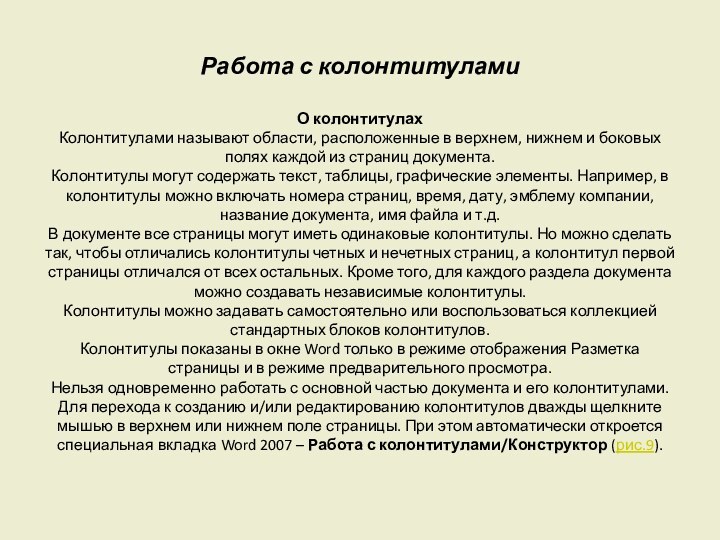
верхнем, нижнем и боковых полях каждой из страниц документа.
Колонтитулы
могут содержать текст, таблицы, графические элементы. Например, в колонтитулы можно включать номера страниц, время, дату, эмблему компании, название документа, имя файла и т.д.
В документе все страницы могут иметь одинаковые колонтитулы. Но можно сделать так, чтобы отличались колонтитулы четных и нечетных страниц, а колонтитул первой страницы отличался от всех остальных. Кроме того, для каждого раздела документа можно создавать независимые колонтитулы.
Колонтитулы можно задавать самостоятельно или воспользоваться коллекцией стандартных блоков колонтитулов.
Колонтитулы показаны в окне Word только в режиме отображения Разметка страницы и в режиме предварительного просмотра.
Нельзя одновременно работать с основной частью документа и его колонтитулами.
Для перехода к созданию и/или редактированию колонтитулов дважды щелкните мышью в верхнем или нижнем поле страницы. При этом автоматически откроется специальная вкладка Word 2007 – Работа с колонтитулами/Конструктор (рис.9).
Слайд 15
Для перехода между верхним и нижним колонтитулами, а
также между колонтитулами разных разделов можно использовать кнопки группы
Переходы вкладки Работа с колонтитулами/Конструктор (см. рис.9) или просто прокручивать документ.
Если содержимое колонтитула превышает установленную для него высоту, размер поля не увеличивается, но текст на странице смещается вниз (при работе с верхним колонтитулом) или вверх (при работе с нижним колонтитулом).
Для завершения работы с колонтитулами и возвращения к основной части документа нажмите кнопку Закрыть окно колонтитулов (см. рис.9) или клавишу Esc.
Слайд 16
Создание колонтитулов
Вставка стандартного колонтитула
Во вкладке Вставка в группе
Колонтитулы щелкните по кнопке Верхний колонтитул или Нижний колонтитул
и в появившемся списке выберите один из предлагаемых колонтитулов (рис. 10).
В колонтитуле вместо подсказок (рис. 11) введите необходимый текст; он не обязательно должен соответствовать содержанию подсказки. Кроме текста можно вставлять таблицы и графические объекты.
При необходимости измените оформление колонтитула.
Выйдите из режима работы с колонтитулами.
Слайд 19
Нумерация страниц
Вставка номеров страниц
Расстановка номеров страниц в Word
2007 производится автоматически сразу во всем документе.
Нумерацию страниц можно
производить при любом режиме отображения документа, но удобнее это делать в режиме Разметка страницы.
Во вкладке Вставка в группе Колонтитулы щелкните по кнопке Номер страницы, в появившемся списке выберите один из способов расположения нумерации (Вверху страницы, Внизу страницы или На полях страницы), а затем один из вариантов нумерации (рис. 12).
После вставки номера документ автоматически будет переведен в режим работы с колонтитулами.
Слайд 21
Изменение нумерации
Изменение способа нумерации и начальный номер
Во вкладке
Вставка в группе Колонтитулы щелкните по кнопке Номер страницы
и в появившемся списке (см. рис. 12) выберите команду Формат номеров страниц.
В диалоговом окне Формат номера страниц (рис. 13) в раскрывающемся списке Формат номера выберите способ нумерации страниц, а в счетчике начать с – установите номер, начиная с которого следует нумеровать страницы.
Слайд 23
Удаление нумерации
Независимо от способа вставки номеров страниц, для
удаления всех номеров во вкладке Вставка в группе Колонтитулы
щелкните по кнопке Номер страницы и в появившемся меню выберите команду Удалить номера страниц (см. рис. 10).
Удалить номера страниц можно также в режиме работы с колонтитулами. Для этого выделите номер страницы или рамку надписи, в которой он расположен, и нажмите клавишу Delete.
Слайд 24
Интернет ресурсы:
1. http://excel2010.ru/nastrojka-parametrov-stranicy-excel-2010.html
2. http://www.oszone.net/11608/Word_2010_Document_Parameters
3. http://personcomp.ru/?p=231