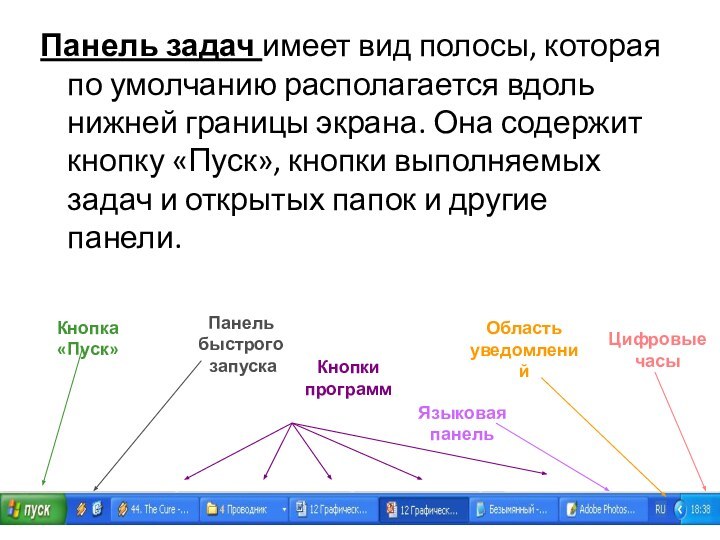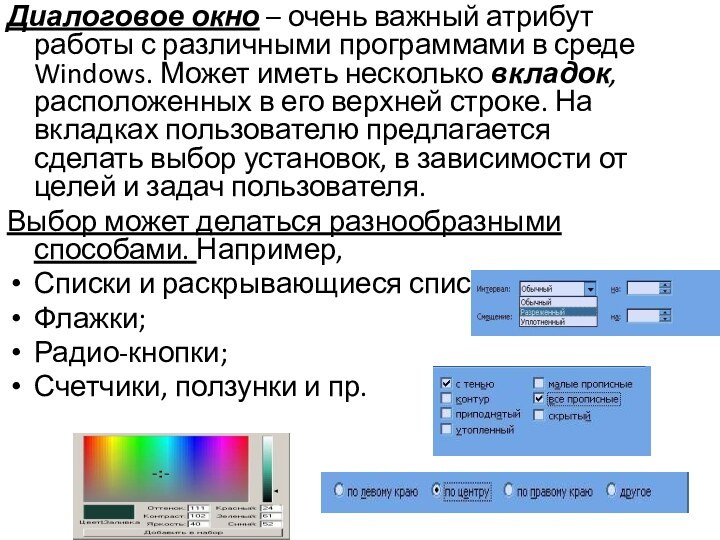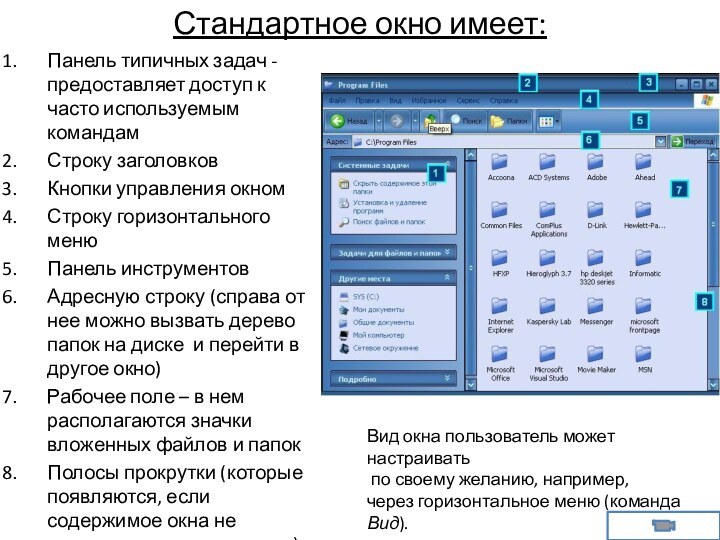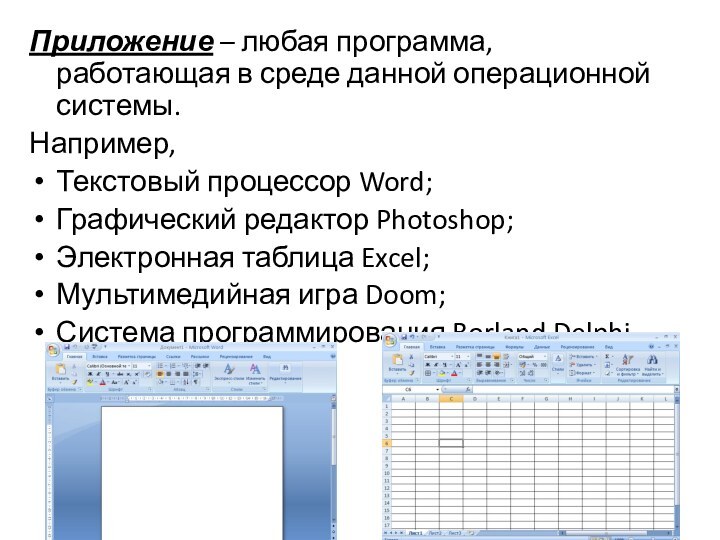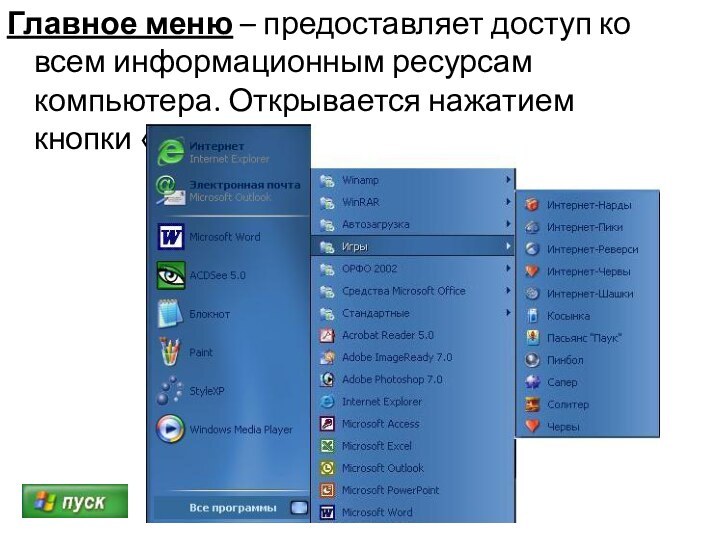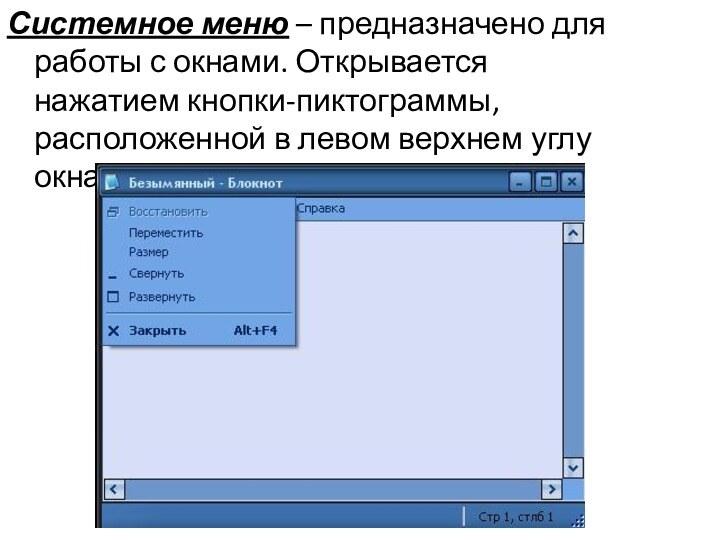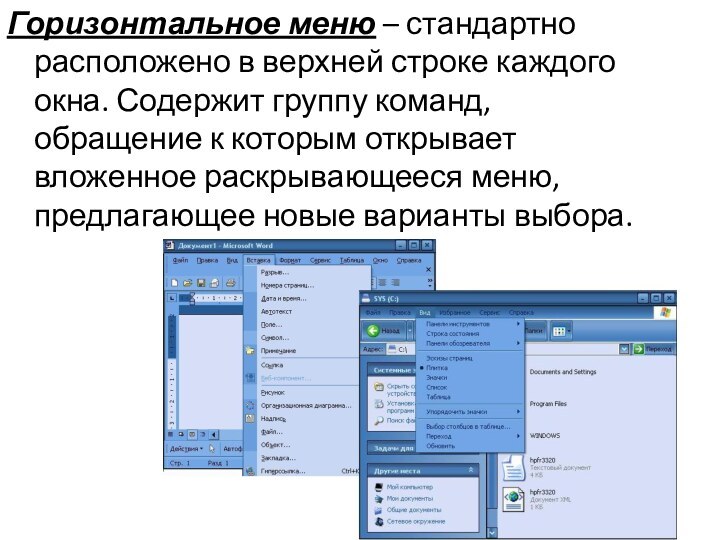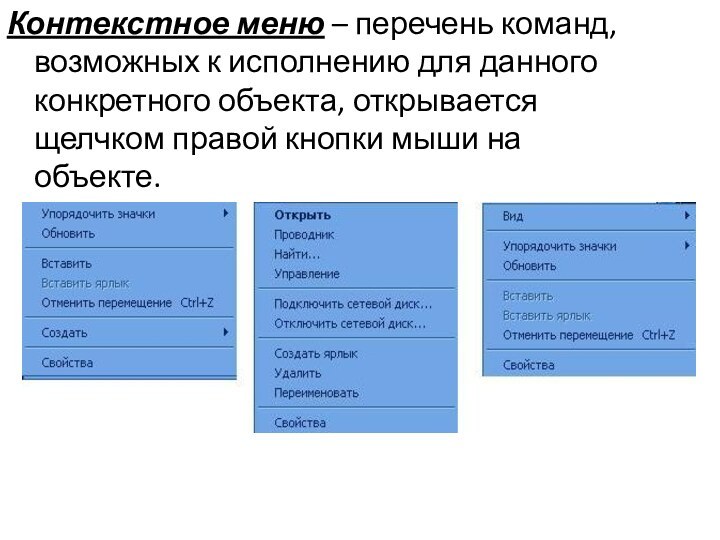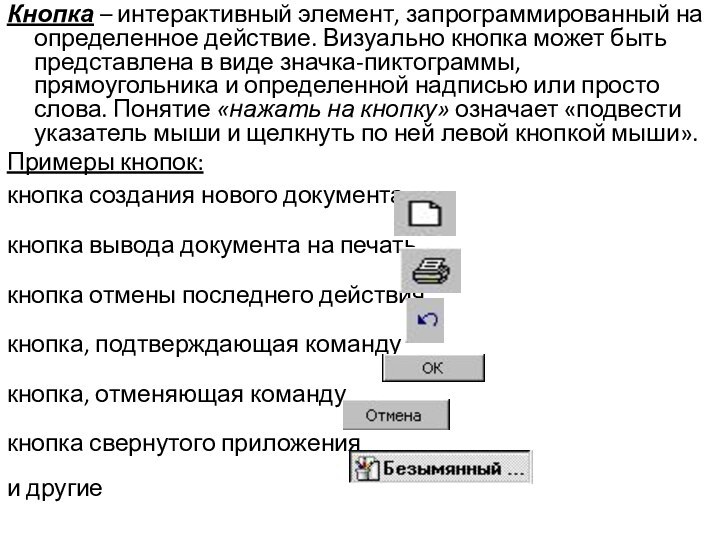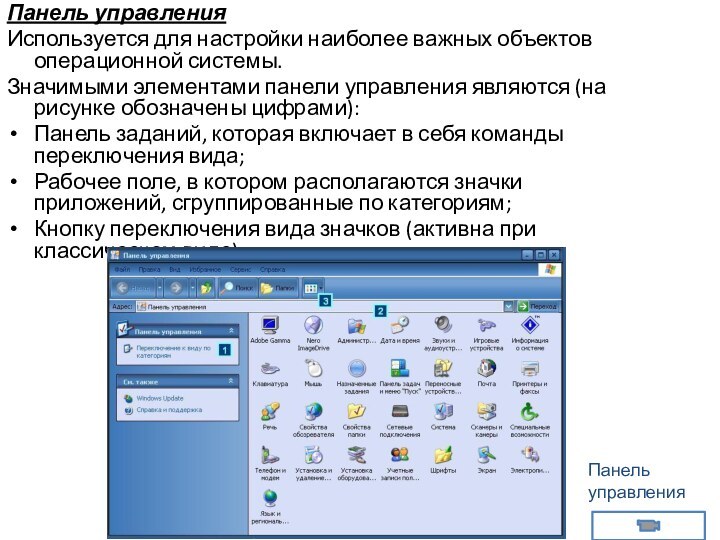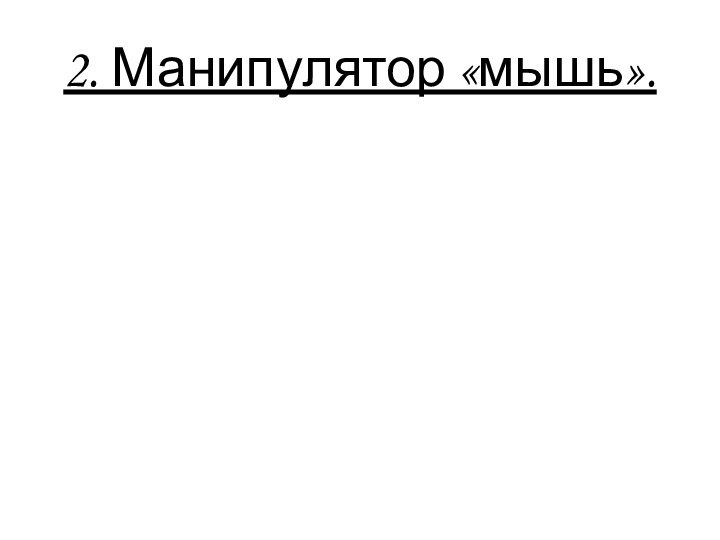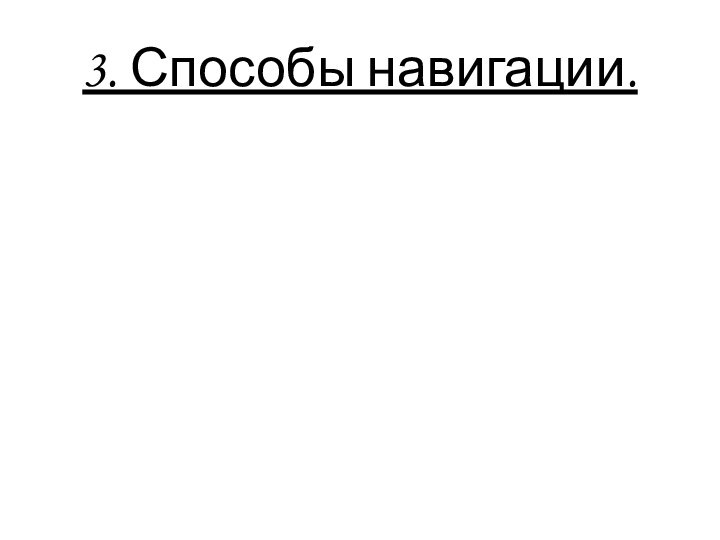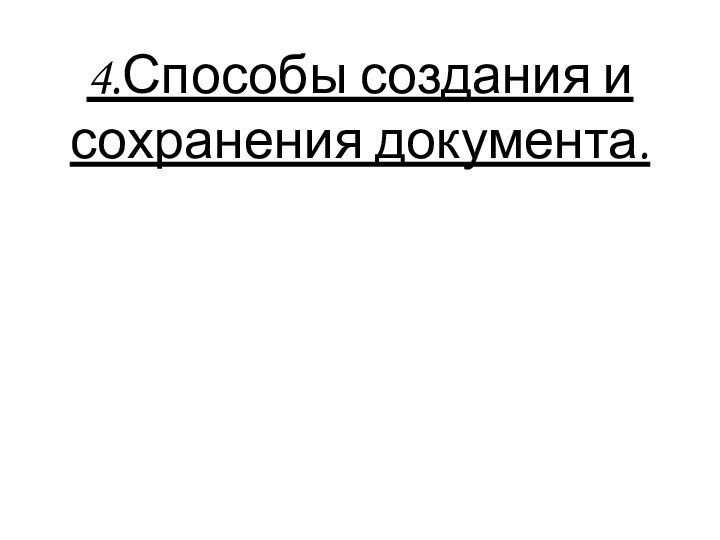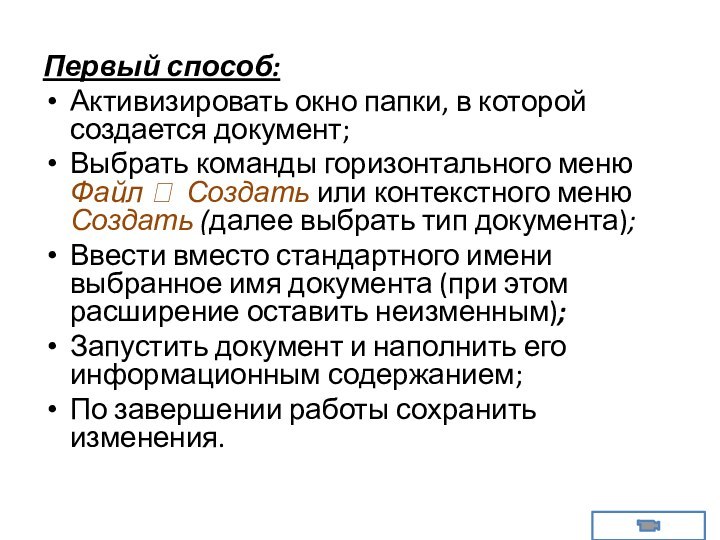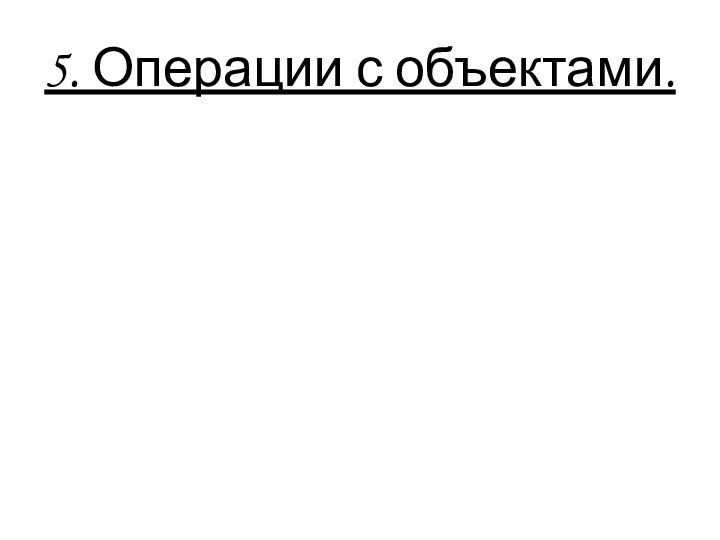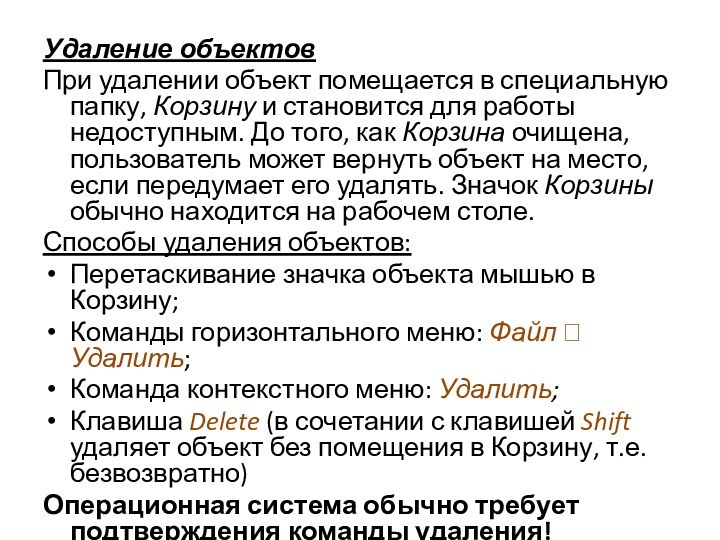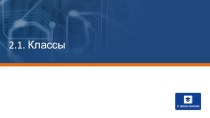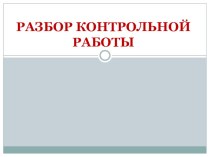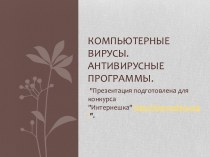Слайд 2
1. Основные понятия и интерфейс.
Слайд 3
Операционная система – комплекс программ, обеспечивающих взаимодействие всех
аппаратных и программных частей компьютера между собой и взаимодействие
пользователя и компьютера.
Структура операционной системы:
Ядро – переводит команды с языка программ на язык «машинных кодов», понятный компьютеру.
Драйверы – программы, управляющие устройствами.
Интерфейс – оболочка, с помощью которой пользователь общается с компьютером.
Слайд 4
Основными особенностями операционной системы Windows являются:
Многозадачность – возможность
одновременной работы с несколькими документами и программами;
Поддержка мультимедийных технологий
- обмен текстовой, графической, звуковой, видеоинформацией;
Удобный графический интерфейс, технологии drag–and-drop («хватай и тащи»).
Любое действие при работе с ОС Windows можно выполнить наглядно, с помощью мыши манипулируя графическими объектами на экране.
Слайд 5
Любая операционная система после завершения загрузки выдает приглашение,
свидетельствующее о том, что она готова к работе. Приглашением
Windows является Рабочий стол.
На нем обычно располагаются значки и ярлыки наиболее часто открываемых папок и запускаемых программ. Внешний вид рабочего стола может быть соответствующим образом настроен пользователем по своему усмотрению.
Слайд 6
Панель задач имеет вид полосы, которая по умолчанию
располагается вдоль нижней границы экрана. Она содержит кнопку «Пуск»,
кнопки выполняемых задач и открытых папок и другие панели.
Кнопка «Пуск»
Панель быстрого
запуска
Кнопки программ
Область
уведомлений
Цифровые
часы
Языковая
панель
Слайд 7
Если на вашей клавиатуре есть клавиша с изображением
эмблемы Windows , то вы можете использовать ее в
следующих целях:
+ E – открыть папку «Мой компьютер»
+ M – свернуть активное окно;
+ D – свернуть все окна
Слайд 8
Вся информация в ОС Windows представлена с помощью
окон.
Окно – ограниченная рамкой область экрана, в которой отображается
приложение, документ или сообщение.
Слайд 9
Диалоговое окно – очень важный атрибут работы с
различными программами в среде Windows. Может иметь несколько вкладок,
расположенных в его верхней строке. На вкладках пользователю предлагается сделать выбор установок, в зависимости от целей и задач пользователя.
Выбор может делаться разнообразными способами. Например,
Списки и раскрывающиеся списки;
Флажки;
Радио-кнопки;
Счетчики, ползунки и пр.
Слайд 10
Стандартное окно имеет:
Панель типичных задач - предоставляет доступ
к часто используемым командам
Строку заголовков
Кнопки управления окном
Строку горизонтального
меню
Панель инструментов
Адресную строку (справа от нее можно вызвать дерево папок на диске и перейти в другое окно)
Рабочее поле – в нем располагаются значки вложенных файлов и папок
Полосы прокрутки (которые появляются, если содержимое окна не помещается в его размере)
Вид окна пользователь может настраивать
по своему желанию, например,
через горизонтальное меню (команда Вид).
Слайд 11
Стандартные действия с окнами:
Активизировать – открыть, вызвать на
экран: click или double click (в зависимости от настроек),
на экране может быть активизировано сразу несколько окон;
Сделать активным – поместить поверх всех окон: click в любом месте окна, активным является только одно окно.
Развернуть – распахнуть на весь экран.
Восстановить – придать первоначальный размер развернутому окну.
Свернуть – временно убрать с экрана; привести к минимальному размеру окна – кнопка на панели задач;
Переместить в любое место экрана: операция drag, курсор в строке заголовков.
Изменить размеры по горизонтали, вертикали или диагонали: операция drag.
Закрыть – завершить работу приложения, документа или окна диалога.
Слайд 12
Приложение – любая программа, работающая в среде данной
операционной системы.
Например,
Текстовый процессор Word;
Графический редактор Photoshop;
Электронная таблица Excel;
Мультимедийная
игра Doom;
Система программирования Borland Delphi.
Слайд 13
Меню – список команд, в котором пользователь делает
определенный выбор.
В ОС Windows используются несколько основных видов
меню:
Слайд 14
Главное меню – предоставляет доступ ко всем информационным
ресурсам компьютера. Открывается нажатием кнопки «Пуск».
Слайд 15
Системное меню – предназначено для работы с окнами.
Открывается нажатием кнопки-пиктограммы, расположенной в левом верхнем углу окна.
Слайд 16
Горизонтальное меню – стандартно расположено в верхней строке
каждого окна. Содержит группу команд, обращение к которым открывает
вложенное раскрывающееся меню, предлагающее новые варианты выбора.
Слайд 17
Контекстное меню – перечень команд, возможных к исполнению
для данного конкретного объекта, открывается щелчком правой кнопки мыши
на объекте.
Слайд 18
Документ – любой файл, который создается и может
быть обработан с помощью приложений Windiws.
Имеет имя и расширение,
разделенные точкой. Имя задается пользователем, создающим документ. Расширение присваивается автоматически приложением, в котором документ был создан, определяет тип файла (текстовый, графический, музыкальный и пр.)
Пользователь может изменить расширение документа, изменив при этом его тип.
Например, referat.doc; index.html
Слайд 19
Папка – (каталог, директория) – место на диске,
где хранятся имена и параметры группы файлов.
Создается операционной
системой или задается пользователем для упорядочения имеющейся информации.
После создания папки пользователь присваивает ей имя.
Любая папка может содержать вложенные в нее папки.
Объем папки равен суммарному объему находящихся в ней файлов.
Создание папки
Слайд 20
Ярлык – очень маленький по объему файл, в
котором в качестве информации содержатся ссылки на объект (на
документ, программу и т.д.).
Визуально представлен значком-пиктограммой.
Ярлык, в отличие от обычного значка, сопровождающего файл, обычно помечен слева стрелкой.
Ярлык служит для обеспечения быстрого доступа к определенному объекту. Удаление ярлыка не влияет на сам объект.
Слайд 21
Кнопка – интерактивный элемент, запрограммированный на определенное действие.
Визуально кнопка может быть представлена в виде значка-пиктограммы, прямоугольника
и определенной надписью или просто слова. Понятие «нажать на кнопку» означает «подвести указатель мыши и щелкнуть по ней левой кнопкой мыши».
Примеры кнопок:
кнопка создания нового документа
кнопка вывода документа на печать
кнопка отмены последнего действия
кнопка, подтверждающая команду
кнопка, отменяющая команду
кнопка свернутого приложения
и другие
Слайд 22
Панель управления
Используется для настройки наиболее важных объектов операционной
системы.
Значимыми элементами панели управления являются (на рисунке обозначены цифрами):
Панель
заданий, которая включает в себя команды переключения вида;
Рабочее поле, в котором располагаются значки приложений, сгруппированные по категориям;
Кнопку переключения вида значков (активна при классическом виде).
Панель управления
Слайд 24
Манипулятор мышь (мышка) - одно из основных устройств
ввода информации в компьютер, предназначенное для работы в среде
интерфейса.
С помощью мыши выполняются следующие операции:
Click – щелчок: левый выделяет файл или папку (при определенных настройках запускает, открывает), правый - открывает контекстное меню;
Double click – двойной щелчок: открывает файл или папку;
Press – нажатие – действие продолжается, пока нажата кнопка;
Drag – буксирование (перетаскивание объекта при нажатой кнопке мыши), реализует технологию drag–and-drop. Буксирование правой кнопкой одновременно открывает контекстное меню.
Слайд 26
В операционной системе Windows существует несколько способов навигации:
Папка «Мой компьютер»,
Адресная строка любого открытого окна,
Главное
меню,
Программа «Поиск»,
Программа «Проводник»,
файловые менеджеры.
Навигация
Слайд 27
4.Способы создания и сохранения документа.
Слайд 28
Первый способ:
Активизировать окно папки, в которой создается документ;
Выбрать
команды горизонтального меню Файл Создать или контекстного меню
Создать (далее выбрать тип документа);
Ввести вместо стандартного имени выбранное имя документа (при этом расширение оставить неизменным);
Запустить документ и наполнить его информационным содержанием;
По завершении работы сохранить изменения.
Слайд 29
Второй способ:
Запустить приложение в котором будет создаваться документ
(если приложение уже запущено, создать в нем новый документ
(Файл Создать (Новый));
Наполнить документ информационным содержанием;
Сохранить документ с присвоением имени (Файл Сохранить как) в нужной папке (в строке «Папка» открывшегося диалогового окна вызвать дерево папок и найти на нем нужную папку, в строке «Имя файла» записать предлагаемое имя, в строке «Тип файла» при необходимости выбрать нужное расширение, затем нажать кнопку «Сохранить»).
Слайд 31
В операционной системе Windows существует четыре основных способа
осуществления операций с объектами:
Команды горизонтального меню;
Команды контекстного меню;
Кнопки на
панели инструментов;
Сочетания клавиш на клавиатуре;
Объектом ОС Windows может быть файл, папка, ярлык, рисунок, диаграмма, фрагмент текста и пр. Многие операции, осуществляемые ОС едины для любого объекта, некоторые характерны для отдельных объектов. Одновременно рассматриваются обычно операции с файлами, папками и ярлыками:
Создание и сохранение
Переименование
Перемещение и копирование
Удаление
Слайд 32
Для того, чтобы создать ярлык, необходимо в контекстном
меню объекта, для которого он создается, выбрать команды Создать
Ярлык, затем присвоить ему необходимое имя и поместить в выбранную папку, на рабочий стол или панель задач.
Через опцию «Свойства» контекстного меню ярлыка, кнопка «Сменить значок», можно выбрать любую пиктограмму для нового ярлыка.
Слайд 33
Переименование объектов
При создании нового объекта операционная система сама
создает условия для его переименования - в строке имя
выделено, и вместо него с клавиатуры сразу можно вводить новое имя. При этом старое имя полностью удаляется.
В том случае, когда переименовывается ранее созданный объект, необходимо щелкнуть по нему два раза (с перерывом) левой кнопкой мыши или выбрать в горизонтальном меню команды Файл Переименовать или в контекстном меню команду Переименовать. После чего ввести новое имя.
Слайд 34
Перемещение и копирование объектов производится:
Через активные окна
С
помощью программы «Проводник» или файлового менеджера
Через буфер обмена
При перемещении
или копировании объекта через активные окна, значок, сопровождающий объект просто перетаскивается мышью (операция grag & drop) из одного окна в другое.
В пределах одного диска при обычном перетаскивании происходит перемещение, для копирования - нажать Ctrl;
При работе с разными логическими дисками при обычном перетаскивании осуществляется копирование, для перемещения - нажать Shift;
При перетаскивании объекта можно воспользоваться правой кнопкой мыши, которая одновременно открывает контекстное меню, в котором можно выбрать одну из операций: копирование или перемещение.
Слайд 35
Буфер обмена – это область оперативной памяти компьютера,
в которую временно помещается некоторый объект до того момента,
когда он будет востребован.
Способы помещение объекта в буфер обмена:
комбинации клавиш Ctrl+C или Ctrl+X;
команды горизонтального меню Правка Копировать (Вырезать);
команда контекстного меню: Копировать;
кнопки на панели инструментов.
При помещении объекта в буфер обмена никаких видимых изменений на экране не происходит!
Способы извлечения объекта из буфера обмена:
комбинация клавиш Ctrl+V;
команды горизонтального меню Правка Вставить;
команда контекстного меню: Вставить;
кнопка на панели инструментов.