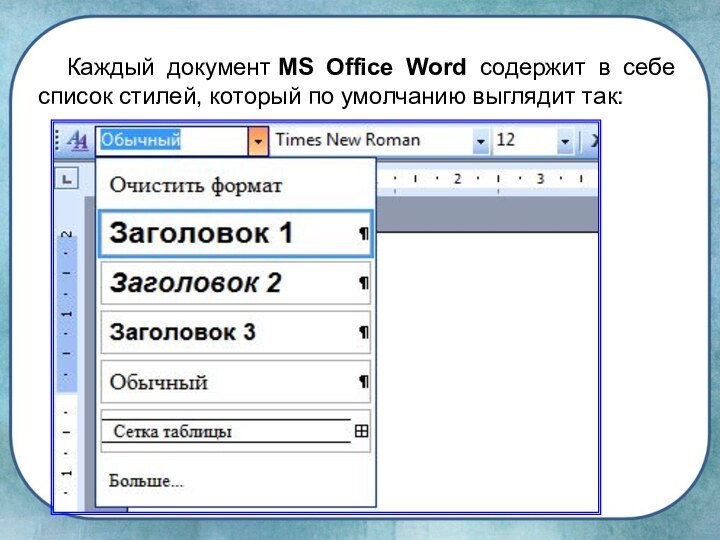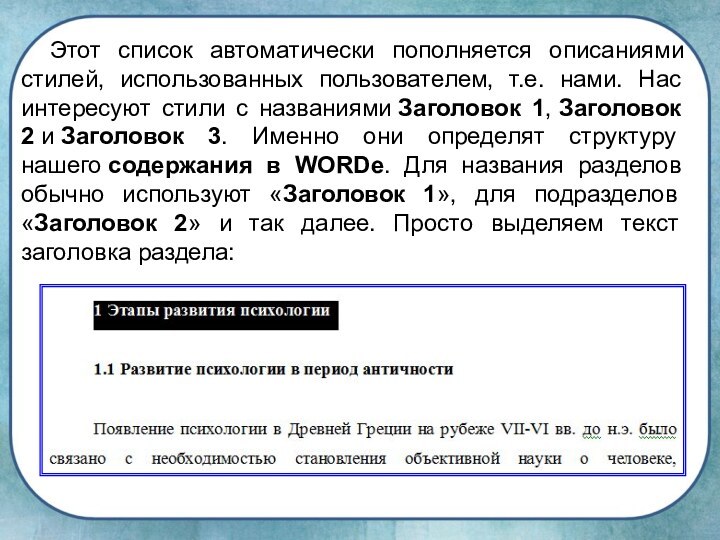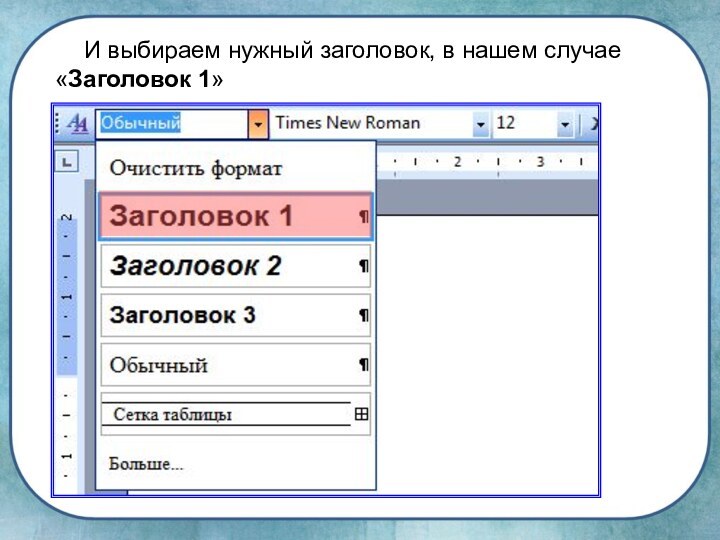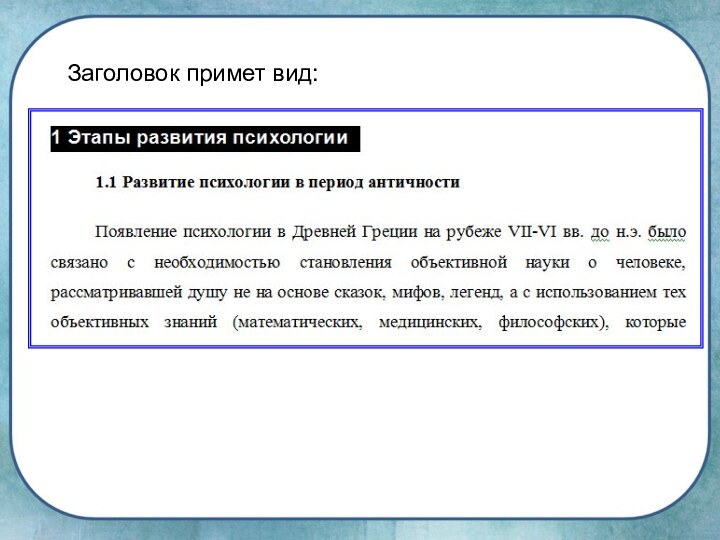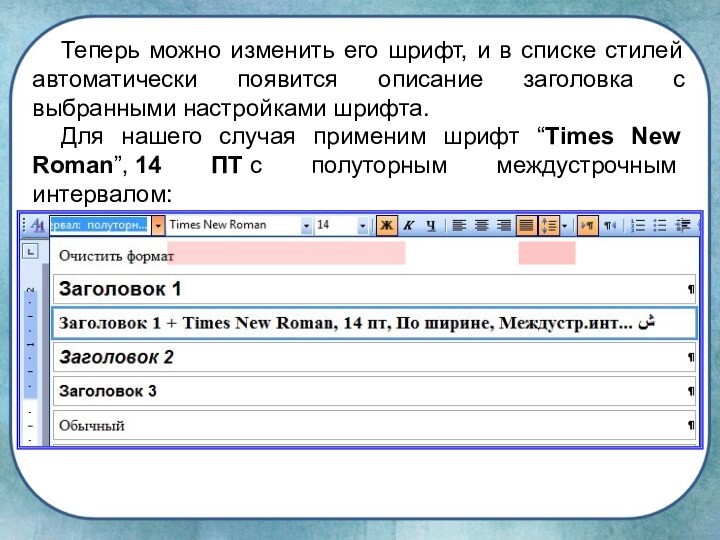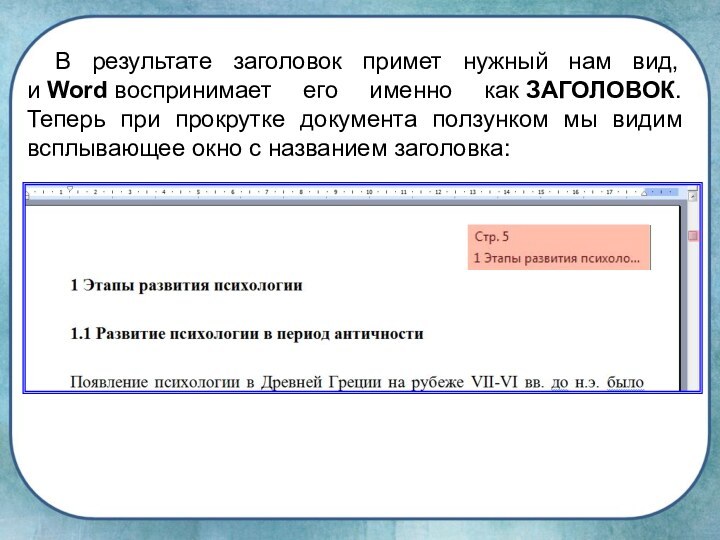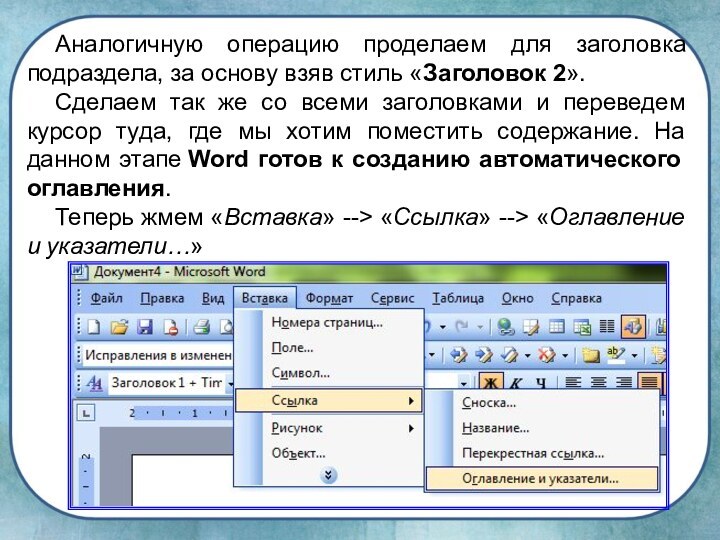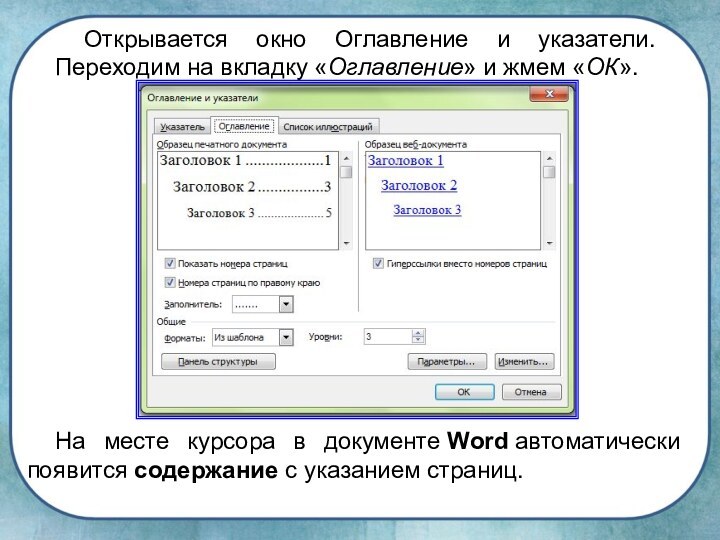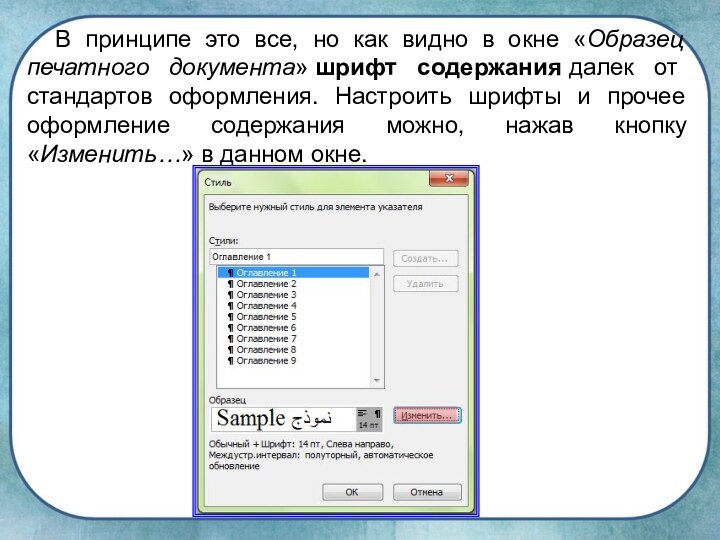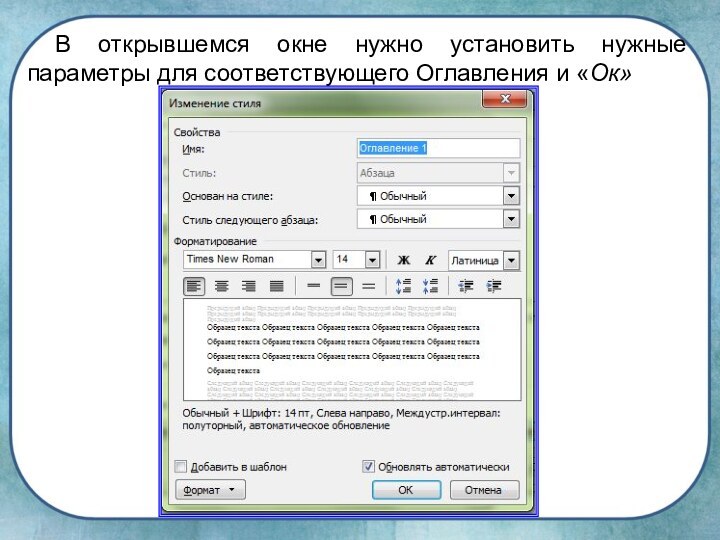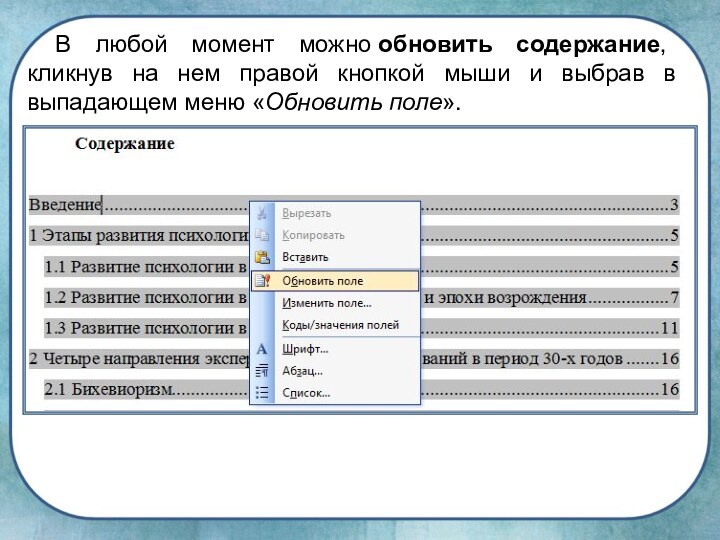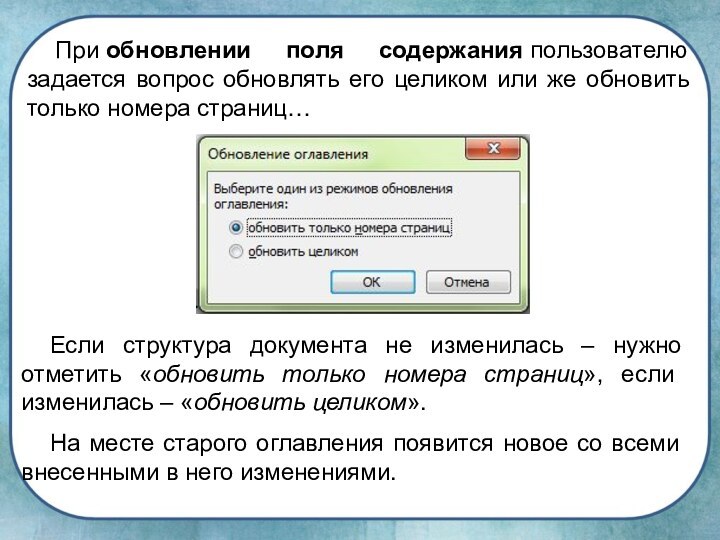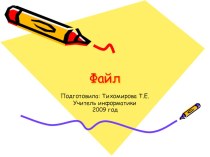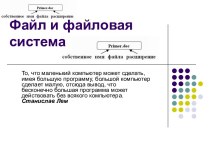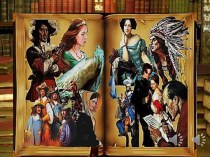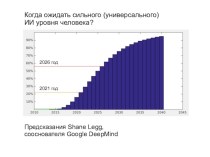включает номер страницы каждого раздела (в документе) или ссылку
на страницу с данным заголовком. Оглавление служит для того, чтобы ознакомить читателя с перечнем разделов и помочь ему найти начальную страницу или раздел с соответствующим заголовком.В MS Word присутствует функция оформления содержания, автоматически добавляющая содержание при наличии в документе заголовков разделов и подразделов. Причем содержание можно обновлять, а также переходить по его пунктам к интересующему разделу.