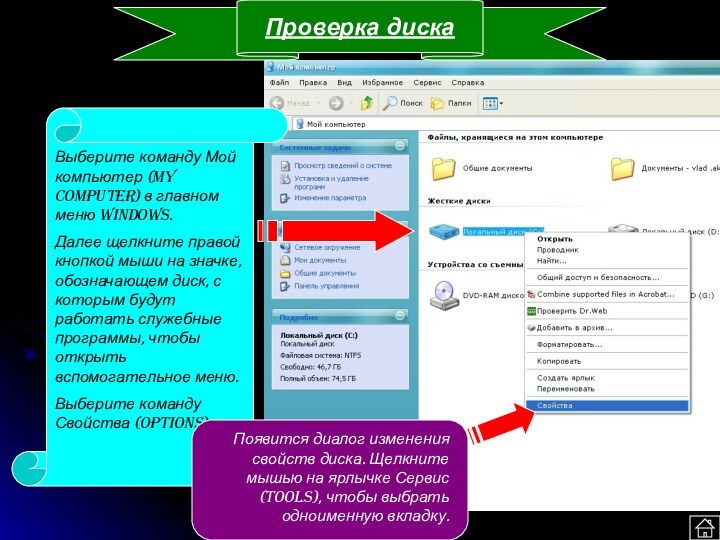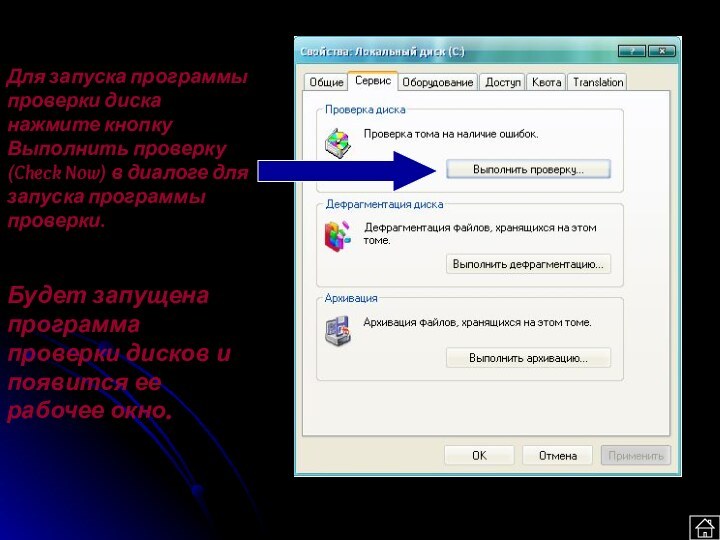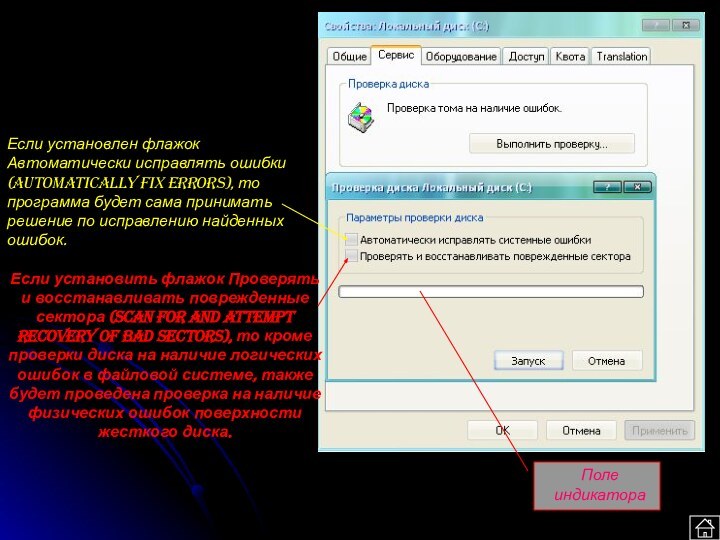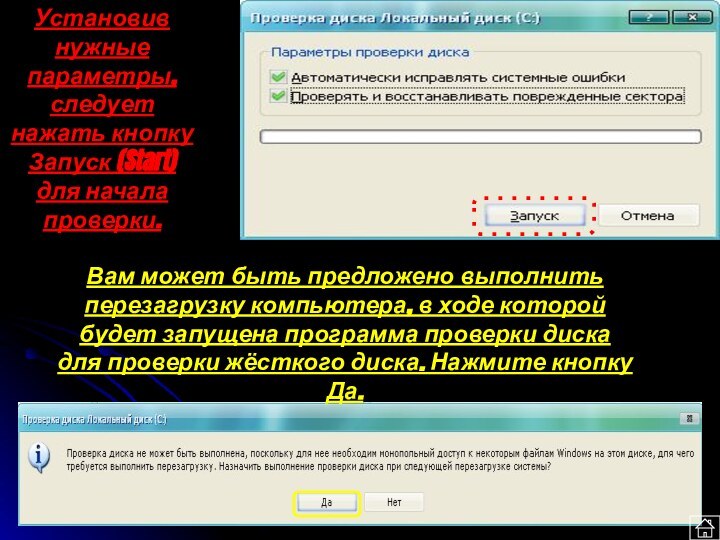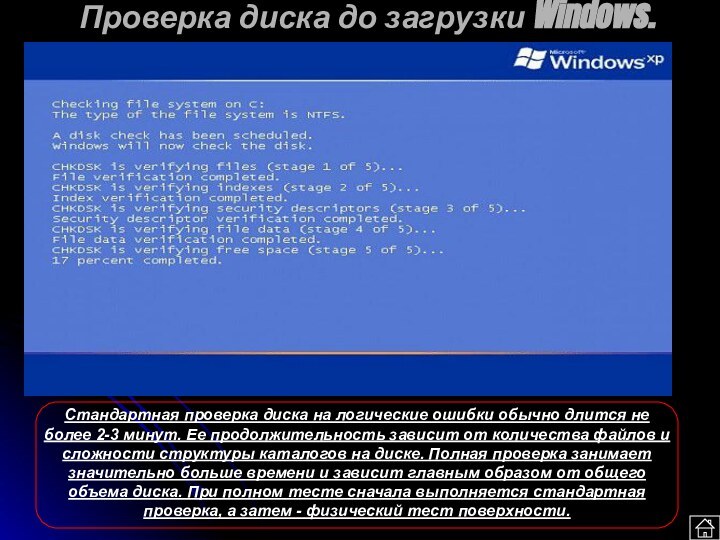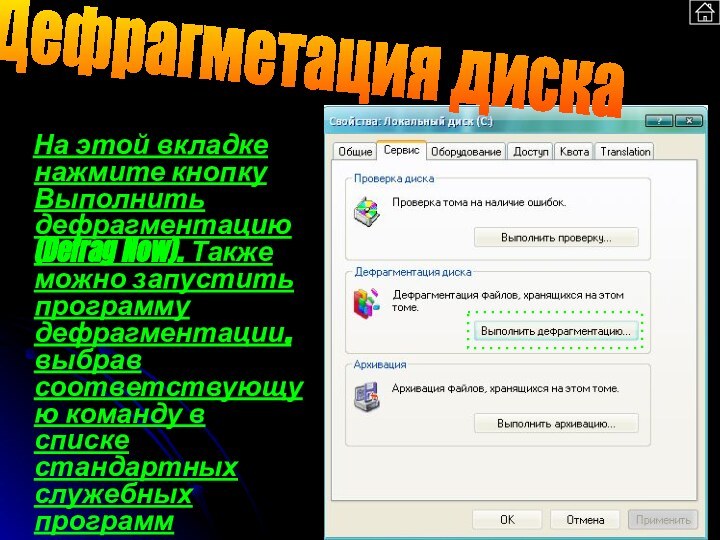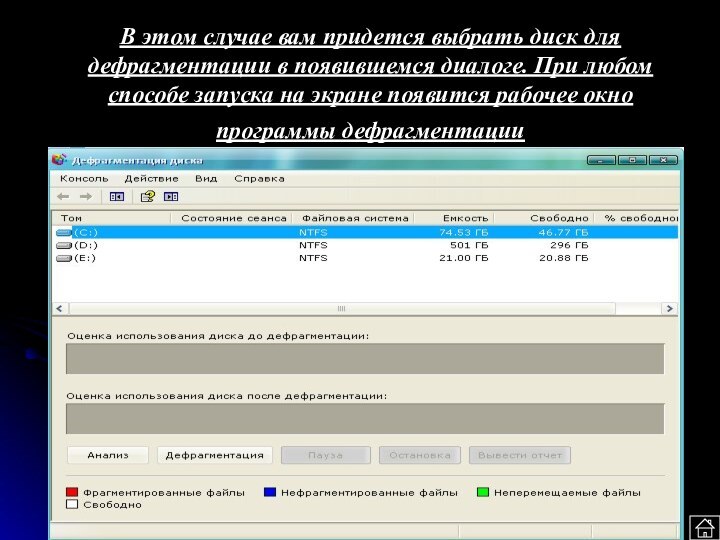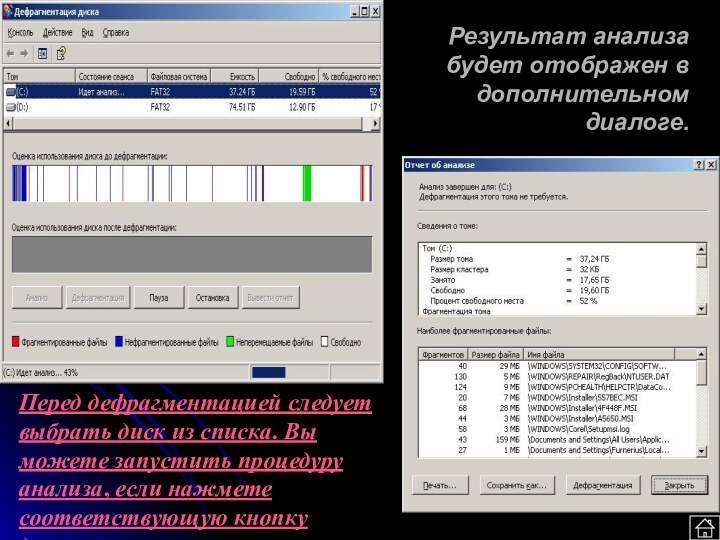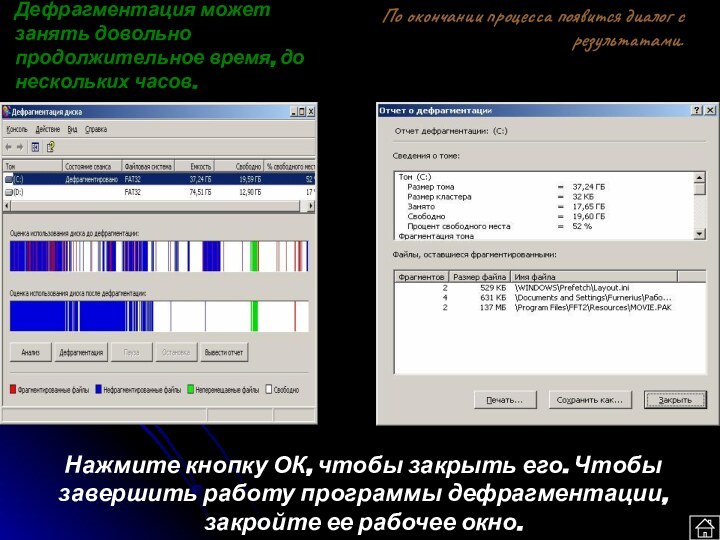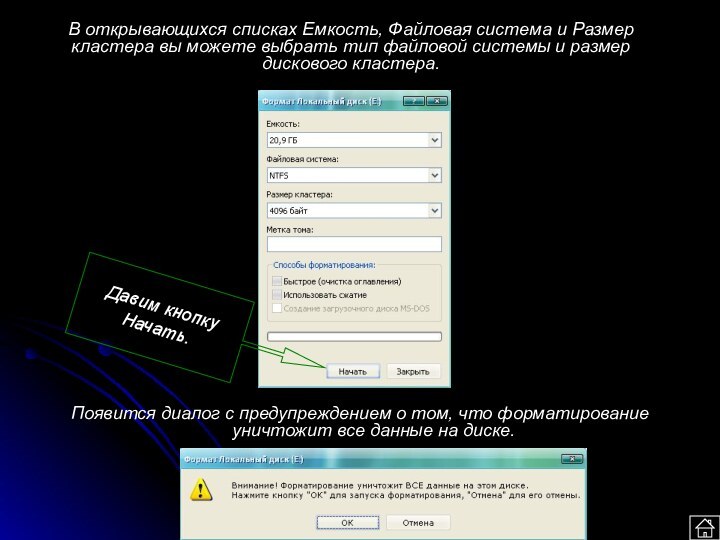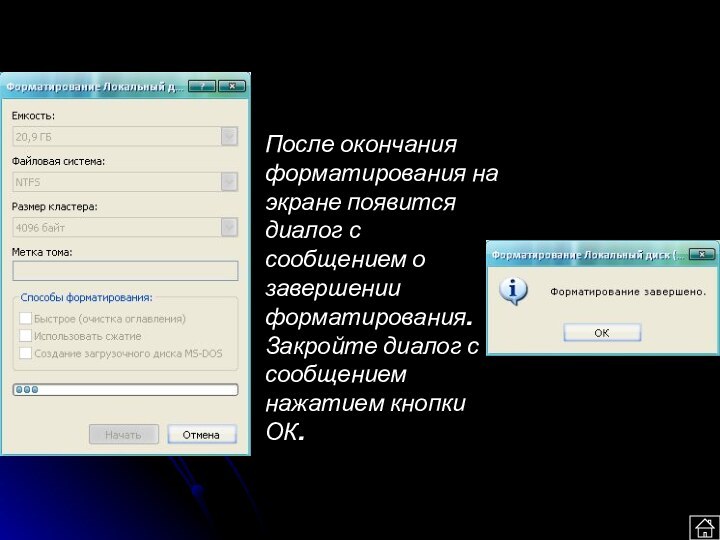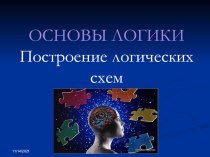до
загрузки Windows.
Дефрагметация диска
Выбор диска для
дефрагментации
Начало запуска программы
проверки диска
Запуск проверки диска
Отчет об анализе
ФОРМАТИРОВАНИЕ
ДИСКА
Процесс и окончание
форматирования