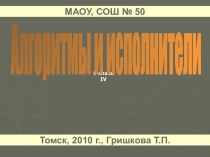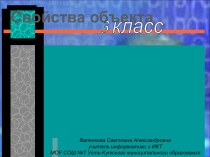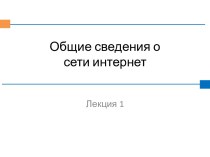Слайд 2
OpenOffice.org(ООо)
OpenOffice.org (ООо) - это свободный набор офисных программ,
доступный каждому. В его состав входят следующие компоненты:
Writer (текстовый процессор и редактор HTML);
Calc (электронные таблицы);
Draw (графический редактор);
Impress (система презентаций).
По своим возможностям OpenOffice.org вполне сопоставим с известным MS Office.
История
OpenOffice.org ведет свое происхождение от офисного пакета StarOffice, разработанного немецкой фирмой StarDivision в середине 90-х годов.
13 октября 2000 года были открыты исходные тексты StarOffice (за исключением кода некоторых модулей, разработанных третьими фирмами), и этот день официально считается днем рождения OpenOffice.org.
В настоящее время над кодом OpenOffice.org работают как добровольцы со всего света, так и программисты корпорации SUN. Sun Microsystems, Inc в основном и финансирует деятельность проекта OpenOffice.org.
Слайд 3
Справочная система
OOo поставляется с обширной справочной системой.
Для
отображения полной справочной системы необходимо выполнить одно из следующих
действий:
нажать F1;
выбрать пункт Справка по OpenOffice.org в меню Справка.
Кроме того, используя путь Сервис > Параметры > Общие, можно активировать:
всплывающие подсказки;
подробные всплывающие подсказки;
помощника.
Если всплывающие подсказки разрешены, при наведении указателя на любую из кнопок появится маленький блок («всплывающая подсказка») с кратким объяснением назначения данной кнопки.
Слайд 4
Writer
Writer – это текстовый редактор в составе OpenOffice.org

(ООо). В дополнение к обычным функциям текстового процессора (проверка
правильности написания, тезаурус, расстановка переносов, автозамена, поиск и замена, автоматическое составление оглавлений и индексов, составление стандартных писем и другое)
Writer имеет следующие важные функции и возможности:
шаблоны и стили;
методы макетирования страниц (включая рамки, столбцы и таблицы);
внедренная или связанная графика, электронные таблицы и другие объекты;
встроенные средства рисования;
составной документ – для объединения набора документов в единый документ; отслеживание изменений в версиях документов;
интеграция с базами данных, включая базу данных библиографии;
экспорт в формат PDF, включая закладки, и многое другое.
Writer дает возможность выполнять все без исключения операции над текстом, предусмотренные в современной компьютерной технологии. Овладев принципами работы в Writer, можно пользоваться другими текстовыми процессорами. OpenOffice.org работает под всеми наиболее популярными на сегодняшний день операционными системами: Microsoft Windows, Linux, Sun. В Writer можно выполнять многие операции верстки и готовить полноценные оригинал-макеты для последующего тиражирования в типографии. Предусмотрены готовые шаблоны и стили оформления, инструмент копирования формата, пользовательские панели инструментов и многое другое.
Слайд 5
Calc
Calc является приложением для работы с электронными таблицами,

с помощью которого можно выполнять расчеты, анализировать и управлять
данными.
Главное преимущество электронных таблиц состоит в том, что данные в них легко изменять. При условии использования корректных функций и формул программа автоматически будет применять изменения.
Кроме того, с помощью Calc можно импортировать и редактировать таблицы Microsoft Excel.
Наблюдается значительное сходство данного программного продукта с MS Excel, но есть и отличия:
Внешние отличия:
вид курсора (в MS Excel стрелка указателя мыши заменяется на +. В OpenOffice.org Calc курсор имеет вид стрелки);
цвет выделения блоков (в MS Excel блок выделяется серым цветом с черной рамкой;
в OpenOffice.org Calc блок полностью выделяется черным цветом);
элементы форматирования: формат ячеек, их заливка и т. д. очень схожи, но палитра цветов в заливке OpenOffice.org Calc немного больше, чем в MS Excel.
В Calc предусмотрено большое количество встроенных математических функций. Недостатком является то, что все функции написаны только на английском языке.
В OpenOffice.org Calc не вынесено на панель поле Масштаб, что тоже можно отнести к недостаткам. Таким образом, приложение для работы с электронными таблицами OpenOffice.org Calc, несмотря на небольшие недостатки, вполне способно конкурировать с MS Excel.
Слайд 6
Impress
Impress является программой для создания и показа презентаций,

представляющих собой последовательность сменяющих друг друга слайдов – электронных
страничек, занимающих весь экран монитора. С помощью этой программы можно создавать слайды, включающие различные элементы, в том числе текст, маркированные и нумерованные списки, таблицы, диаграммы и другие графические объекты. Так же как и другие программы OpenOffice.org, Impress имеет возможность проверки орфографии и встроенный тезаурус. Программа содержит готовые стили текста и фона. Impress предусматривает также применение мультимедийных возможностей: специальных эффектов, анимации и средств рисования. Программа имеет дружественный интерфейс, что значительно упрощает работу с ней. Impress совместим с форматами файла Microsoft Office PowerPoint (ppt).
В целом работа с Impress и PowerPoint похожа. Они имеют схожий интерфейс, команды меню, панели инструментов. Однако существуют и различия между данными программными продуктами.
Прежде всего, названия команд и режимов могут не совпадать. Помимо понятийных особенностей, в Impress существуют нюансы, отличающие ее от PowerPoint. Например, некоторые возможности форматирования недоступны в Impress.
В данной программе нет возможности создания и воспроизведения трехцветных градиентов.
В PowerPoint можно добавить звук, воспроизводимый при смене слайдов, и настроить его так, чтобы он стал фоновой музыкой для всей презентации. В Impress также существует возможность добавления звука, но при этом его воспроизведение может осуществляться только в пределах того слайда, на который он добавлен.
Так же как и PowerPoint, Impress поддерживает возможность добавления и настройки анимации. Обе программы содержат практически одинаковый набор эффектов, хотя их названия могут различаться. При экспорте презентаций PowerPoint в Impress названия эффектов автоматически обновляются, причем разница в названии не влияет на отображение эффектов. Несмотря на существующие различия между PowerPoint и Impress, в целом алгоритм работы с данными программами един. За счет этого пользователь, привыкший работать в PowerPoint, может быстро освоить работу в Impress, и наоборот.
Слайд 7
Draw
OpenOffice.org Draw является векторным графическим редактором, с помощью

которого можно создавать рисунки различной сложности и экспортировать их
с использованием нескольких общепринятых форматов изображений.
Кроме того, Draw позволяет вставлять в рисунки таблицы, диаграммы, формулы и другие элементы, созданные в программах OpenOffice.org. Данное приложение очень удобно использовать для создания блок-схем, диаграмм и чертежей.
Объекты векторной графики создаются в Draw с использованием линий и кривых, определенных с помощью математических векторов.
С помощью OpenOffice.org Draw можно создавать простые объемные объекты (кубы, сферы, цилиндры и др.), а также изменять их освещение, вращать объекты. Сетки и направляющие помогают визуально выровнять объекты в рисунке.
Можно также выбрать привязку объекта к линии сетки, к направляющей или к краю другого объекта.
Объекты Draw могут быть связаны специальными соединительными линиями для отображения отношений между объектами. Соединительные линии полезны при создании организационных и технических диаграмм.
OpenOffice.org Draw позволяет экспортировать файлы в различных графических форматах (BMP, GIF, JPG, PNG). Приложение OpenOffice.org Draw является частью пакета OpenOffice.org и имеет привычный для пользователя интерфейс, единый для всех программ офисного пакета, что облегчает освоение приемов работы с редактором.
Слайд 8
OpenOffice.org 3.1.1 pro
10 сентября 2009 г. компания «Инфра
–
Ресурс» уведомила о выходе новой версии офисного пакета OpenOffice.org
3.1.1 pro, созданного на основе проекта с открытым исходным кодом OpenOffice.org. OpenOffice.org 3.1.1 pro содержит исправления ошибок, обнаруженных в предыдущем релизе, все улучшения из
прошлых версий, а также
дополнительные функции,
предусмотренные для
удобства пользователей.
Обновился внешний вид
программы и окно
приветствия, в котором
пользователь может
выбрать нужное приложение.
Слайд 9
Нововведения в программе текстового редактора Writer:
сохранение документов в
формате PDF;
сохранение документов в формате MS Office
2007;
улучшение импорта документов в формате MS Office 2007;
улучшение импорта документов в форматах MS Word 6/7 в национальных кодировках (не Unicode);
дальнейшее расширение списка поддерживаемых объектов и функций VBA;
оптимизация распознавания чисел и дат при импорте из текстовых файлов;
оптимизация функции масштаба – отображение страниц рядом друг с другом;
добавление примечаний на полях, работа в режиме исправлений.
Нововведения в программе электронных таблиц Calc:
ускорение пересчета формул на листах в Calc за счет исключения пустых итераций;
увеличение на порядок максимального числа строк в листе Calc (до 1048576); возможность задания цвета ярлычка листа.
Нововведение в программе для создания презентаций Impress
и графического редактора Draw
удобная функция обрезки.
Слайд 10
Нововведения в программе Writer
Примечания – поясняющие заметки, которые

вносятся в те места документа, к которым у пользователя,
работающего с документом, есть замечания или комментарии. Примечания вставляются не в текст документа, а указываются на полях.
В OpenOffice.org примечания выделяются желтым цветом.
Вставка примечаний Привязку примечания к месту расположения указателя мыши можно осуществить двумя способами:
С помощью последовательности команд Вставка > Примечание.
С помощью комбинации клавиш «Ctrl+Alt+N».
Поле примечания отображается на полях страницы, в него можно ввести текст. Поле примечания и привязку соединяет линия. У основания поля примечания указывается имя автора, дата и время создания этого примечания. Примечания различных авторов отображаются различными цветами.
Для ввода имени, которое будет отображаться в качестве имени автора примечания, нужно открыть окно Параметры. Для этого следует выбрать в меню Сервис пункт Параметры.
В окне Параметры необходимо: выбрать OpenOffice.org > Сведения о пользователе > Заполнить поле Ф.И.О./Инициалы подтвердить действие, нажав кнопку ОK.
Слайд 11
Примечания
Каждый пользователь с полномочиями на запись в текстовый

документ может редактировать и удалять примечания всех авторов.
Поле примечания содержит значок стрелки, направленной вниз. Щелчком мыши по этому значку можно вызвать меню с командами удаления примечаний (удаление текущего примечания, всех примечаний автора текущего примечания или всех примечаний в документе) и ответа на примечание.
Примечания можно скрыть (сделать невидимыми) или при необходимости снова показать. Для отображения или скрытия примечаний используется последовательность команд
Вид > Примечания.
Если курсор расположен внутри примечания:
для перехода к следующему примечанию можно нажать «Ctrl+Alt+Page Down»;
для перехода к предыдущему примечанию можно нажать «Ctrl+Alt+Page Up».
Если курсор расположен в стандартном тексте:
для перехода к следующей привязке примечания можно нажать «Ctrl+Alt+Page Down»;
для перехода к предыдущей привязке примечания можно нажать «Ctrl+Alt+Page Up».
По умолчанию примечания не распечатываются. Для задания печати примечаний в текстовом документе нужно выбрать: Файл > Печать.
В открывшемся окне Печать необходимо нажать кнопку Параметры, чтобы открыть окно Параметры печати. В окне Параметры печати нужно:
установить переключатель со значения Не печатать на то значение, которое необходимо для распечатки примечаний (Только примечания, В конце документа, В конце страницы)
подтвердить действие, нажав кнопку ОK.
Слайд 12
Изменения
Чтобы примечания печатались во всех текстовых документах, нужно:

выбрать меню Сервис > Параметры > OpenOffice.org Writer
> Печать; установить переключатель со значения Не печатать на то значение, которое необходимо для распечатки примечаний (Только примечания, В конце документа, В конце страницы); подтвердить действие, нажав кнопку ОK.
Изменения – это исправления, которые вносятся в документ рецензентом, работающим с документом.
К таким исправлениям относятся: добавления, удаления, текстовые правки и обычное форматирование. Изменения выделяются цветом, при наведении указателя мыши на изменение во всплывающей подсказке появляется информация об авторе и дате записи изменения.
Когда вводится новый текст, все новые фрагменты текста форматируются цветным подчеркнутым шрифтом. При удалении весь удаляемый текст остается видимым, но форматируется зачеркнутым цветным шрифтом.
В текстовом документе можно дополнительно выделить все исправленные строки цветными пометками, например, красной вертикальной линией на полях. Чтобы изменить параметры показа изменений, необходимо:
выбрать последовательность команд Сервис > Параметры > OpenOffice.org Writer > Изменения;
в открывшемся окне Параметры – OpenOffice.org Writer – Изменения выполнить все необходимые настройки.
Слайд 13
Изменения
Запись изменений Для того чтобы включить запись изменений,

нужно: выбрать меню Правка > Изменения; установить
флажок Запись.
По поводу каждого записываемого изменения можно ввести комментарий:
поместить курсор в области изменения; выбрать меню Правка > Изменения;
установить флажок Комментарий;
в открывшемся окне Комментарии написать свои пояснения к изменению.
Для прекращения записи изменений нужно:
выбрать меню Правка > Изменения;
убрать флажок Запись.
По желанию пользователя при работе в Writer на экране может отображаться текст с изменениями либо исправленный вариант текста документа без конкретных изменений.
Чтобы отключить показ изменений и увидеть окончательный вариант текста, нужно:
выбрать меню Правка > Изменения;
убрать флажок Показать.
Защита изменений
Функция Защита записи изменений запрещает отключение записи изменений и принятие либо отклонение изменений, если пользователь не ввел пароль.
Чтобы активизировать функцию защиты записи изменений, нужно:
выбрать меню Правка > Изменения >, установить флажок Защита записи изменений;
в открывшемся окне ввести пароль (и его подтверждение) для защиты документа от внесения изменений; подтвердить действие, нажав кнопку ОK.
Слайд 14
Нововведения в программе Impress
Нововведением в программе для создания

презентаций Impress является появление функции обрезки и кадрирования.
Чтобы
выполнить обрезку или кадрирование изображения, нужно:
выделить изображение;
выбрать меню Формат > Кадрировать изображение;
в открывшемся окне Кадрировать задать параметры обрезки;
в правой области окна в поле предварительного просмотра будет выделен прямоугольник, показывающий расположение изображения после обрезки;
подтвердить действие, нажав кнопку ОK.
В окне можно также указать дополнительные параметры:
для сохранения исходного масштабного соотношения графического объекта при обрезке так, чтобы менялся только размер графического объекта, нужно установить переключатель Сохранить масштаб;
для сохранения исходного размера графического объекта при обрезке так, чтобы менялся только масштаб графического объекта, нужно установить переключатель Сохранить размер картинки;
если установлен переключатель Сохранить масштаб, нужно в поле Слева ввести положительное значение, чтобы обрезать графический объект по левому краю, или отрицательное значение, чтобы добавить пустое пространство слева от графического объекта (поля Справа, Снизу, Сверху заполняются аналогично с учетом другого направления обрезки); если установлен переключатель Сохранить размер картинки, нужно в поле Слева ввести положительное значение, чтобы увеличить масштаб графического объекта по горизонтали, или отрицательное значение, чтобы уменьшить масштаб графического объекта по горизонтали (поля Справа, Снизу, Сверху заполняются аналогично с учетом другого направления обрезки).
Слайд 15
Масштаб и обрезка
Масштаб Для изменения масштаба выделенного графического
объекта нужно:
в поле Ширина ввести необходимое значение
ширины (в процентах) выделенного графического объекта;
в поле Высота ввести необходимое значение высоты (в процентах) выделенного графического объекта.
Размер картинки Для изменения размера выделенного графического объекта нужно:
в поле Ширина ввести необходимое значение ширины (в сантиметрах) выделенного графического объекта;
в поле Высота ввести необходимое значение высоты (в сантиметрах) выделенного графического объекта. Поле предварительного просмотра отображает текущее выделение для предварительного просмотра.
Кнопка Исходный размер предназначена для восстановления исходного размера выделенного графического объекта.
После выполнения обрезки
изображение принимает вид в
соответствии с установленными
условиями обрезки.
Слайд 16
Контрольный вопрос
1. Какие элементы справочной системы Openoffice.org можно
активировать, используя путь Сервис > Параметры > Общие?
Всплывающие
подсказки
Помощник
Краткие всплывающие подсказки
Подробные всплывающие подсказки
2. Используя арабские цифры, установите соответствие между компонентами openoffice.Org и их назначением.
Writer Программа для создания и показа презентаций.
Calc Текстовый процессор и редактор HTML.
Draw Векторный графический редактор, предназначенный для создания рисунков различной сложности и экспорта их с использованием нескольких общепринятых форматов изображений.
Impress Приложение для работы с электронными таблицами.