Power Point
4. Переход от слайда к слайду
5. Дополнительно:
а) Фоновое оформление слайдовб) Добавление к слайдам объектов
в) Вывод слайдов на печать
6. Заключение
FindSlide.org - это сайт презентаций, докладов, шаблонов в формате PowerPoint.
Email: Нажмите что бы посмотреть

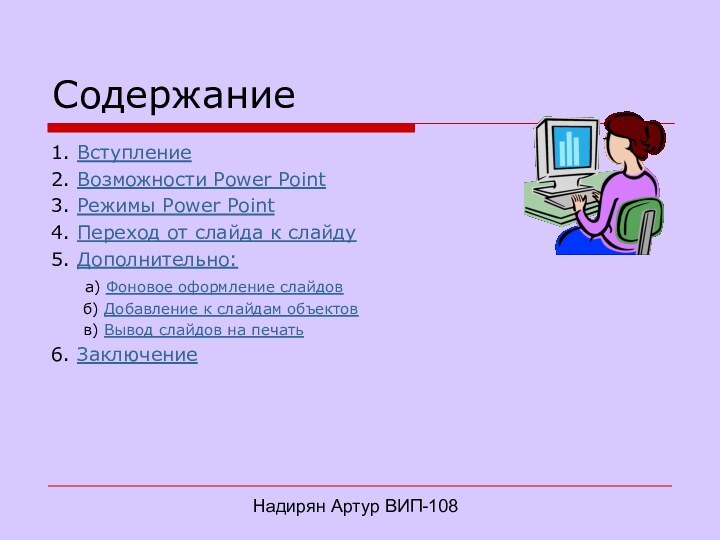
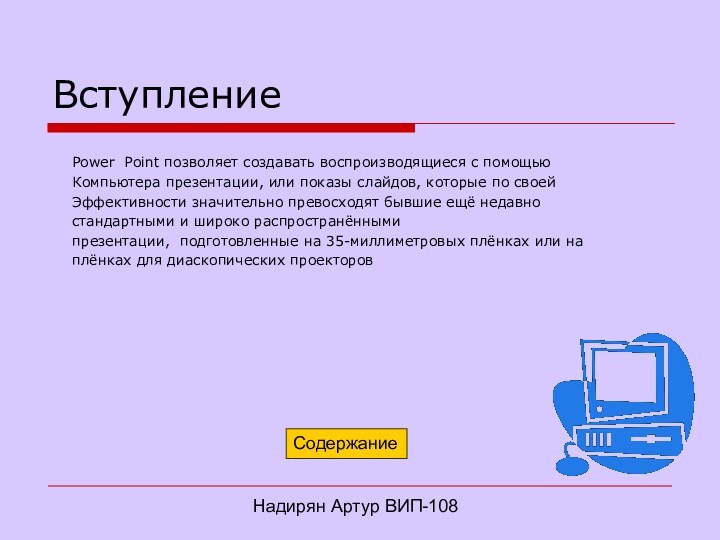
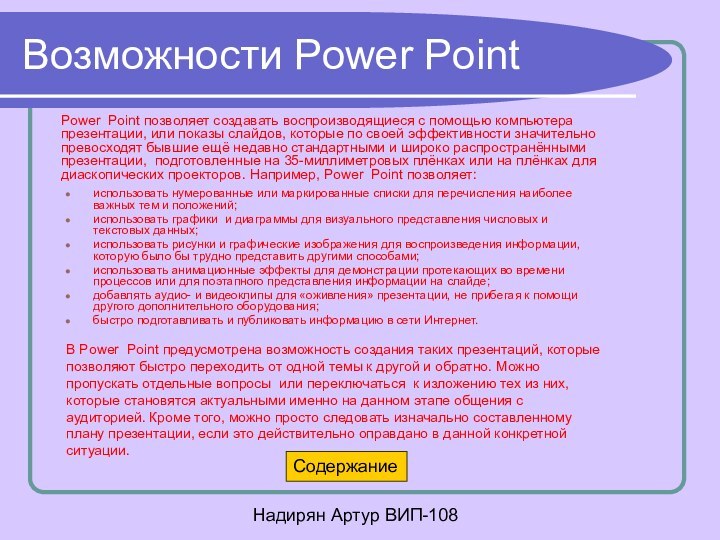
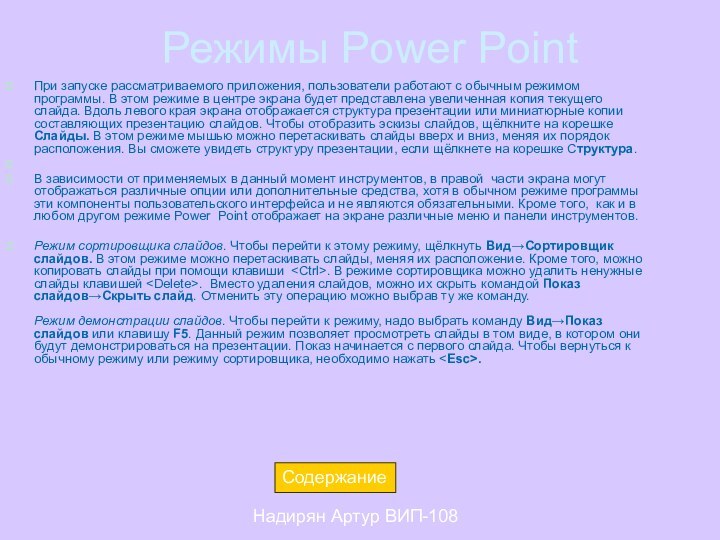
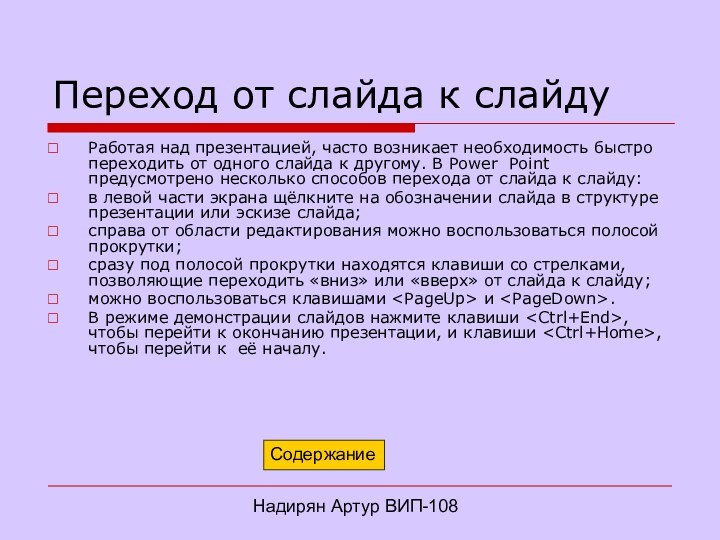

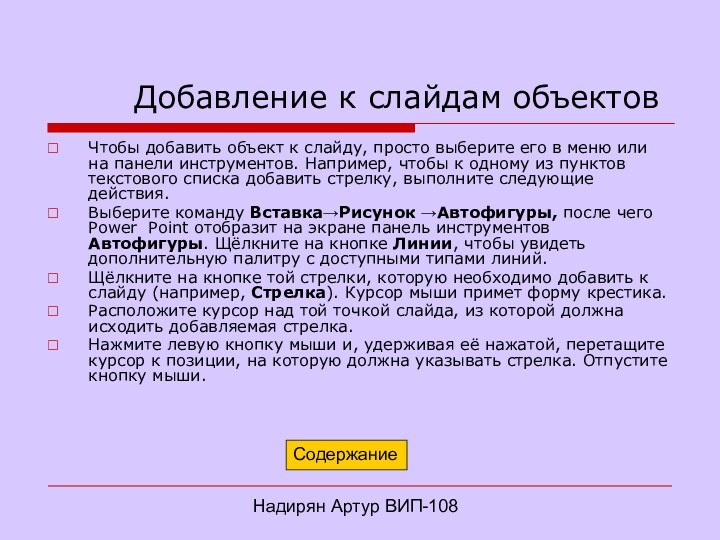
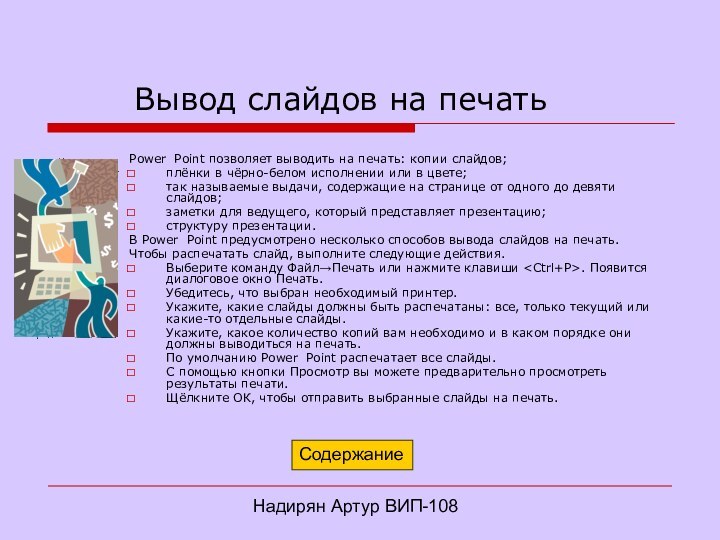
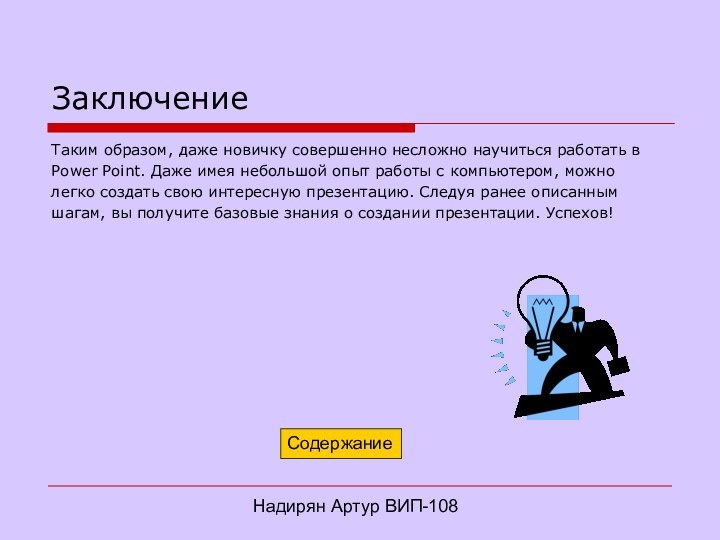
Содержание
Power Point позволяет создавать воспроизводящиеся с помощью компьютера презентации, или показы слайдов, которые по своей эффективности значительно превосходят бывшие ещё недавно стандартными и широко распространёнными презентации, подготовленные на 35-миллиметровых плёнках или на плёнках для диаскопических проекторов. Например, Power Point позволяет:
В Power Point предусмотрена возможность создания таких презентаций, которые позволяют быстро переходить от одной темы к другой и обратно. Можно пропускать отдельные вопросы или переключаться к изложению тех из них, которые становятся актуальными именно на данном этапе общения с аудиторией. Кроме того, можно просто следовать изначально составленному плану презентации, если это действительно оправдано в данной конкретной ситуации.
Содержание
Содержание
Содержание
Содержание
Содержание
Содержание