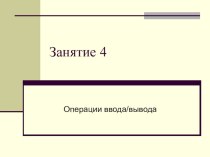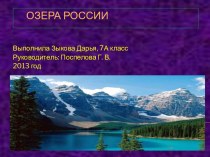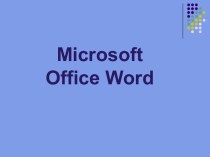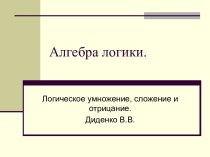- Главная
- Разное
- Бизнес и предпринимательство
- Образование
- Развлечения
- Государство
- Спорт
- Графика
- Культурология
- Еда и кулинария
- Лингвистика
- Религиоведение
- Черчение
- Физкультура
- ИЗО
- Психология
- Социология
- Английский язык
- Астрономия
- Алгебра
- Биология
- География
- Геометрия
- Детские презентации
- Информатика
- История
- Литература
- Маркетинг
- Математика
- Медицина
- Менеджмент
- Музыка
- МХК
- Немецкий язык
- ОБЖ
- Обществознание
- Окружающий мир
- Педагогика
- Русский язык
- Технология
- Физика
- Философия
- Химия
- Шаблоны, картинки для презентаций
- Экология
- Экономика
- Юриспруденция
Что такое findslide.org?
FindSlide.org - это сайт презентаций, докладов, шаблонов в формате PowerPoint.
Обратная связь
Email: Нажмите что бы посмотреть
Презентация на тему Понятия метода и технологии проектирования программного обеспечения
Содержание
- 2. 1. Определение метода и технологии2. Требования к технологии3. Ресурсы для жизненного цикла сложных программных средств
- 3. Определение метода и технологииМетод проектирования ПО представляет
- 4. На более формальном уровне метод определяется как совокупность составляющих, в частности: концепций,нотаций,процедур.
- 5. Концепция (теоретические основы) - могут выступать структурный
- 6. В качестве процедур, определяющих практическое применение метода,
- 7. Методы реализуются через конкретные технологии и поддерживающие
- 8. Технология проектирования определяется как совокупность технологических операций
- 9. Требования к технологии1. Соответствие стандарту ISO /
- 10. 4. Минимальное время получения работоспособного ПО ЭИС.Речь
- 11. 5. Независимость получаемых проектных решений от средств
- 12. Реальное применение любой технологии проектирования ПО ЭИС
- 13. 1. Стандарт проектирования.2. Стандарт оформления проектной документации.3. Стандарт интерфейса конечного пользователя с системой.
- 14. Стандарт проектирования должен устанавливать:Набор необходимых моделей (диаграмм)
- 15. Требования к конфигурации рабочих мест разработчиков, включая
- 16. Стандарт оформления проектной документации должен устанавливать:Комплектность, состав
- 17. Правила подготовки, рассмотрения, согласования и утверждения документации
- 18. Стандарт интерфейса конечного пользователя с системой должен
- 19. Правила оформления текстов помощи;Перечень стандартных сообщений;Правила обработки
- 20. Стандарты фирмы IBM. Проектирование пользовательского интерфейса на
- 21. Одной из важнейших функций интерфейса является формирование
- 22. Физическом, который определяет технические средства коммутации;синтаксическом, который
- 23. Описательная часть стандартов IBM (частичная):Разработка пользовательского интерфейса
- 24. Преимущество использования меню действий (и выпадающего меню)
- 25. На цветном экране меню действий имеет обычно
- 26. Возможны системы с многоуровневой системой выпадающих меню,
- 27. Область функциональных клавиш - необязательная часть, показывающая
- 28. Разбивка панели на области основана на принципе
- 29. Если панель располагается в отдельной ограниченной части
- 30. Вторичные же окна вызываются из первичных окон.В
- 31. Пользователь может переключаться из первичного окна во
- 32. Когда пользователь и ЭВМ обмениваются сообщениями, диалог
- 33. Если пользователь перешел к другой панели и
- 34. Путь, по которому движется диалог , называется
- 35. Унифицированные действия диалога - это действия, имеющие
- 36. Элементы экранаМинимальные единицы панели называются элементами тела
- 37. Разделители делят тело панели на области.В качестве
- 38. По умолчанию идентификатор выключен (не высвечивается).Действия с
- 39. Если другие области тела панели должны протягиваться,
- 40. Заголовок столбца идентифицирует поле ввода или выбора,
- 41. Заголовок группы указывается, если имеется несколько столбцов
- 42. Создание сообщенияСообщения обеспечивают пользователя информацией, которую он
- 43. Предупреждающие сообщения обращают внимание пользователя на состояние
- 44. При этом измененная информация не сохраняется и
- 45. При выдаче предупреждающих и критических сообщений может
- 46. Функции, доступные из меню действий и из
- 47. Поле выбора - это обобщенное определение набора
- 48. Различают поля однозначного, многозначного и расширенного выбора.В
- 49. В поле многозначного выбора пользователь может выбрать
- 50. Когда пользователь выбирает недоступный объект, появляется всплывающее
- 51. Недоступные объекты обычно выделяются уменьшением яркости.Наряду с
- 52. В поле расширенного выбора пользователь выбирает объект,
- 53. Объекты поля выбора могут представляться тремя способами:по
- 54. Объект поля выбора можно представить одним или
- 55. Мнемоника активна только в том поле выбора,
- 56. Поле ввода - это место на панели,
- 57. При первоначальном отображении панели каждый элемент должен
- 58. Рекомендуемая палитра: панель в первичных и вторичных
- 59. Унифицированные действия диалогаДействие "отказ" должно включаться во
- 60. Действие "выход" используется, если пользователь может завершить
- 61. Для предсказания появления всплывающего окна используется многоточие.Оно
- 62. Унифицированное действие "справка" должно содержать следующие действия
- 63. Описание клавиш. Должен быть представлен список
- 64. "Справка" должна быть включена во все панели
- 65. По действию »подсказка» появляется всплывающее меню с
- 66. Если пользователь выбрал несколько объектов поля многозначного
- 67. Если курсор выбора установлен в поле ввода
- 68. "Подсказка" включается, когда панель содержит поле ввода,
- 69. "Регенерация" зависит от типа панели, из которой
- 70. Если панель позволяет ввести информацию, то "регенерация"
- 71. Действие "Клавиши" изменяет представление области функциональных клавиш
- 72. Стандарты документирования программных средствСоздание программной документации -
- 73. Составлением программной документации обычно занимаются специальные люди
- 74. Заказчик не будет вникать в тонкости и
- 75. Скачать презентацию
- 76. Похожие презентации
1. Определение метода и технологии2. Требования к технологии3. Ресурсы для жизненного цикла сложных программных средств










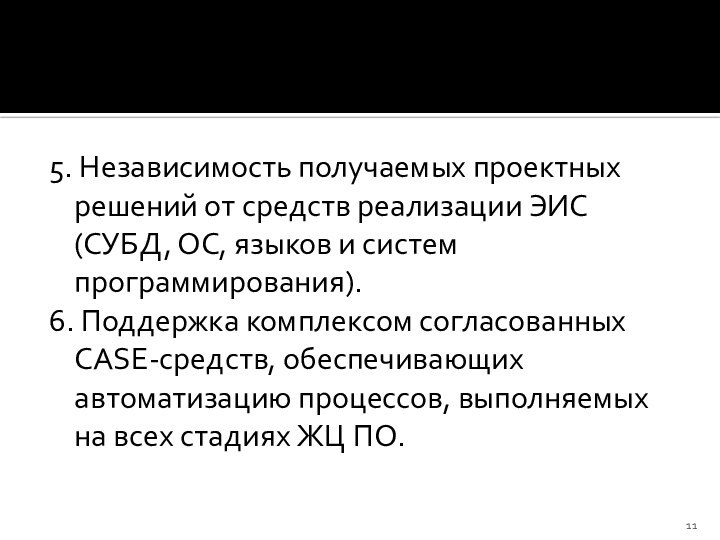










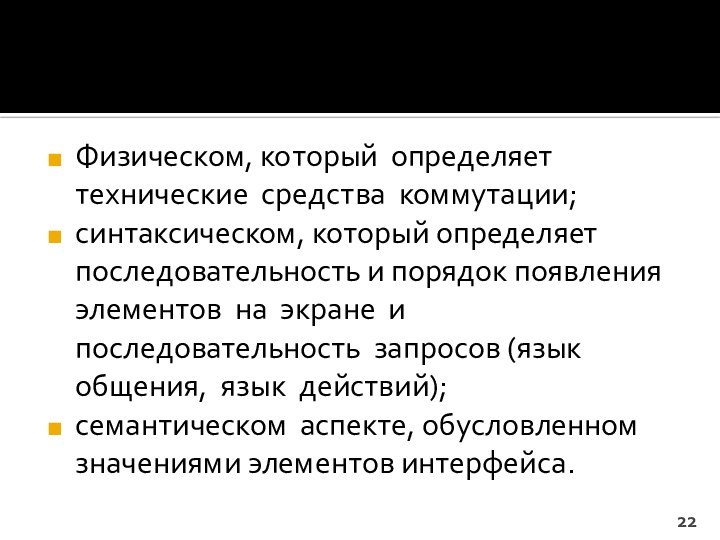








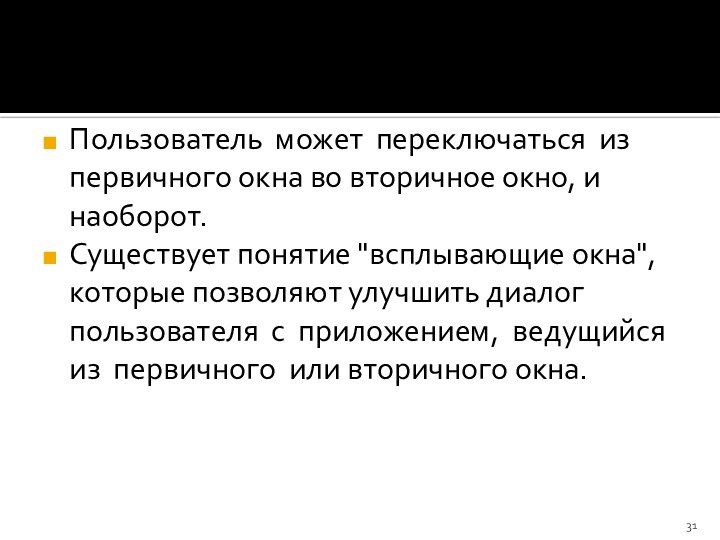











































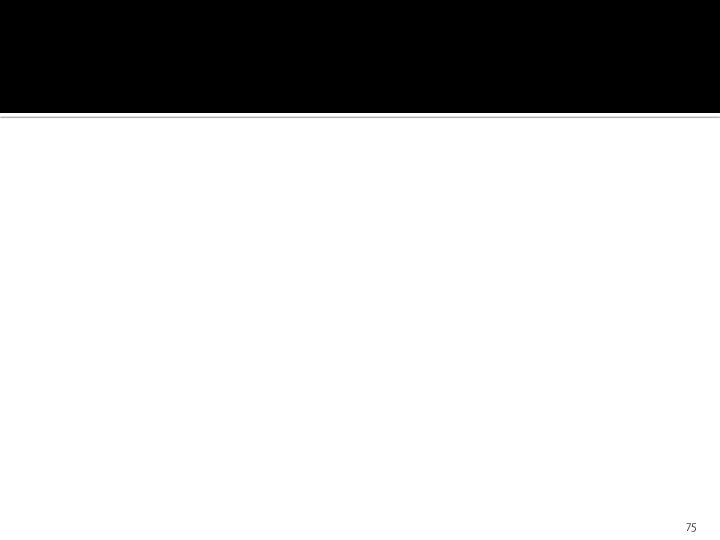
Слайд 2
1. Определение метода и технологии
2. Требования к технологии
3.
Ресурсы для жизненного цикла сложных программных средств
Слайд 3
Определение метода и технологии
Метод проектирования ПО представляет собой
организованную совокупность процессов создания ряда моделей, которые описывают различные
аспекты разрабатываемой системы с использованием четко определенной нотации.Слайд 4 На более формальном уровне метод определяется как совокупность
составляющих, в частности:
концепций,
нотаций,
процедур.
Слайд 5 Концепция (теоретические основы) - могут выступать структурный и
объектно-ориентированный подходы.
Нотация - обычно используются графические диаграммы, поскольку они
наиболее наглядны и просты в восприятии, в частностидиаграммы потоков данных и диаграммы "сущность - связь" для структурного подхода,
для объектно-ориентированного подхода -диаграммы вариантов использования, диаграммы классов и др.
Слайд 6 В качестве процедур, определяющих практическое применение метода, используются:
последовательность и правила построения моделей, а также критерии, используемые
для оценки результатов.Слайд 7 Методы реализуются через конкретные технологии и поддерживающие их
методики, стандарты и инструментальные средства, которые обеспечивают выполнение процессов
ЖЦ ПО.Слайд 8 Технология проектирования определяется как совокупность технологических операций проектирования
в их последовательности и взаимосвязи, приводящая к разработке проекта
ПО.
Слайд 9
Требования к технологии
1. Соответствие стандарту ISO / IEC
12207: 1995.
2. Гарантированное достижение целей разработки ЭИС в рамках
установленного бюджета, с заданным качеством и в установленное время.3. Возможность декомпозиции проекта на составные части, разрабатываемые группами исполнителей ограниченной численности (3-7 чел.), с последующей интеграцией составных частей.
Слайд 10
4. Минимальное время получения работоспособного ПО ЭИС.
Речь идет
не о сроках готовности всей ЭИС, а о сроках
реализации отдельных подсистем.Замечание!!!
Практика показывает, что даже при наличии полностью завершенного проекта внедрение ЭИС идет последовательно, по отдельным подсистемам.
Слайд 11 5. Независимость получаемых проектных решений от средств реализации
ЭИС (СУБД, ОС, языков и систем программирования).
6. Поддержка комплексом
согласованных CASE-средств, обеспечивающих автоматизацию процессов, выполняемых на всех стадиях ЖЦ ПО.Слайд 12 Реальное применение любой технологии проектирования ПО ЭИС в
конкретной организации и конкретном проекте невозможно без выработки ряда
стандартов (правил, соглашений), которые должны соблюдаться всеми участниками проекта.
Слайд 13
1. Стандарт проектирования.
2. Стандарт оформления проектной документации.
3. Стандарт
интерфейса конечного пользователя с системой.
Слайд 14
Стандарт проектирования должен устанавливать:
Набор необходимых моделей (диаграмм) на
каждой стадии проектирования и степень их детализации.
Правила фиксации проектных
решений на диаграммах, в том числе правила именования объектов (включая соглашения по терминологии), набор атрибутов для всех объектов и правила их заполнения на каждой стадии, правила оформления диаграмм (включая требования к форме и размерам объектов) и т.д.Слайд 15 Требования к конфигурации рабочих мест разработчиков, включая настройки
ОС, настройки CASE -средств и т.д.
Механизм обеспечения совместной работы
над проектом, в том числе правила интеграции подсистем проекта, правила поддержания проекта в одинаковом для всех разработчиков состоянии, правила анализа проектных решений на непротиворечивость и т.д.
Слайд 16
Стандарт оформления проектной документации должен устанавливать:
Комплектность, состав и
структуру документации на каждой стадии проектирования (в соответствии со
стандартом ГОСТ РИСО 9127 - 94 "Системы обработки информации. Документация пользователя и информация на упаковке потребительских программных пакетов");Требования к оформлению документации (включая требования к содержанию разделов, подразделов, пунктов, таблиц и т.д.);
Слайд 17 Правила подготовки, рассмотрения, согласования и утверждения документации с
указанием предельных сроков на каждой стадии;
Требования к настройке издательской
системы, используемой в качестве встроенного средства подготовки документации;Требования к настройке CASE-средств для обеспечения подготовки документации в соответствии с установленными правилами.
Слайд 18
Стандарт интерфейса конечного пользователя с системой
должен регламентировать:
Правила оформления
экранов (шрифты и цветовая палитра), состав и расположение окон
и элементов управления;Правила использования клавиатуры и мыши;
Слайд 19
Правила оформления текстов помощи;
Перечень стандартных сообщений;
Правила обработки реакций
пользователя.
!!! Существует стандарт пользовательского интерфейса для диалоговых информационных технологий
фирмы IBM
Слайд 20
Стандарты фирмы IBM. Проектирование пользовательского интерфейса
на персональном компьютере
Пользовательский
интерфейс включает в себя три понятия:
общение приложения с пользователем,
общение
пользователя с приложением,язык общения.
Слайд 21 Одной из важнейших функций интерфейса является формирование у
пользователя одинаковой реакции на одинаковые действия приложений, их согласованность:
Слайд 22
Физическом, который определяет технические средства коммутации;
синтаксическом, который определяет
последовательность и порядок появления элементов на экране и последовательность
запросов (язык общения, язык действий);семантическом аспекте, обусловленном значениями элементов интерфейса.
Слайд 23
Описательная часть стандартов IBM (частичная):
Разработка пользовательского интерфейса состоит
из проектирования панелей и диалога.
Панель приложения разделена на три
части: меню действий, тело панели и область функционирования клавиш.Слайд 24 Преимущество использования меню действий (и выпадающего меню) заключается
в том, что эти действия наглядны и могут быть
запрошены пользователем установкой курсора, функциональной клавишей, вводом команды, либо каким-то другим простым способом.Слайд 25 На цветном экране меню действий имеет обычно другой
цвет по отношению к цвету панели.
На монохромном экране используется
сплошная линия для его отделения.Меню действий содержит объекты, состоящие из одного или нескольких слов.
Два последних из них резервируются для действий "выход" и "справка".
Размещаются объекты слева направо по мере убывания частоты их использования.
Слайд 26 Возможны системы с многоуровневой системой выпадающих меню, но
оптимальное число уровней - три, т.к. иначе могут появиться
трудности в понимании многоуровневых меню.Тело панели содержит элементы тела панели:
разделители областей, идентификатор и заголовок панели, инструкцию, заголовки столбца, группы, поля;
указатель протяжки;
область сообщений и команд;
поля ввода и выбора.
Слайд 27 Область функциональных клавиш - необязательная часть, показывающая соответствие
клавиш и действий, которые выполняются при их нажатии.
В области
функциональных клавиш отображаются только те действия, которые доступны на текущей панели.Для указания текущей позиции на панели используется курсор выбора.
Для более быстрого взаимодействия можно предусмотреть функциональные клавиши, номер объекта выбора, команду или мнемонику .
Слайд 28
Разбивка панели на области основана на принципе "объект-действие".
Этот
принцип разрешает пользователю сначала выбрать объект, затем произвести действия
с этим объектом, что минимизирует число режимов, упрощает и ускоряет обучение работе с приложениями и создает для пользователя комфорт.Слайд 29 Если панель располагается в отдельной ограниченной части экрана,
то она называется окном, которое может быть первичным или
вторичным.В первичном окне начинается диалог , и если в приложении не нужно создавать другие окна, окном считается весь экран.
Первичное окно может содержать столько панелей, сколько нужно для ведения диалога.
Слайд 30
Вторичные же окна вызываются из первичных окон.
В них
пользователь ведет диалог параллельно с первичным окном.
Часто вторичные
окна используются для подсказки.Первичные и вторичные окна имеют заголовок в верхней части окна.
Слайд 31 Пользователь может переключаться из первичного окна во вторичное
окно, и наоборот.
Существует понятие "всплывающие окна", которые позволяют улучшить
диалог пользователя с приложением, ведущийся из первичного или вторичного окна.Слайд 32 Когда пользователь и ЭВМ обмениваются сообщениями, диалог движется
по одному из путей приложения, т.е. пользователь перемещается по
приложению, выполняя конкретные действия.При этом действие необязательно требует от компьютера обработки информации. Оно должно обеспечить переход от одной панели к другой, от одного приложения к другому.
Слайд 33 Если пользователь перешел к другой панели и его
действия привели к потере информации, рекомендуется требовать подтверждение того,
следует ли ее сохранять.При этом пользователю предоставляется шанс сохранить информацию, отменить последний запрос, вернуться на один шаг назад.
Слайд 34
Путь, по которому движется диалог , называется навигацией.
Он
может быть изображен в виде графа, где узлы -
действия, а дуги - переходы.Диалог состоит из двух частей: запросов на обработку информации и навигации по приложению.
Часть запросов на обработку и навигацию является унифицированной.
Слайд 35 Унифицированные действия диалога - это действия, имеющие одинаковый
смысл во всех приложениях.
Некоторые унифицированные действия могут быть
запрошены из выпадающего меню посредством действия "команда" функциональной клавишей.К унифицированным действиям диалога относятся: "отказ ", "команда", "ввод", "выход", "подсказка", "регенерация", "извлечение ", "идентификаторы", "клавиши", "справка".
!!! Существующий стандарт закрепляет названия унифицированных действий на английском языке.
При переводе на русский язык названия могут не совпадать в разных приложениях.
Слайд 36
Элементы экрана
Минимальные единицы панели называются элементами тела панели.
В
том числе: разделители областей; идентификатор панели, заголовок панели, инструкция,
заголовок столбца и группы, заголовок поля; указатели протяжки; область сообщений; область команд; поле ввода; поле выбора.
Слайд 37
Разделители делят тело панели на области.
В качестве разделителей
могут использоваться цветовые границы, линии, простые строки, или столбцы,
заголовки столбцов.Идентификатор панели - защищенная алфавитно-цифровая информация (имя), предназначенная для идентификации панели.
Слайд 38
По умолчанию идентификатор выключен (не высвечивается).
Действия с идентификатором
осуществляются с помощью функциональных клавиш.
Заголовок панели сообщает пользователю о
том, какая информация содержится в теле панели.Панель должна иметь заголовок, если это не оговорено другими правилами.
Сообщения во всплывающем окне могут не иметь заголовка.
Слайд 39 Если другие области тела панели должны протягиваться, то
заголовок образует самостоятельную область и не протягивается.
Он может содержать
переменную информацию, но не может содержать поле выбора или поле ввода.Инструкция сообщает пользователю, что нужно сделать и как продолжить работу .
Слайд 40 Заголовок столбца идентифицирует поле ввода или выбора, если
все объекты столбца принадлежат к одному типу.
Если информация
столбца протягивается, то заголовок образует отдельную область и не протягивается.В горизонтальной протяжке заголовок столбца протягивается вместе с информацией столбца.
Слайд 41 Заголовок группы указывается, если имеется несколько столбцов с
полем выбора или ввода.
Заголовок поля обозначает поле выбора, поле
ввода, или поле переменной информации.Указатель протяжки используется в тех случаях, когда выполняется скроллинг , обозначается стрелками, специальной линейкой или текстовыми указателями.
Слайд 42
Создание сообщения
Сообщения обеспечивают пользователя информацией, которую он не
просил явно, но которая, по мнению разработчика, ему необходима.
Сообщения делятся на информационные, предупреждающие и критические.
Информационные сообщения описывают состояние системы и не требуют ответов пользователя.
Они используются, чтобы сообщить пользователю, что обработка продолжается, завершилась, или изменилось содержание панели, а также, когда одновременно выполняется несколько задач.
Слайд 43 Предупреждающие сообщения обращают внимание пользователя на состояние системы,
которое требует его вмешательства.
Пользователь в ответ может выполнить
какое либо действие, либо пренебречь этим сообщением.Критические сообщения указывают условие, при котором продолжение работы невозможно без вмешательства пользователя (произошла ошибка, исключительное состояние системы и т.п.).
Слайд 44 При этом измененная информация не сохраняется и пользователь
должен в явном виде указать, нужно ли ее сохранять.
Сообщения
размещаются во всплывающих окнах, в нижней части тела панели, над областью функциональных клавиш и областью команд, если они есть.Критические сообщения должны выдаваться только во всплывающих окнах.
После действия пользователя сообщение автоматически удаляется.
Слайд 45 При выдаче предупреждающих и критических сообщений может предусматриваться
подача звукового сигнала.
Область команд можно разместить во вторичном, всплывающем
окне или в нижней части панели, над областью функциональных клавиш.Она должна содержать заголовок и поле ввода.
Область команд и меню действий не противоречат и не исключают друг друга.
Слайд 46 Функции, доступные из меню действий и из области
команд, должны называться одинаково.
Для упрощения ввода команд можно использовать
уже знакомое нам меню действий.Это сокращает время выбора команды.
При этом действие содержится в выпадающем меню, а параметры во всплывающем окне.
Слайд 47 Поле выбора - это обобщенное определение набора взаимосвязанных
объектов (слов, пиктограмм и их сочетаний).
Когда пользователь выбрал объект
, приложение визуально отмечает это при помощи цвета, подсветки или символа, размещаемого перед выбранным объектом. Цвет и подсветка называются выделением, а символ - указателем выбора.
Слайд 48
Различают поля однозначного, многозначного и расширенного выбора.
В поле
однозначного выбора пользователь должен выбрать только один объект.
Если на
панели несколько полей выбора, то пользователь явно указывает поле выбора.Слайд 49 В поле многозначного выбора пользователь может выбрать один,
несколько объектов, или ничего.
Каждый объект выбирается явно.
Для выбора нескольких
объектов нажимается " / " или пробел.Когда пользователь выбирает доступный объект поля выбора, он отображается как "выбран", даже если текущая панель удаляется.
Слайд 50 Когда пользователь выбирает недоступный объект, появляется всплывающее окно
с сообщением, почему объект недоступен.
Объект выбора считается доступным, если
пользователь может его выбрать, и недоступным, если текущее состояние приложения не позволяет выбрать этот объект ввиду невыполнения каких либо условий.
Слайд 51
Недоступные объекты обычно выделяются уменьшением яркости.
Наряду с этим,
объекты (поля) могут быть неуполномоченными, или несанкционированными, когда для
доступа к ним требуется обладать специальным правом.Слайд 52 В поле расширенного выбора пользователь выбирает объект, и
к нему во всплывающем или вторичном окне дается пояснение
(расширение).Если в первоначальном состоянии имеется один объект, то это поле рассматривается как поле однозначного выбора, а если есть несколько объектов, то это - поле многозначного выбора.
Слайд 53
Объекты поля выбора могут представляться тремя способами:
по столбцам,
выровненным влево;
в одной строке;
и в нескольких столбцах, которые разделены
пробелами.Каждое поле может быть идентифицировано заголовком поля, столбца, группы, протягиваемого поля выбора.
Слайд 54 Объект поля выбора можно представить одним или несколькими
словами, пиктограммами или их сочетанием.
Поля однозначного выбора могут нумероваться,
если их не более 9.При использовании мнемоники каждому объекту присваивают уникальную букву .
Слайд 55 Мнемоника активна только в том поле выбора, на
которое указывает курсор.
Протягиваемые поля выбора используются только для списка
объектов, размещенных в одном столбце.Курсор выбора может быть в виде контура, линейки ,подчеркивания, изменения цвета.
Слайд 56 Поле ввода - это место на панели, в
которое пользователь вводит информацию.
Обычно поле ввода имеет заголовок поля
и, если необходимо, заголовок столбца. Когда курсор установлен в требуемое поле ввода, он называется текстовым.
Поле ввода может быть протягиваемым.
Слайд 57 При первоначальном отображении панели каждый элемент должен иметь
свои яркость и цвет.
По мере углубления диалога, для показа
текущего состояния объекта, с которым работает пользователь, цвета и эффекты выделения могут изменяться.
Слайд 58
Рекомендуемая палитра:
панель в первичных и вторичных окнах,
за исключением панели "Справка" - белая;
панель в окне "Справка"
- синяя;панель во всплывающих окнах нечетного уровня – голубая, а четного уровня - белая;
ошибки выделяются красным;
предупреждения об ошибках - желтым;
критические сообщения - красным.
Слайд 59
Унифицированные действия диалога
Действие "отказ" должно включаться во все
выпадающие меню (при этом отменяется панель, в которой помещается
курсор), во все всплывающие окна, за исключением информационных сообщений.Рекомендуется включать "отказ" во все панели, определяющие единицу выполняемой работы.
Действие "ввод" включается, если панель содержит поле ввода или более одного поля выбора (многозначный выбор).
Слайд 60 Действие "выход" используется, если пользователь может завершить выполнение
текущей функции в текущей панели.
"Выход" должно быть в меню
действий первичного окна и в области функциональных клавиш.При выборе данного действия управление возвращается на предыдущий уровень иерархии.
Этот пункт необходим в каждом выпадающем меню.
Слайд 61
Для предсказания появления всплывающего окна используется многоточие.
Оно подтверждает
выход и при необходимости напоминает пользователю, что нет сохраненных
данных.Выход из приложения осуществляется по какой-либо клавише.
При выходе на наивысший уровень назначается клавиша для появления выпадающего меню, содержащего действия "продолжить" или "окончательный выход", для подтверждения выхода.
Слайд 62 Унифицированное действие "справка" должно содержать следующие действия в
выпадающем меню в порядке расположения:
Как получить справку . Для
этого используют всплывающее меню с информационной панелью, где сообщается, как получить справку .Общая справка. Обеспечивает общую справку о панели, из которой она затребована.
Слайд 63 Описание клавиш. Должен быть представлен список используемых
функциональных клавиш с их функциями.
Указатель. Содержит перечень имеющихся в
приложении справок в алфавитном порядке. Тот же список отображается при выборе клавиши "указатель" в панели "Справка"."Учебная справка" - предусматривается в режиме приложения и должна быть последней в выпадающем меню "Справка".
Слайд 64 "Справка" должна быть включена во все панели и
меню действий.
Если меню отсутствует, то она появляется в
области функциональных клавиш."Подсказка" сообщает пользователю, как завершить работу с полем ввода.
Для получения подсказок пользователь устанавливает курсор выбора в то поле ввода, список допустимых значений которого должен быть высвечен.
Слайд 65 По действию »подсказка» появляется всплывающее меню с панели
типа меню.
Меню может содержать поля однозначного и многозначного выбора.
После
выбора одного или нескольких объектов всплывающее окно исчезает, а выбранные объекты копируются в поле ввода, как если бы пользователь выбрал эти значения на клавиатуре.Слайд 66 Если пользователь выбрал несколько объектов поля многозначного выбора,
то порядок их следования определяется приложением.
Пользователь должен иметь
возможность отказаться от выбора объекта в всплывающем окне подсказки.Отказ не влияет на поле ввода.
Если пользователь запрашивает подсказку, не установив курсор выбора в поле ввода, никакого действия не происходит.
Слайд 67 Если курсор выбора установлен в поле ввода и
пользователь просит подсказку, а приложение не предусматривает ее, то
выдается звуковой сигнал и во всплывающем окне или в области сообщений этой панели появляется сообщение, что приложение не поддерживает эту подсказкуСлайд 68 "Подсказка" включается, когда панель содержит поле ввода, и
зависит от позиции курсора.
Во всплывающем окне высвечивается одно или
несколько значений, которые могут быть выбраны пользователем для заполнения поля ввода.Слайд 69 "Регенерация" зависит от типа панели, из которой запрашивается
это действие.
В панели ввода восстанавливается исходное состояние панели
без учета того, что было набрано пользователем с момента последнего заполнения, или обработки этой панели. В панели, отражающей текущее состояние объектов, повторно выводится содержимое панели с учетом всех изменений объектов, которые появились с момента последнего отображения этой панели.
Слайд 70 Если панель позволяет ввести информацию, то "регенерация" выполняется,
как в панели ввода.
Действие "регенерация" рекомендуется включать в панели,
содержащие поля выбора и ввода.Слайд 71 Действие "Клавиши" изменяет представление области функциональных клавиш в
нижней части выпадающего меню.
По умолчанию появляется длинная форма
представления, по запросу - краткая. При повторном запросе краткая форма исчезает и появляется длинная и т.д.
Посредством действия "Идентификатор" пользователь запрашивает включение или выключение идентификатора панели.
Слайд 72
Стандарты документирования программных средств
Создание программной документации - важный
этап, так как пользователь начинает свое знакомство с программным
продуктом именно с документации.Для чего предназначен программный продукт, как установить программный продукт, как начать с ним работать - вот одни из первых вопросов, на которые должна отвечать программная документация.
Слайд 73 Составлением программной документации обычно занимаются специальные люди -
технические писатели (иногда программную документацию пишут сами программисты, или
аналитики).Этот этап является самым неприятным и тяжелым в программистской работе.
К сожалению, обычно этому либо не учат совсем, либо в лучшем случае не обращают на качество получаемых документов должного внимания.
Слайд 74 Заказчик не будет вникать в тонкости и особенности
даже самой замечательной программы.
Заказчик будет сначала читать документацию.
Пакет
программной документации должен быть грамотно составлен.Важнейший документ - "Техническое задание«!