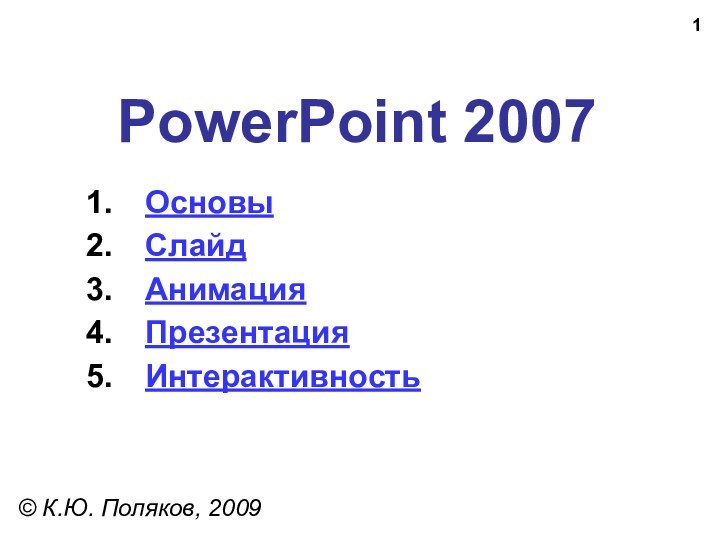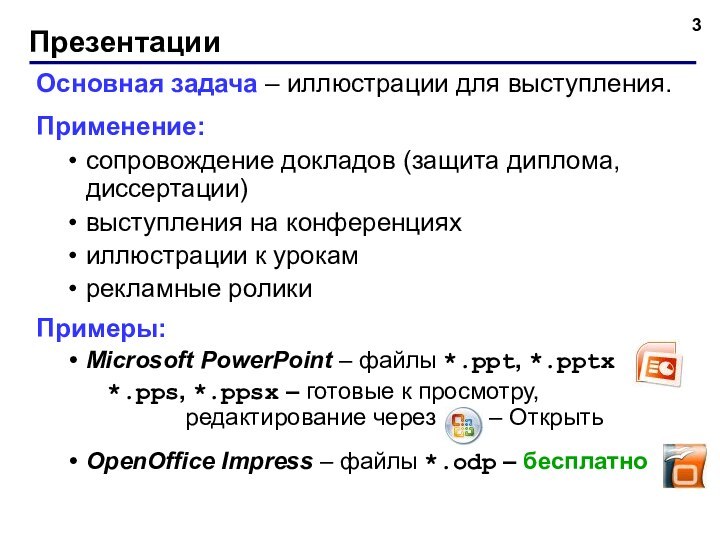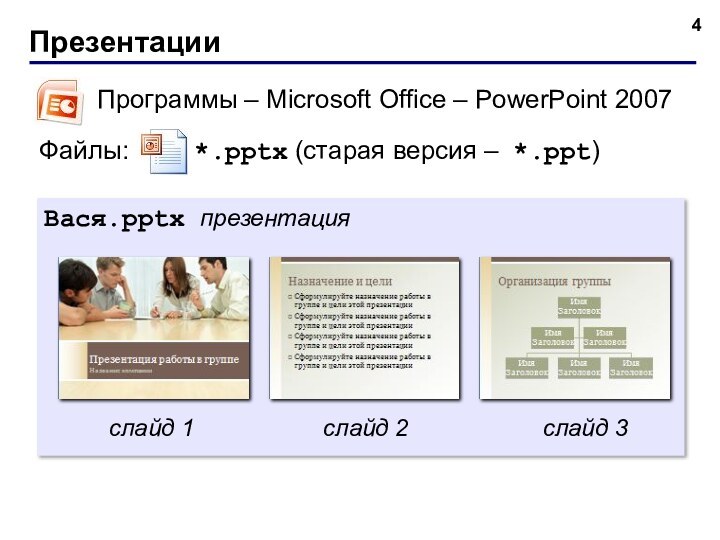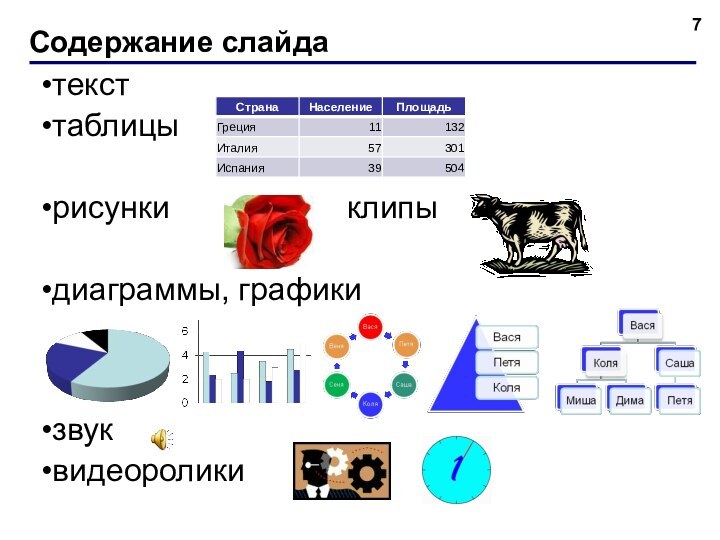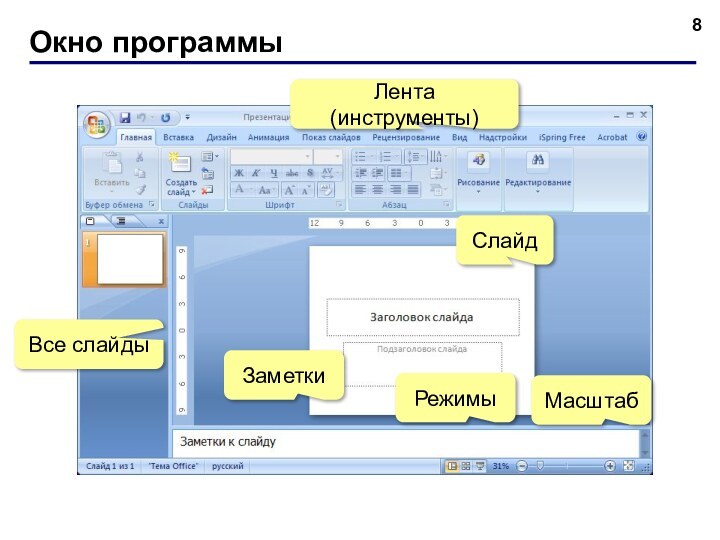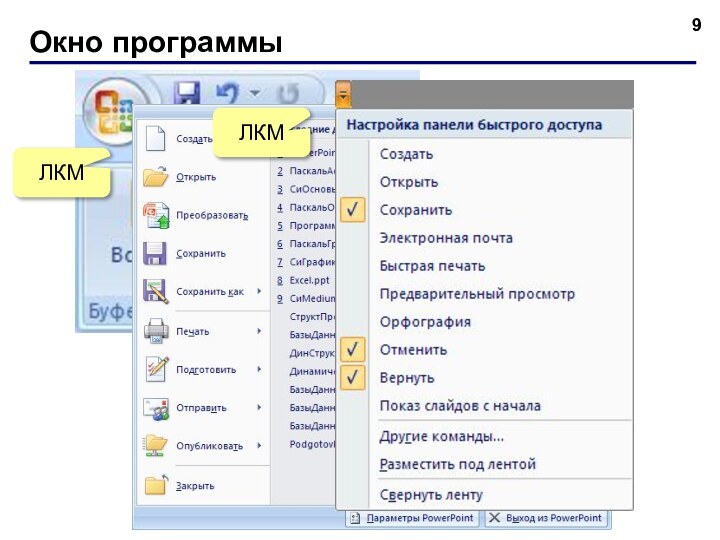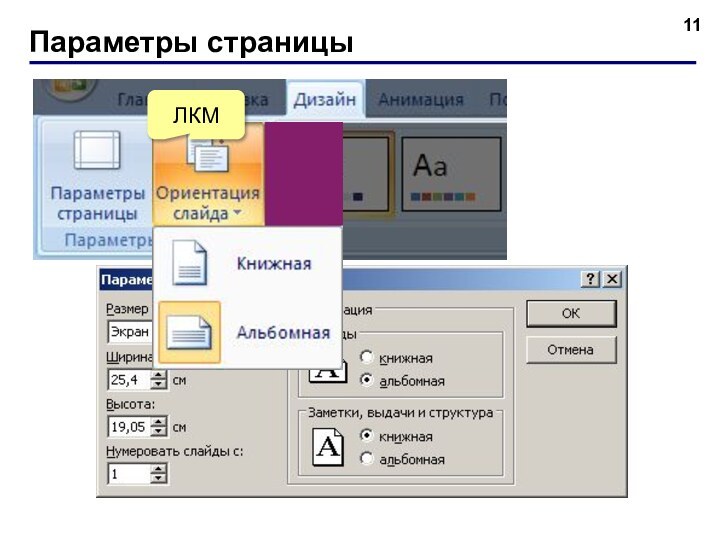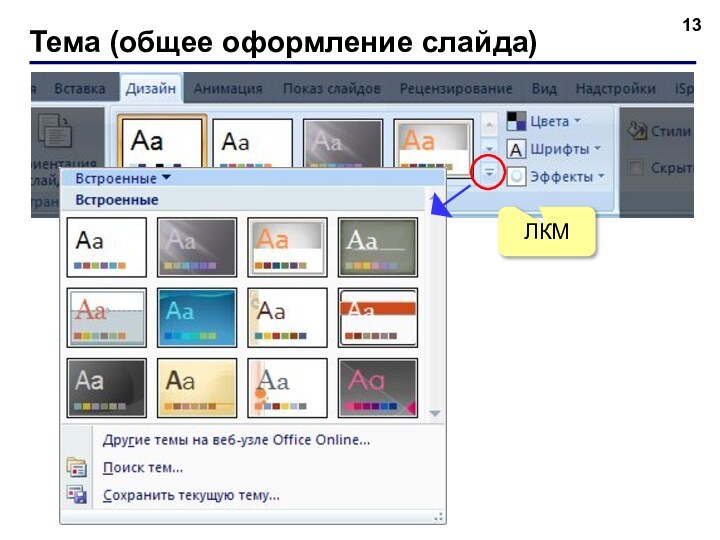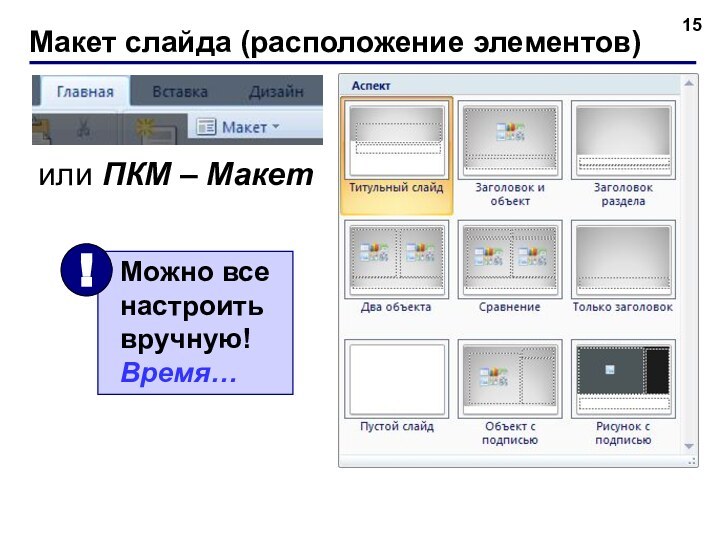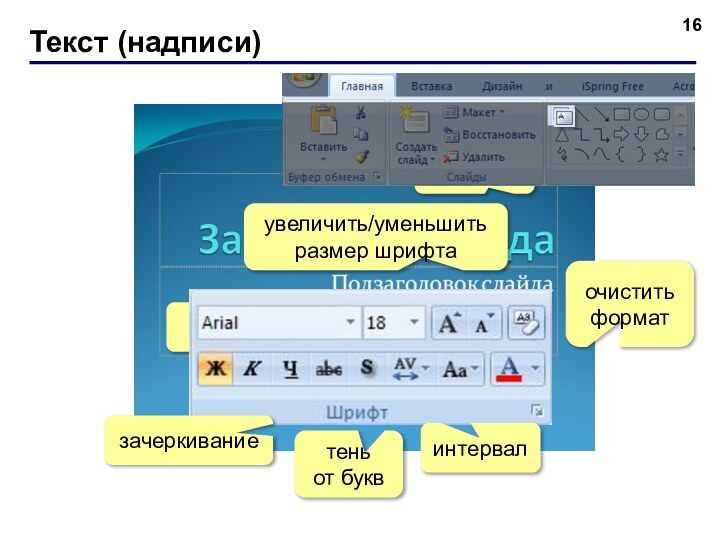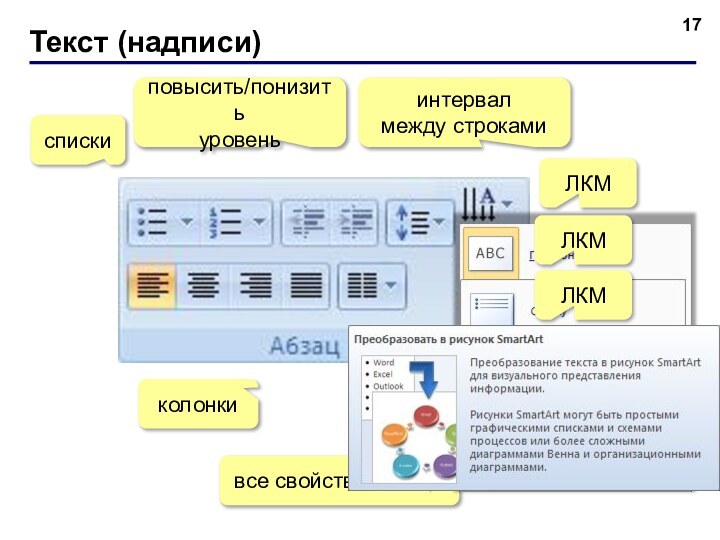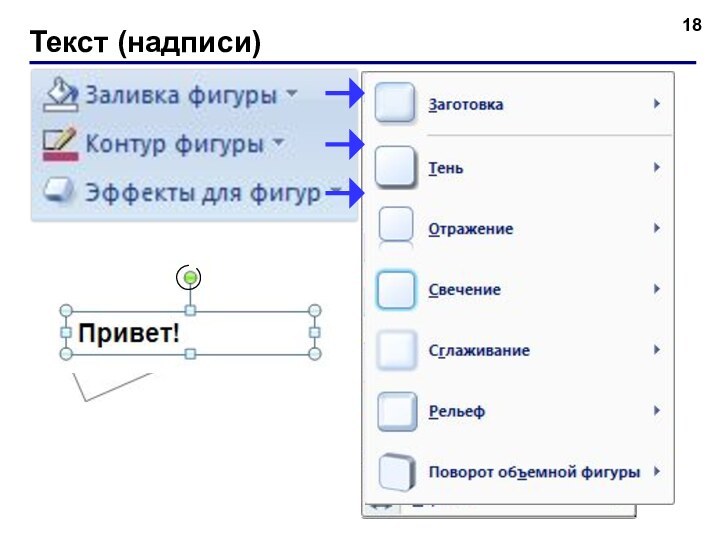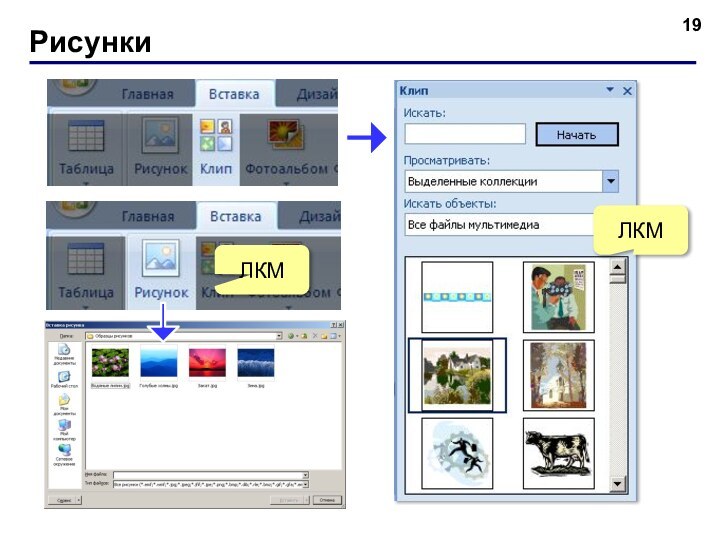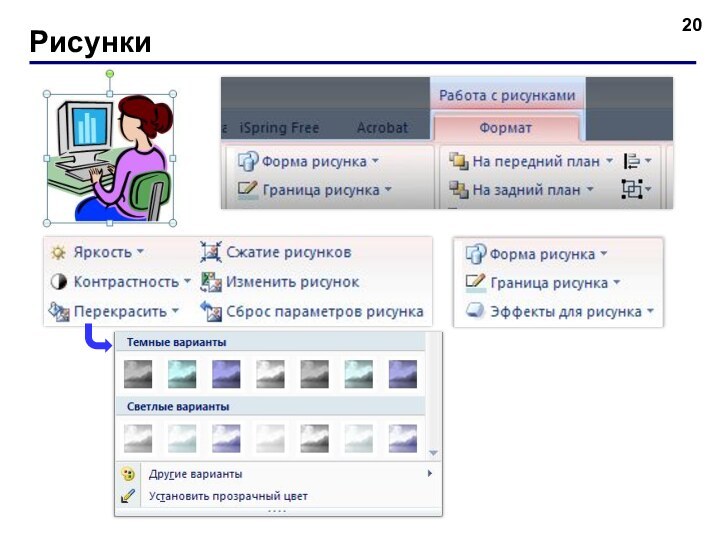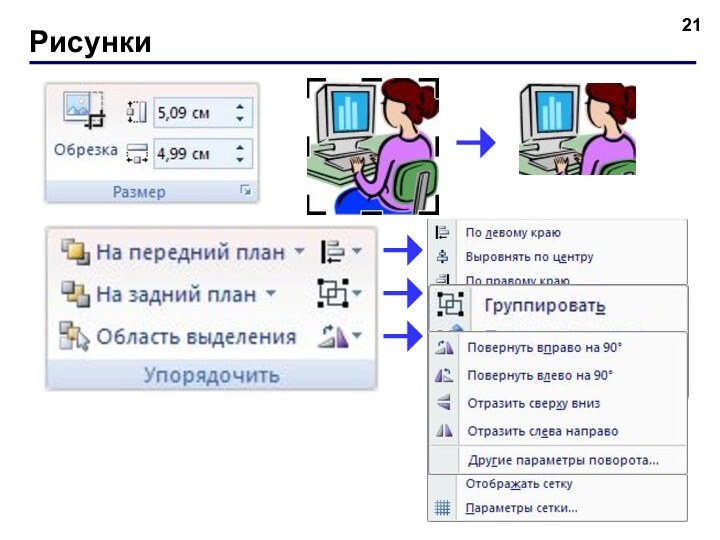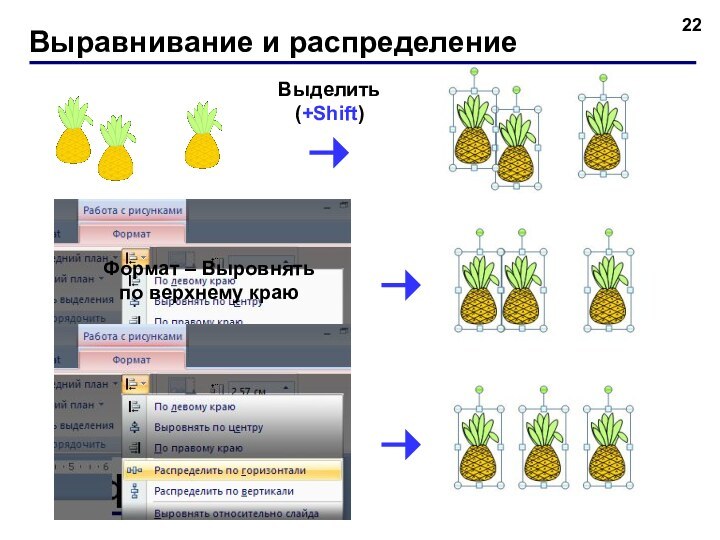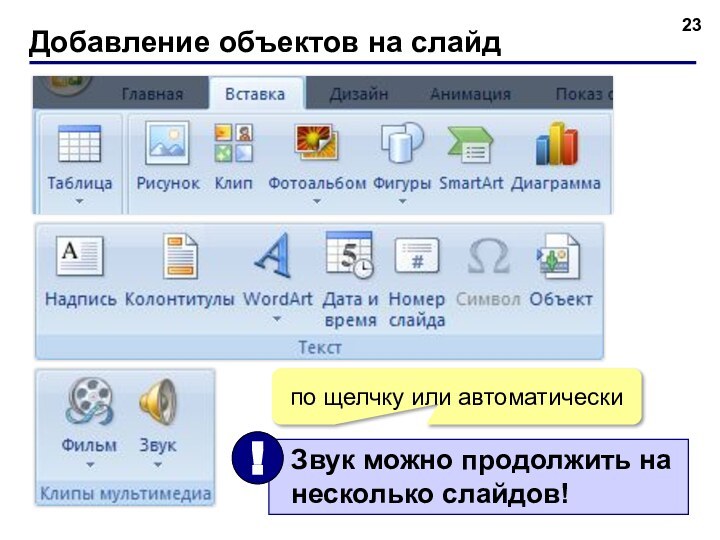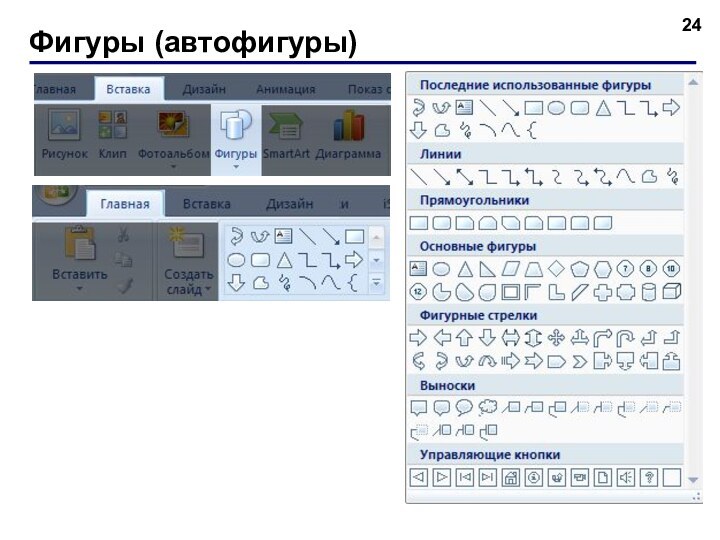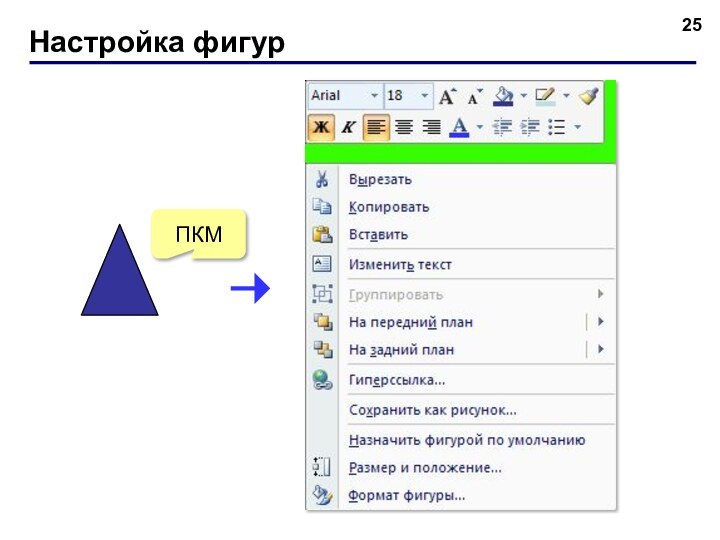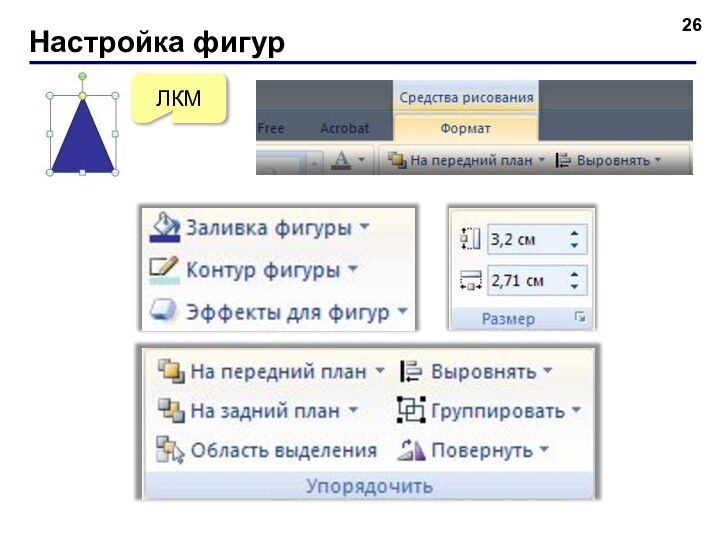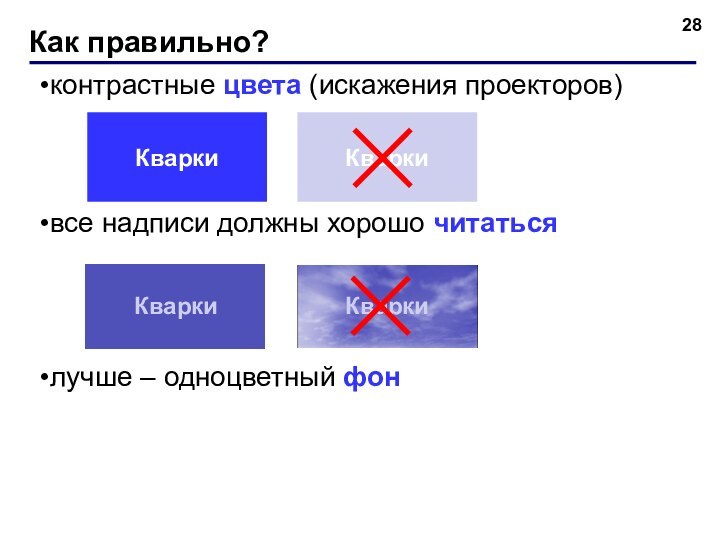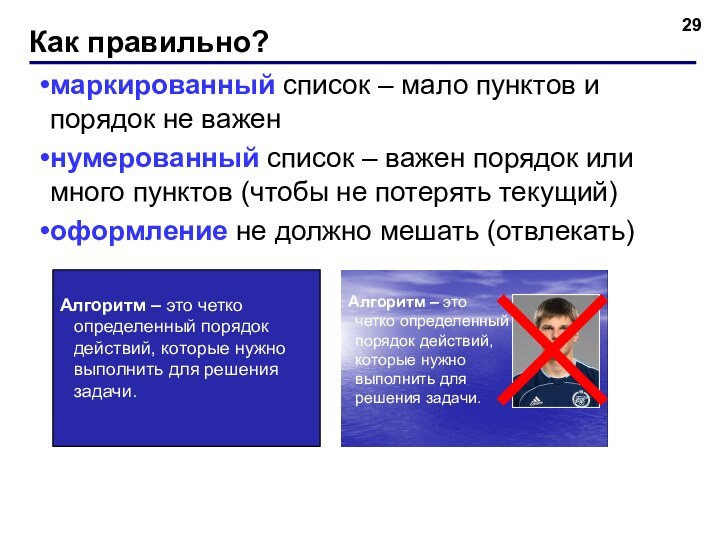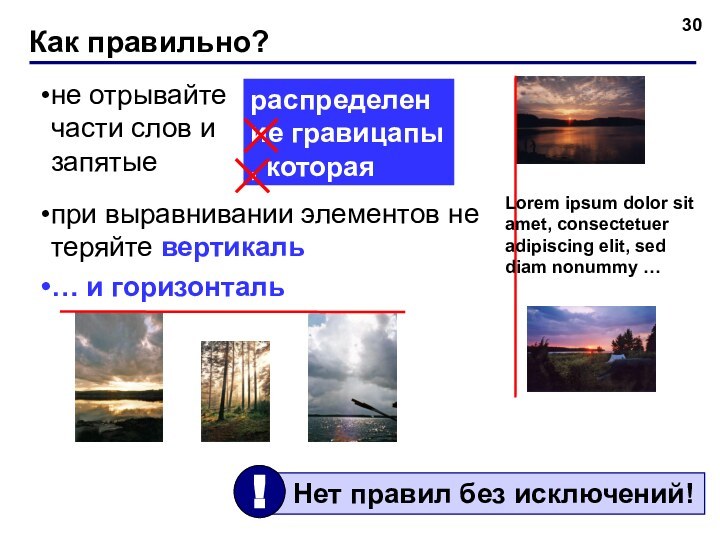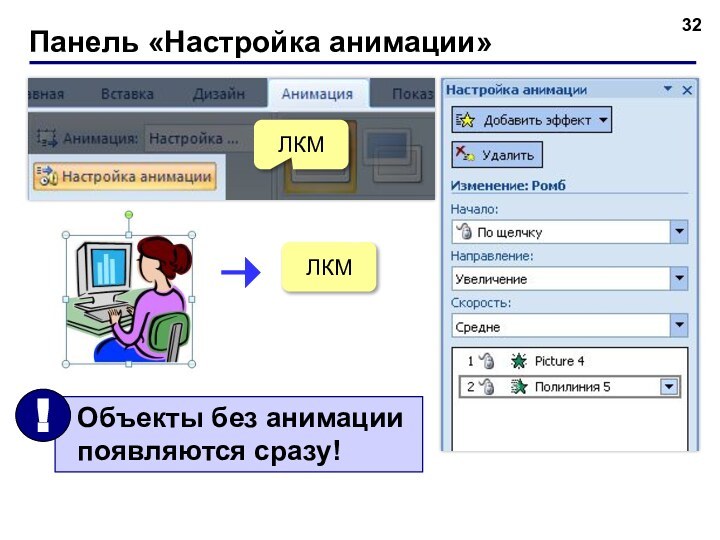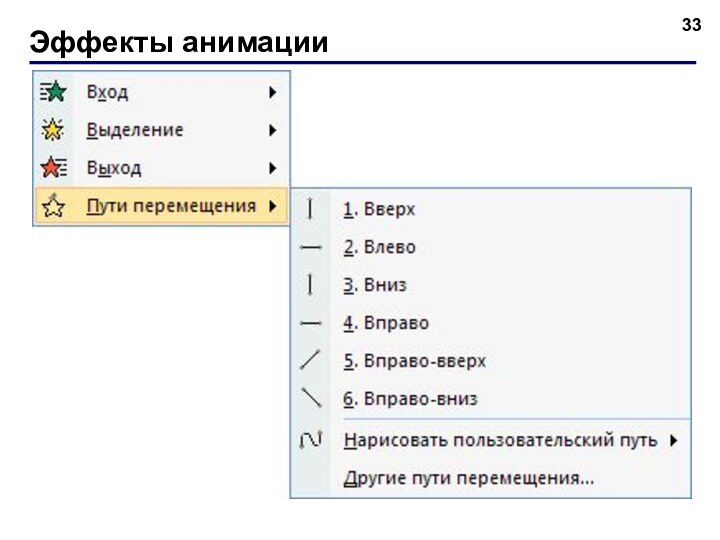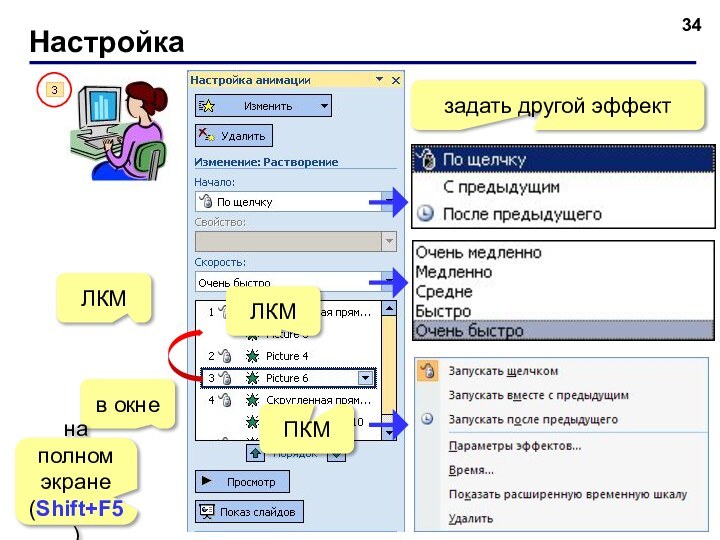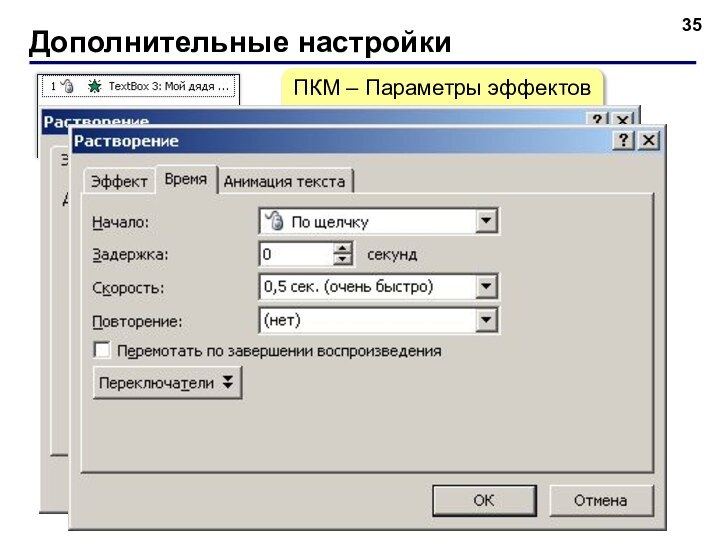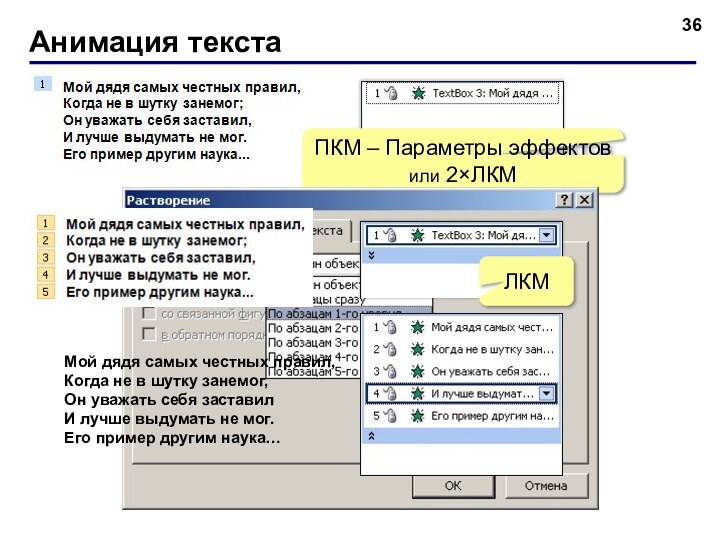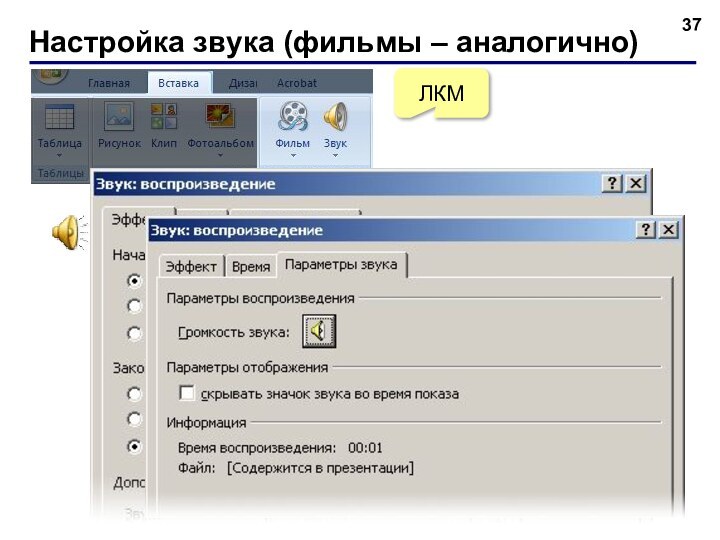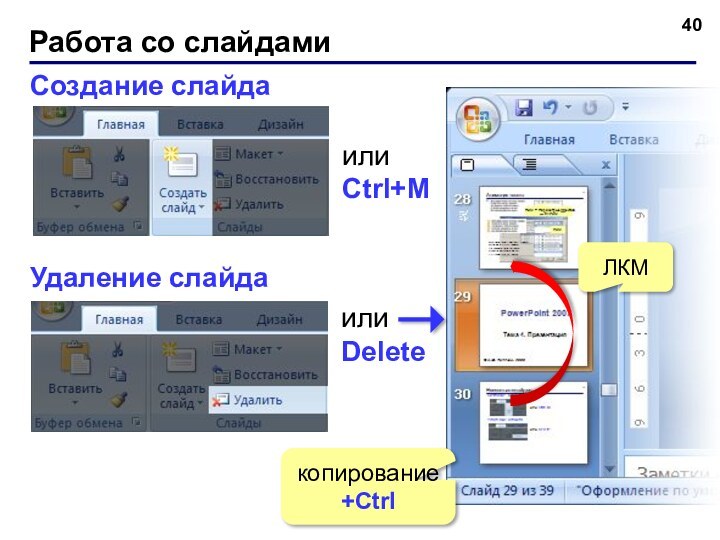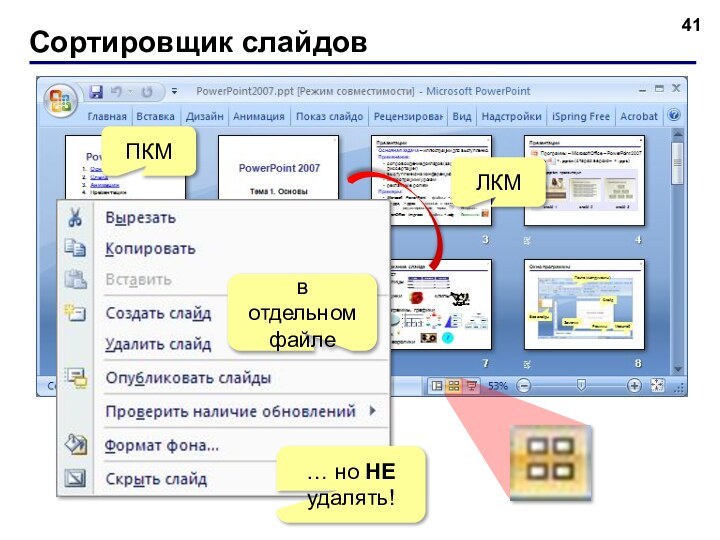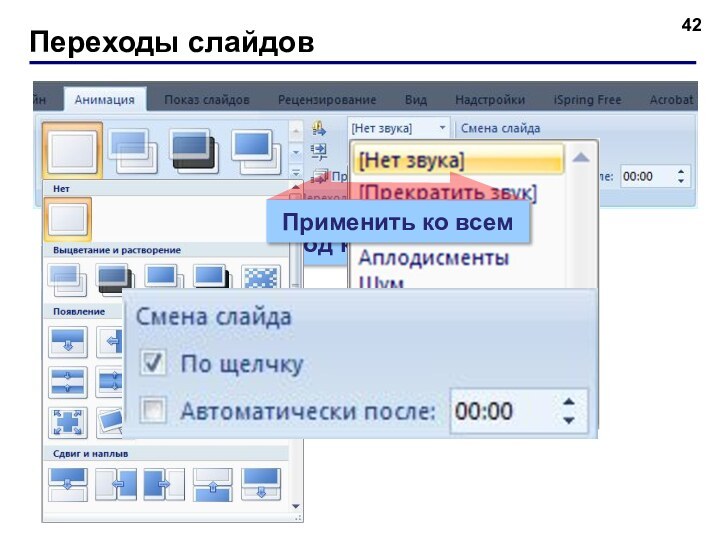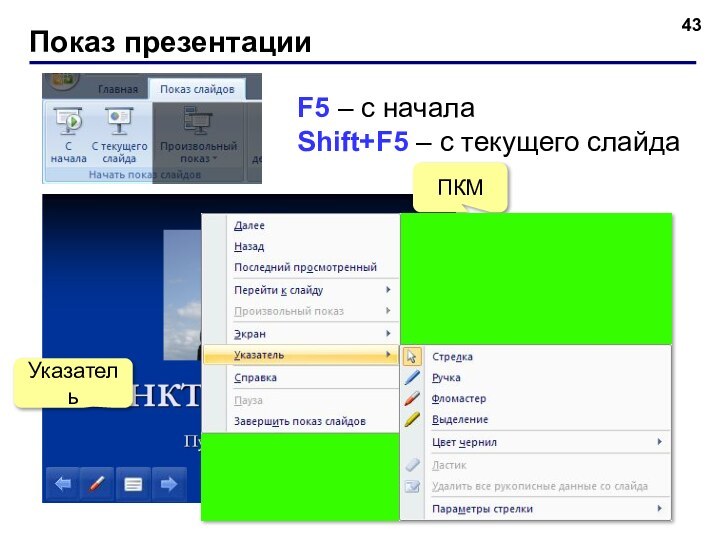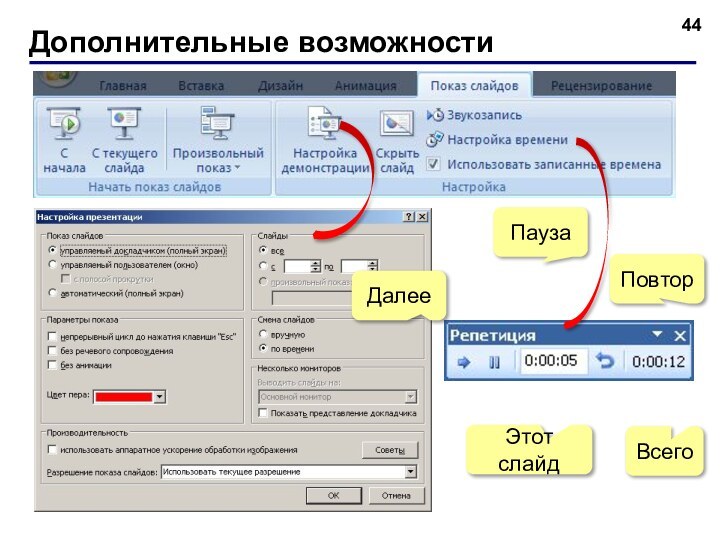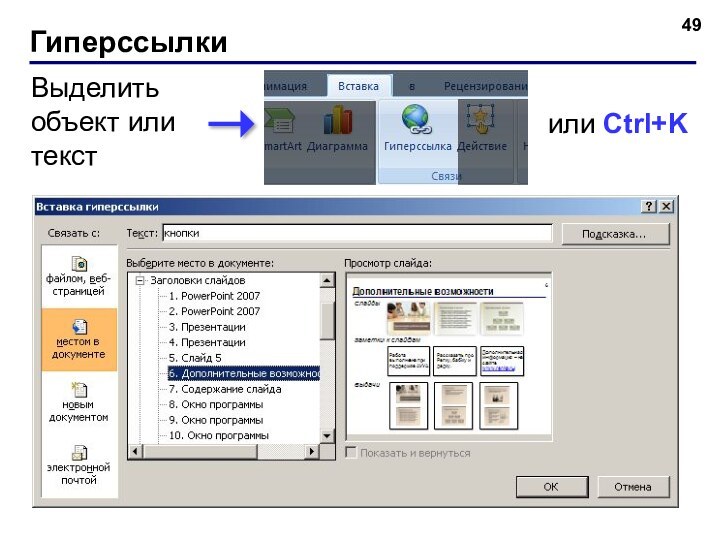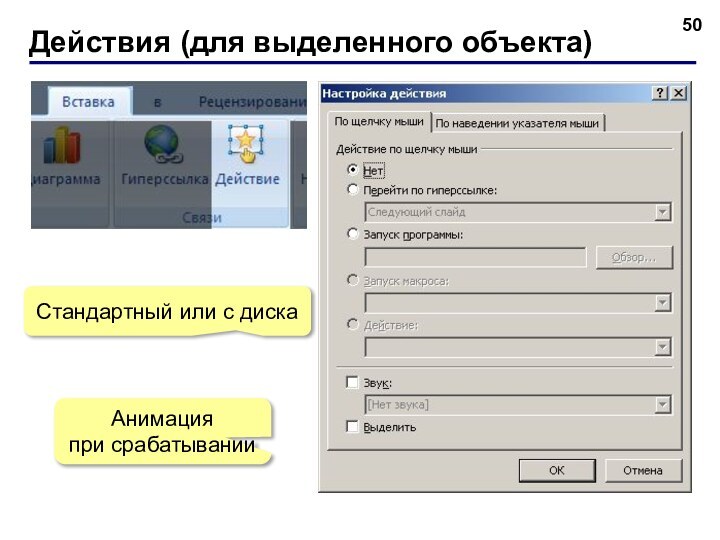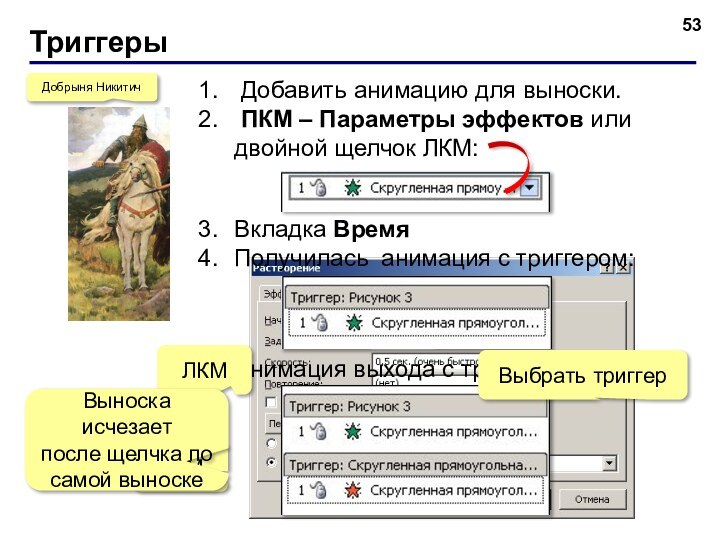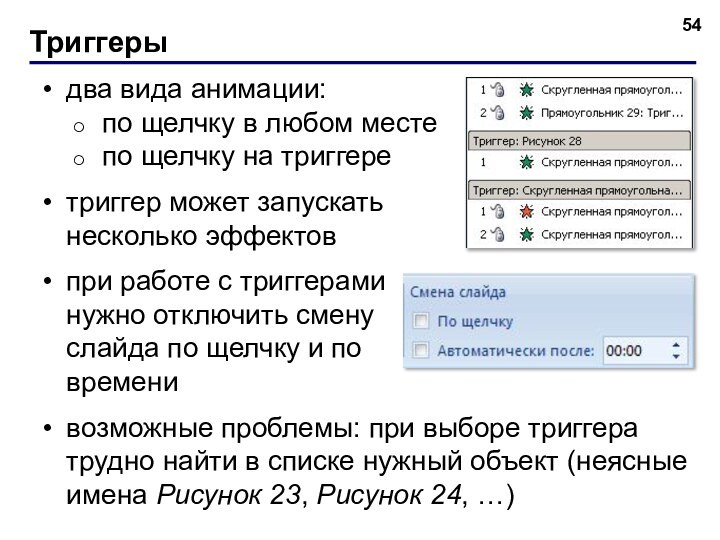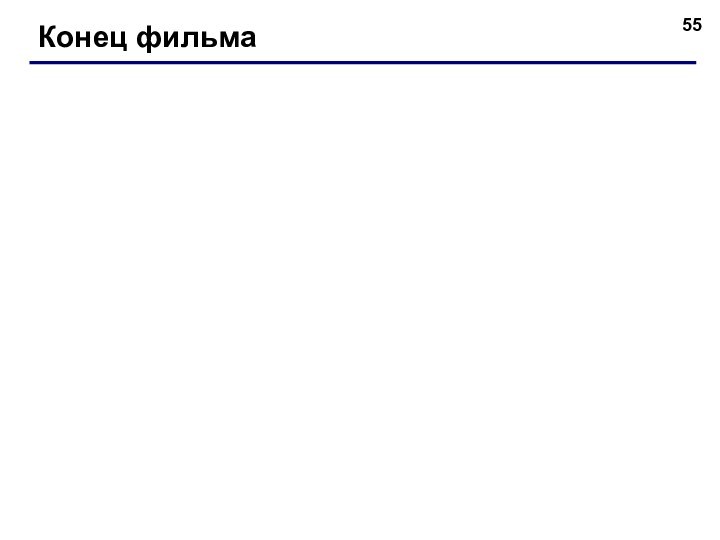диплома, диссертации)
выступления на конференциях
иллюстрации к урокам
рекламные ролики
Примеры:
Microsoft PowerPoint –
файлы *.ppt, *.pptx*.pps, *.ppsx – готовые к просмотру, редактирование через – Открыть
OpenOffice Impress – файлы *.odp – бесплатно