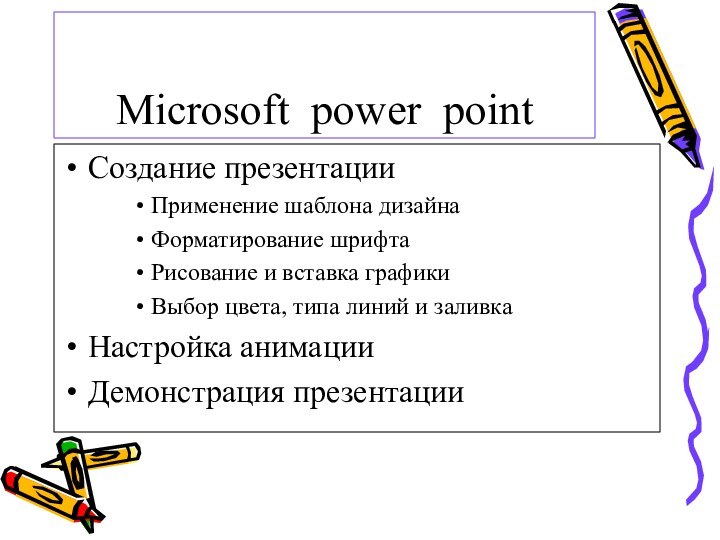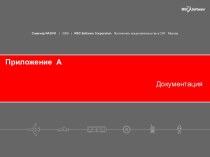Слайд 2
Цель: ознакомить обучающихся с понятием презентации, с действиями,
необходимыми для создания презентации
Задачи:
Раскрыть понятие презентация, компьютерная презентация,
слайд, слайд-фильм,
Научить нахождению и осуществлению запуска графического пакета PowerPoint
Ознакомить с программной средой, параметрами слайда, процессом создания презентации в Microsoft PowerPoint.
Ознакомить с процессом создания презентации.
Научить соблюдать правильный ход работы при создании презентации
Слайд 3
Microsoft power point
Создание презентации
Применение шаблона дизайна
Форматирование шрифта
Рисование и
вставка графики
Выбор цвета, типа линий и заливка
Настройка анимации
Демонстрация презентации
Слайд 4
Для чего предназначена
программа Power Point
для подготовки презентаций
и слайд -фильмов
Слайд 5
Для чего предназначена
презентация
Для наглядного сопровождения выступления, доклада или
знакомства с каким-либо объектом,
Слайд 6
Наполнение презентации осуществляется через СЛАЙДЫ
Слайд - фотографическое изображение
на светочувствительном слое пленки для рассматривания на просвет или
проецирования на экран
Слайд 7
Слайды изготавливаются в виде отдельных кадров или серии
кадров на одной пленке, объединенных общей темой (слайд-фильм).
Слайд 8
В каждый слайд могут входить различные объекты: заголовки,
текст, графика, таблицы, диаграммы, рисунки, звук, видеосюжеты.
Каждый слайд
в презентации выводится на отдельной странице, представленной в виде белого прямоугольника на сером фоне.
Слайд 9
ПРОГРАММНАЯ СРЕДА
строка заголовка;
•
строка меню;
• панель инструментов;
•
область задач;
• полоса прокрутки;
• область просмотра слайда;
• строку состояния.
Слайд 10
Горячие клавиши:
Ctrl + N Создание новой
презентации;
Ctrl + M Добавление слайда;
Ctrl + D
Создание копии выбранного слайда;
Ctrl + О Открытие презентации;
Ctrl + W Закрытие презентации;
Ctrl + Р Печать презентации;
Ctrl + S Сохранение презентации;
F5 Запуск презентации;
Alt + F4 Выход из PowerPoint;
Esc Отмена выбора выпадающего меню или диалогового окна.
Слайд 11
Параметры слайда
цвет фона (одиночная, градиентная заливка,
заготовка, текстура, узор, рисунок);
оформление (готовые
шаблоны
оформления);
звуковое сопровождение;
анимационные эффекты отображения
информационных объектов;
способы смены слайдов (по щелчку,
автоматическая - нет перехода).
Слайд 12
Действия при создании презентации
выбор общего оформления;
добавление новых
слайдов и их содержимого;
выбор разметки слайдов;
изменения при необходимости оформления
слайдов;
изменения цветовой схемы;
применения различных шаблонов оформления;
создание эффектов анимации при демонстрации слайдов.
Слайд 13
Цветовая схема
набор из восьми цветов, применяемых к
слайдам, страницам заметок или раздаточным материалам.
включает цвет фона,
цвет линий и текста, а также шесть других цветов, способствующих повышению удобочитаемости слайда.
Слайд 14
Макет
образец, задающий оформление заголовков, подзаголовков, списков
позволяющий
вставлять рисунки, таблицы, диаграммы, автофигуры и видеофрагменты на слайде.
Слайд 15
Шаблон оформления
Содержит:
стили презентации, включая типы и размеры
маркеров и шрифтов,
размеры и положение рамок,
параметры оформления
фона,
цветовые схемы,
образец слайдов и дополнительный образец заголовков.
Слайд 16
Варианты создания презентаций:
ручной ввод элементов презентации
с использованием минимальных элементов оформления (команда Файл/Создать);
с использованием
имеющейся презентации, когда стиль, фон, способы оформления полностью совпадают с предыдущей презентацией; (ввод своих данных)
с использованием готового шаблона, задающего основные элементы оформления, шрифты и цветовую схему.(по шаблону)
Слайд 17
Режимы отображения программной среды
Для простоты управления выделены специальные
кнопки:
Два основных режима: обычный и режим сортировщика слайдов.
Слайд 18
В обычном режиме отображаются три области:
область структуры
область
слайда
область заметок
Слайд 19
В режиме сортировщика слайдов
заложены следующие возможности:
настройка
эффектов перехода слайдов;
перестановка слайдов, с использованием мыши;
удаление слайдов, выделяя их и нажимая клавишу Delete;
скрытие слайдов на время демонстрации.
Слайд 20
Два других режима:
Структуры
в сокращенном виде: только
заголовки слайдов и содержащийся в слайдах текст.
Слайда
выделяется
слайд, который можно редактировать в комфортном режиме.
Слайд 21
Контекстное меню в режиме демонстрации
Вперед
- происходит переход к следующему объекту на слайде;
Назад - происходит переход к предыдущему объекту на слайде;
Перейти - вызывается Навигатор слайдов, с помощью которого можно указать следующий слайд, на который надо перейти;
Записная книжка - появляется диалоговое окно, в котором можно прочитать заметки или замечания, приготовленные заранее, или вспомнить о тех действиях, которые необходимо предпринять;
Слайд 22
Карандаш - делать пометки: что-то подчеркивать,
обводить и т. д. После демонстрации след карандаша пропадает,
и он не портит презентацию;
Указатель - спрятать стрелку-указатель на некоторое время, или убрать ее совсем, или изменить цвет карандаша;
Экран - остановить демонстрацию, вызвав паузу (тогда, на экране зафиксируется текущий слайд) или черный экран (чтобы информация на экране не отвлекала зрителей от выступления докладчика).
Продолжить демонстрацию можно командой Вперед;
Завершить демонстрацию - демонстрация завершается.
Слайд 23
Запуск программы:
Панель задач:
Пуск / Программы /
Microsoft office / Microsoft office Power Point
или активизацией
ярлыка
Слайд 24
Создание презентации
файл / создать / область задач -создание
презентации / новая презентация / окно – разметка слайда
/ титульный слайд / слайд с метками-заполнителями / ЛКМ в метке-заполнителе щелкнуть и добавить текст
Слайд 25
Изменим фон
меню / формат / оформление слайда /
область задач – применить шаблон оформления / просматривай и
выбирай
Слайд 26
Следующий слайд
вставка / создать слайд / область задач
– разметка слайда / заголовок и текст
Слайд 27
3 слайд
Создать слайд / разметка слайда – заголовок
и текст в две колонки / щелчок ЛКМ –
ДОБАВИТЬ текст- ЖИЛА-БЫЛА ЕЛЬ
ЛКМ ЩЕЛЧОК – добавить объект / панель рисования(внизу) / автофигуры / другие автофигуры /обл. задач – выбери ель
Слайд 28
4 СЛАЙД
вставка / создать слайд / область задач
– разметка слайда / заголовок и текст (ель дружила
с …)
Вставить изображение из файла
Меню вставка / рисунок / вставить из файла / выбрать папку и фото / вставить
Слайд 30
Вставить музыку
вставка / создать слайд / область задач
– разметка слайда / заголовок и текст
Вставить музыку
из файла
Меню вставка / фильмы и звук/ звук из файла / выбрать папку и звук/ОК /
Выбрать в диалоговом окне: воспроизводить автоматически или по щелчку
Слайд 31
СОХРАНИ ПРЕЗЕНТАЦИЮ
ФАЙЛ / СОХРАНИТЬ КАК…
ЗАДАТЬ ИМЯ ФАЙЛА И
НАЖАТЬ КНОПКУ "Сохранить"
Слайд 32
Использование эффектов
Выделить текст или рисунок
Выполнить команду ПОКАЗ СЛАЙДОВ
/ ЭФФЕКТЫ АНИМАЦИИ
Выбрать в появившемся списке ПОДХОДЯЩИЕ ЭФФЕКТЫ
Слайд 33
Просмотр презентации
Нажать кнопку ПОКАЗ СЛАЙДОВ
Слайд 35
Что включает в себя программная среда
Слайд 36
ОТВЕТЬ НА ВОПРОСЫ
Для чего предназначена программа
PowerPoint?
Что такое презентация?
Что такое слайд?
Действия при создании презентации
Какие режимы просмотра встроены в систему PowerPoint?
Как запустить программу PowerPoint?
Как завершить работу с PowerPoint?