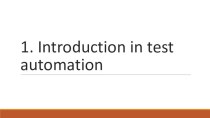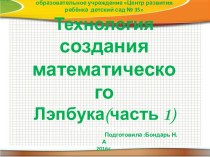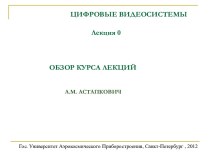текст, уравнения или рисунки
Сохраняют уравнения, использующие математические операторы
Ячейка может
ссылаться на встроенные или внешние функцииЯчейки адресуются символом (столбец) и числом (строка)
Таблицы могут быть сохранены во внешних файлах для использования другими пользователями
ЭЛЕКТРОННАЯ ТАБЛИЦА
















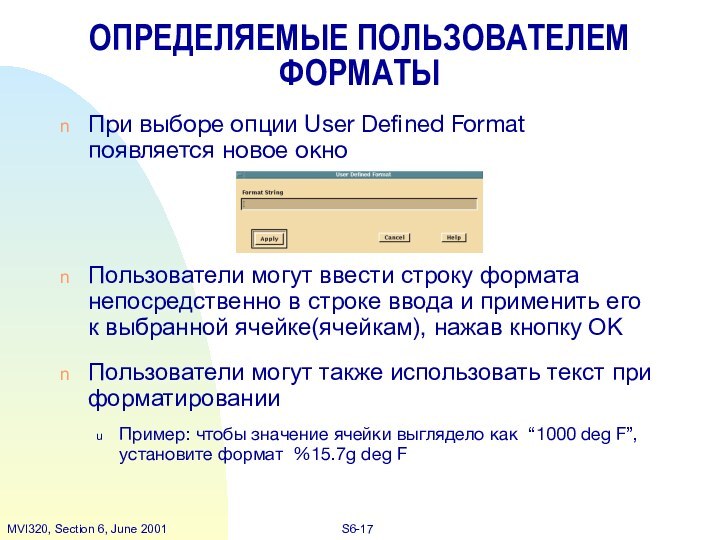



![Работа с электронными таблицами в MSC ФОРМАТИРОВАНИЕ ЭЛЕКТРОННЫХ ТАБЛИЦИспользуя функции print с синтаксисом: =print(format_string, number[, number...])Пример: =print(“%8.5e”, A3)](/img/tmb/14/1303394/c97873f24704fe228355406d2a09b2d3-720x.jpg)