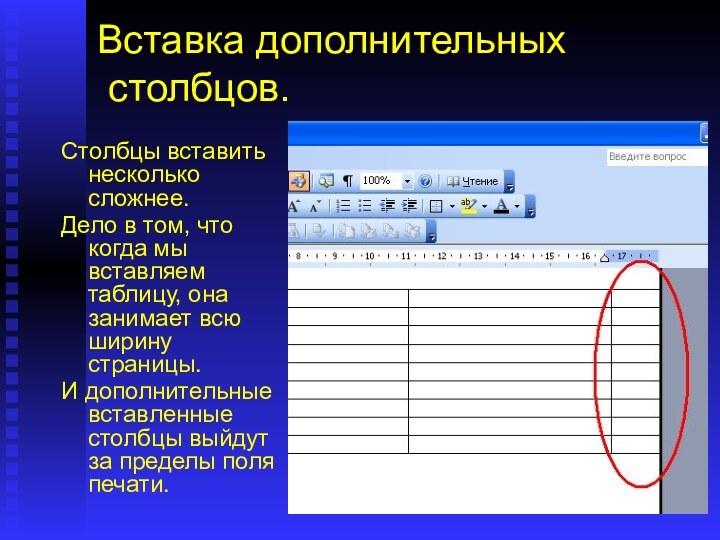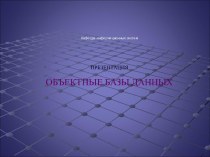и удалять таблицы,
добавлять и удалять строки и столбцы,
изменять ширину
столбцов,изменять высоту строк,
объединить несколько ячеек в одну,
разбить ячейку на несколько других.
Также можно изменять оформление
таблицы и редактировать ее содержание.
Вот инструменты для работы с таблицами