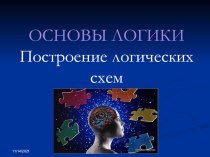- Главная
- Разное
- Бизнес и предпринимательство
- Образование
- Развлечения
- Государство
- Спорт
- Графика
- Культурология
- Еда и кулинария
- Лингвистика
- Религиоведение
- Черчение
- Физкультура
- ИЗО
- Психология
- Социология
- Английский язык
- Астрономия
- Алгебра
- Биология
- География
- Геометрия
- Детские презентации
- Информатика
- История
- Литература
- Маркетинг
- Математика
- Медицина
- Менеджмент
- Музыка
- МХК
- Немецкий язык
- ОБЖ
- Обществознание
- Окружающий мир
- Педагогика
- Русский язык
- Технология
- Физика
- Философия
- Химия
- Шаблоны, картинки для презентаций
- Экология
- Экономика
- Юриспруденция
Что такое findslide.org?
FindSlide.org - это сайт презентаций, докладов, шаблонов в формате PowerPoint.
Обратная связь
Email: Нажмите что бы посмотреть
Презентация на тему Растровая графика
Содержание
- 2. Растровая графика Растровое изображение представляет собой мозаику
- 3. Достоинства растровой графики Эффективно представляет изображения фотографического
- 4. Графические редакторы – это инструменты, с помощью
- 5. Форматы графических файлов Формат графического файла
- 6. BMP Windows Device Independent BitmapФормат предназначен для
- 7. GIF (Graphic Interchange Format)Создан специально для передачи
- 8. PCD (Photo CD) Используется в настольных
- 9. TIFF (Tagged Image File Format)Универсальный формат для
- 10. PSD (Adobe PhotoShop Document )Внутренний для программы
- 11. JPEG (Joint Photographic Experts Group)Предназначен для
- 12. EPS (Encapsulated PostScript)Применяется в полиграфии Возможно
- 13. Ввод иллюстративного материалаЧерез сканированиеЧерез цифровую камеру
- 14. СканированиеСканирование – преобразование фотоизображения на бумаге или
- 15. РазрешениеРазрешение при сканировании, в отличие от разрешения
- 16. Сканирование. Проблемы и решения.Проблема. Изображение слишком яркое.
- 17. Сканировать можно все что угодно, главное чтобы этот предмет не поцарапал стекло сканера
- 18. Мы можем переворачивать рисунки
- 19. Убирать фон
- 20. Кадрировать изображение
- 21. Вставлять текст в изображение
- 22. Стирать надписи в изображениях
- 23. Изменять яркость и контрастность
- 24. Делать виньетки
- 25. Совмещать изображения
- 26. Делать открытки
- 27. Синдром пиноккио
- 28. Немного сказки
- 29. Эффект рисования
- 30. Ретушь старых снимков
- 31. Скачать презентацию
- 32. Похожие презентации
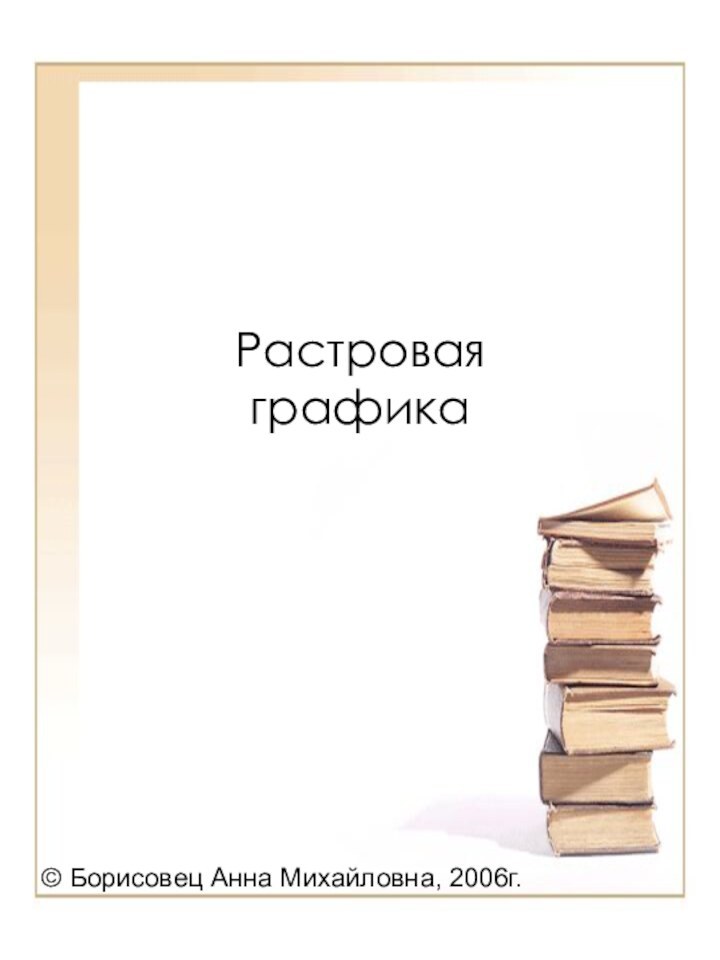
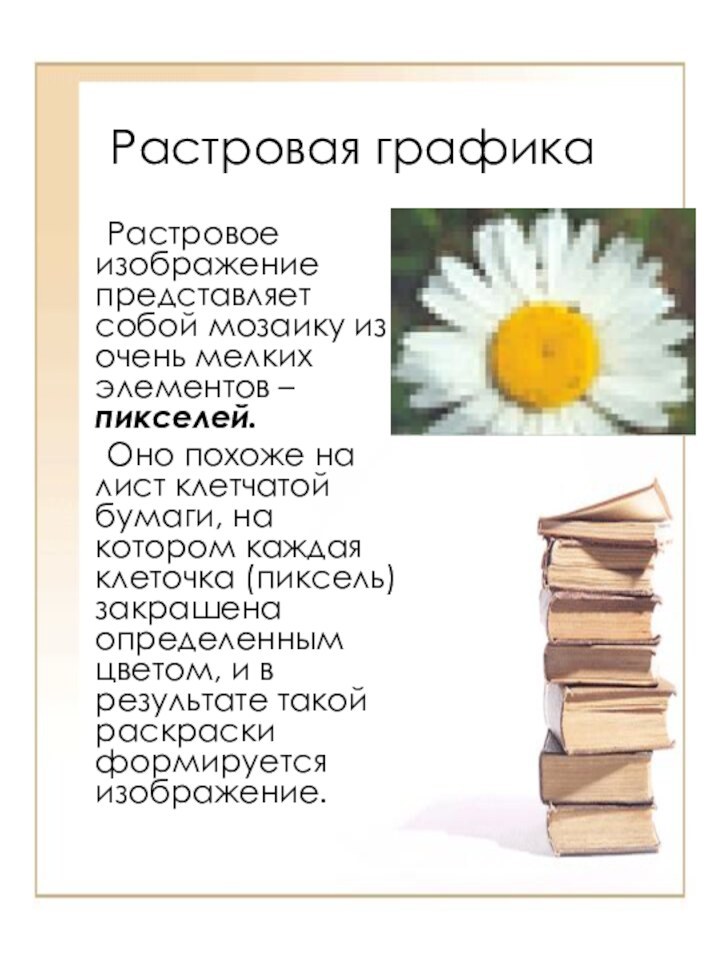
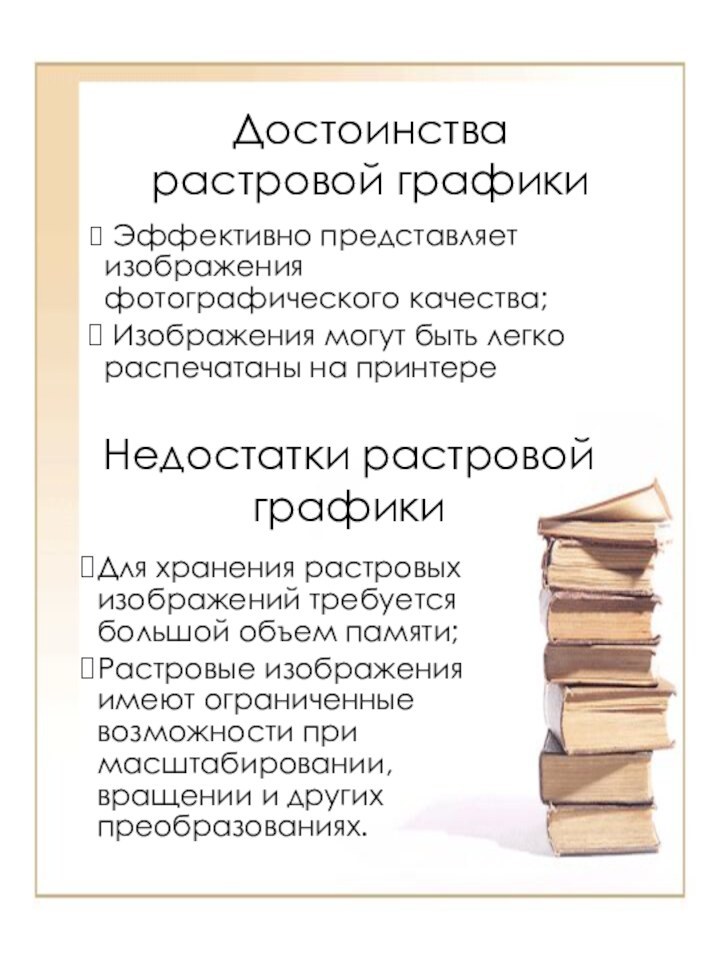

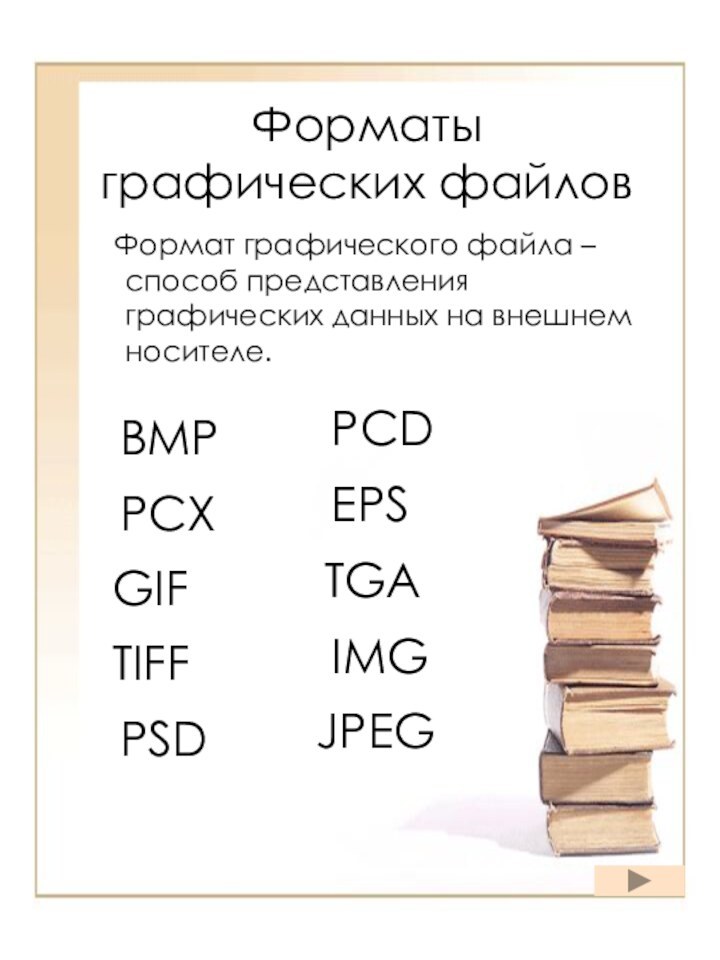
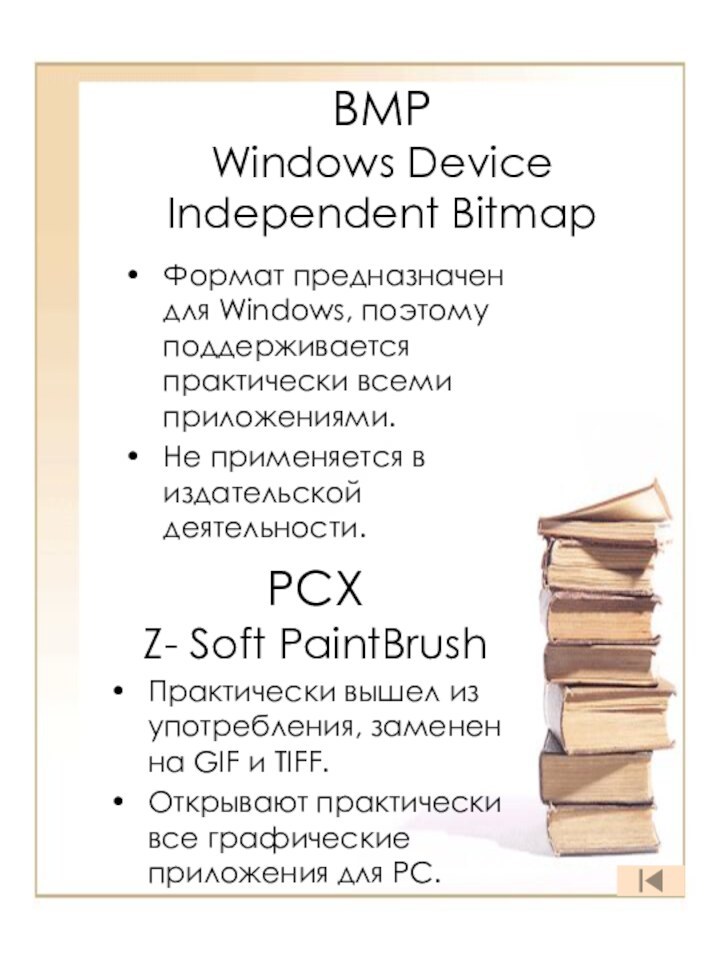
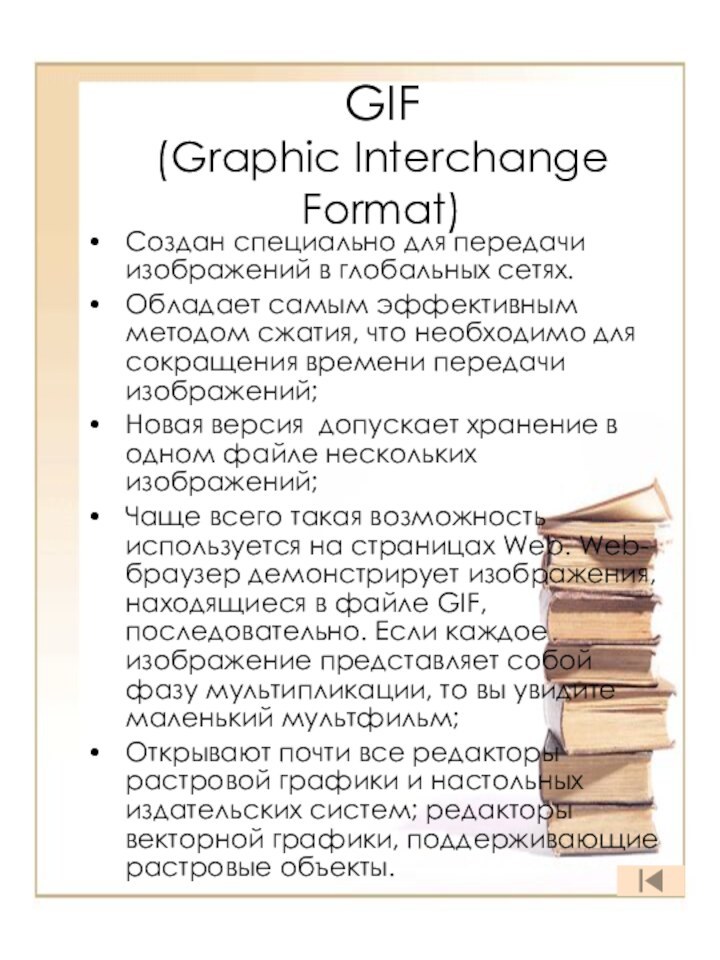

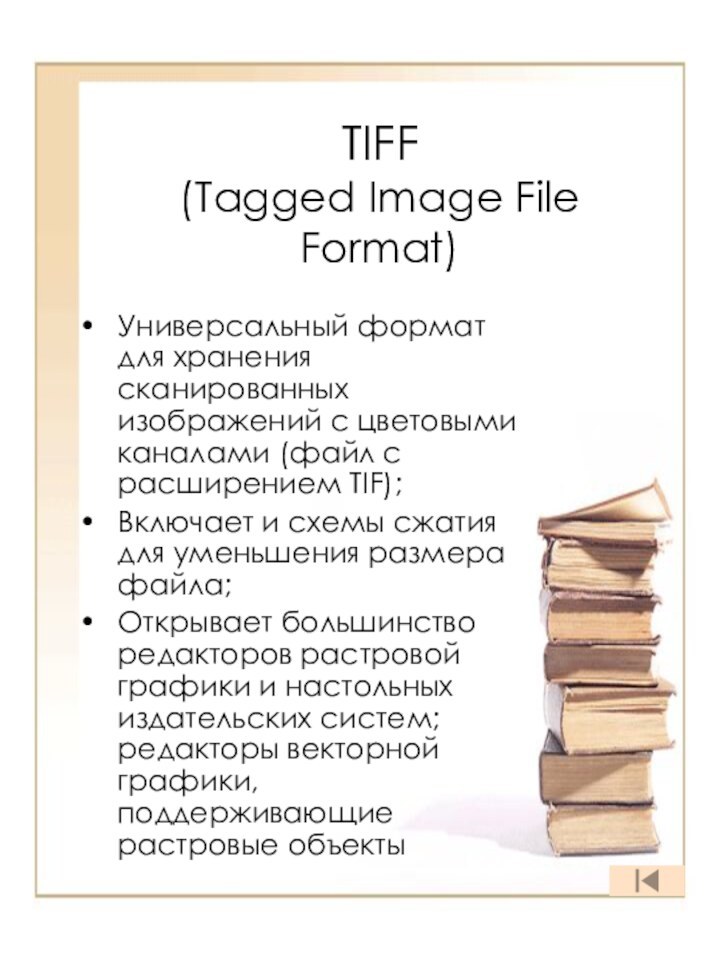
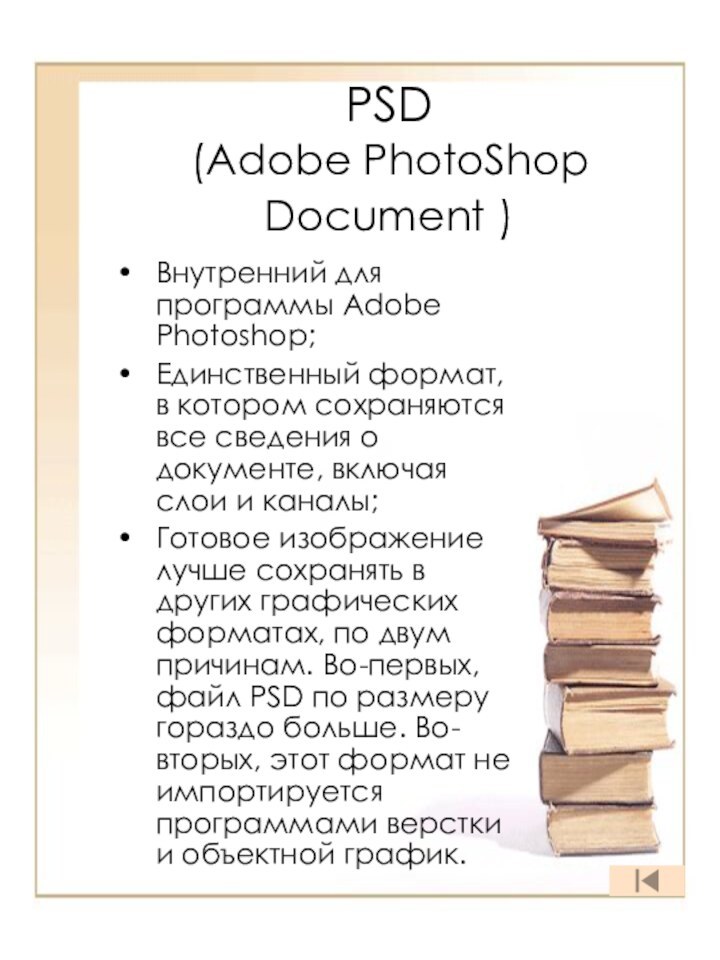



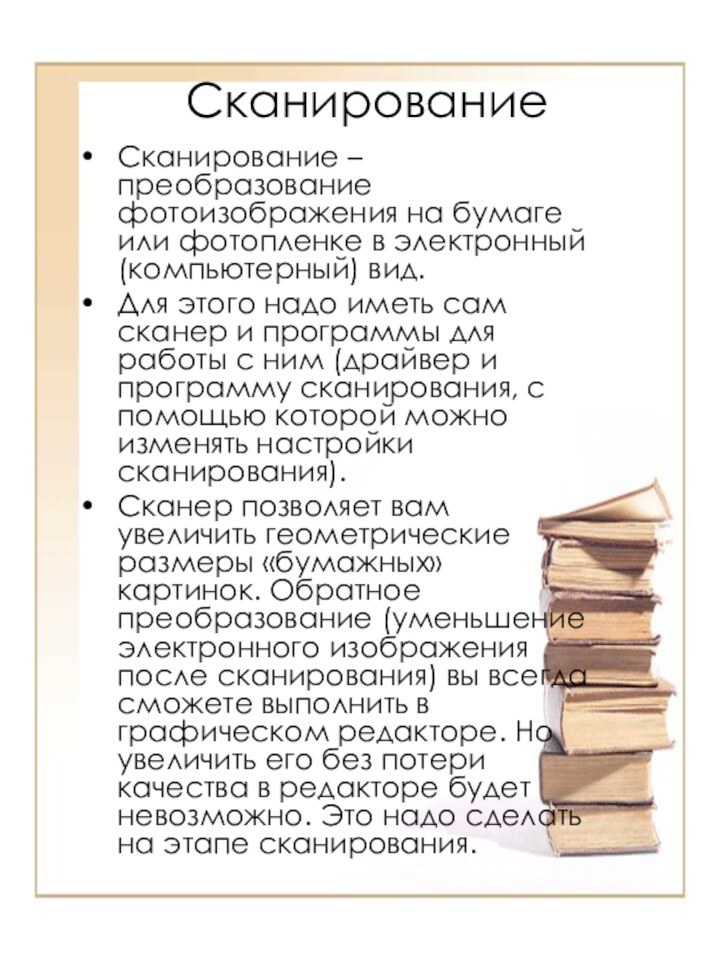
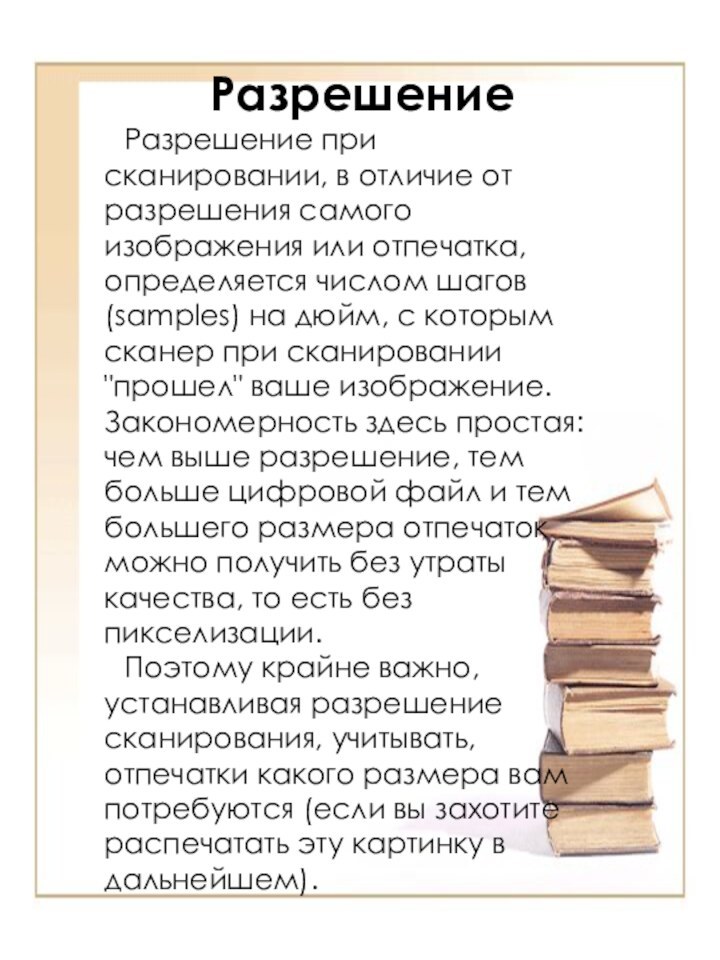
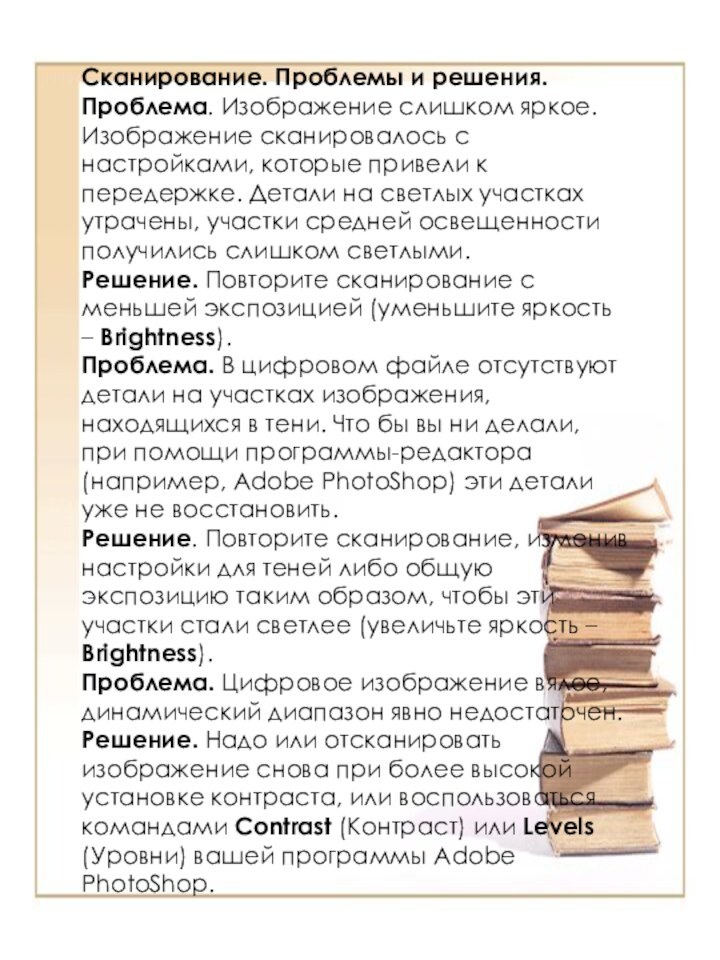


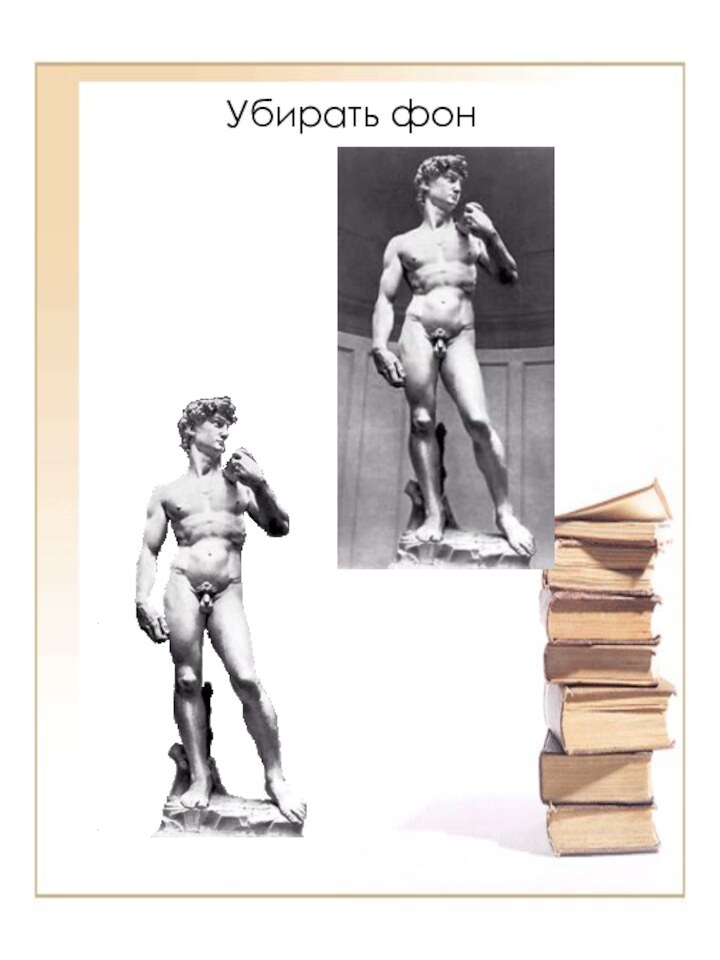
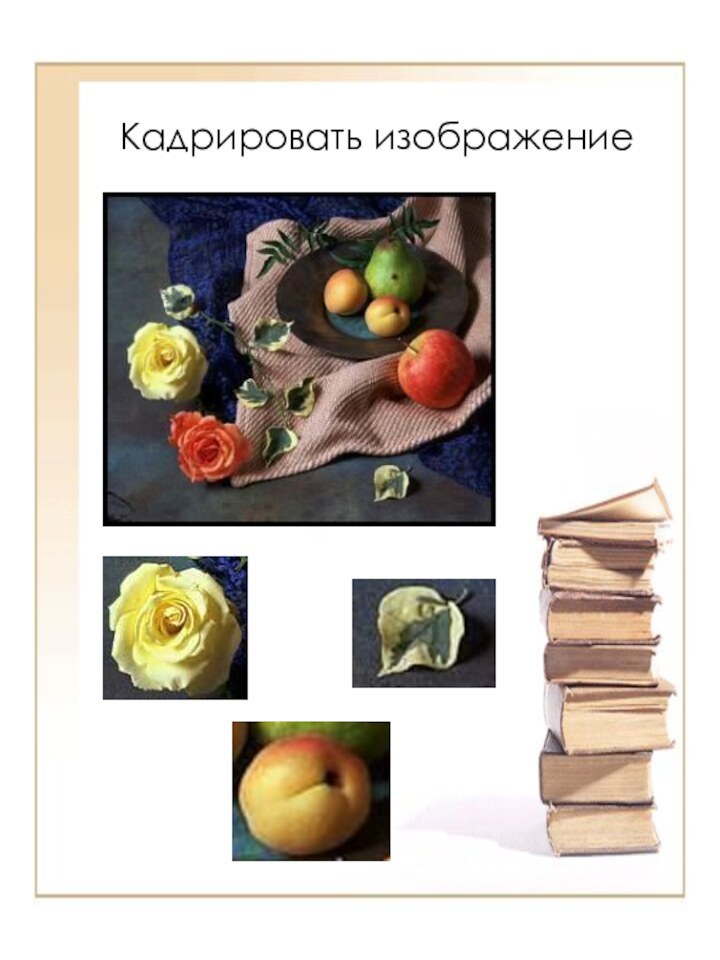
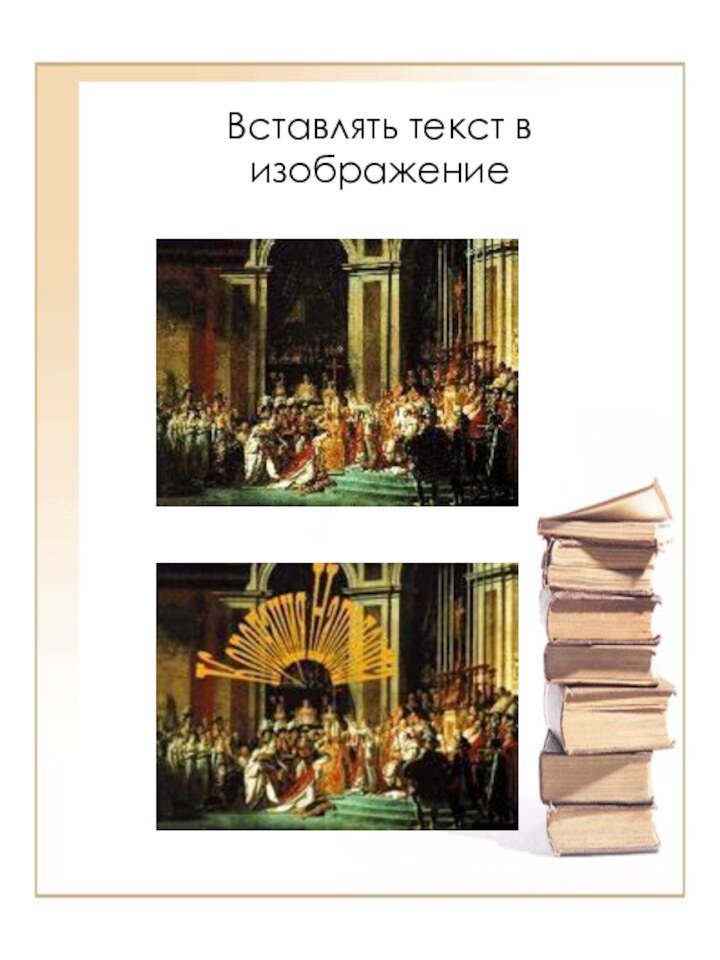
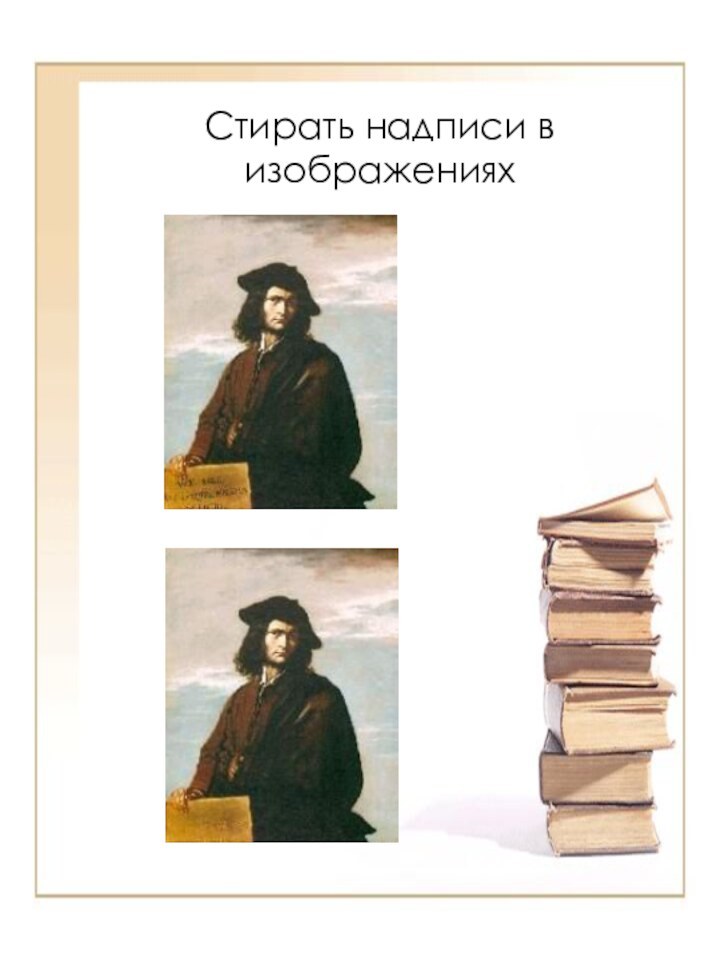
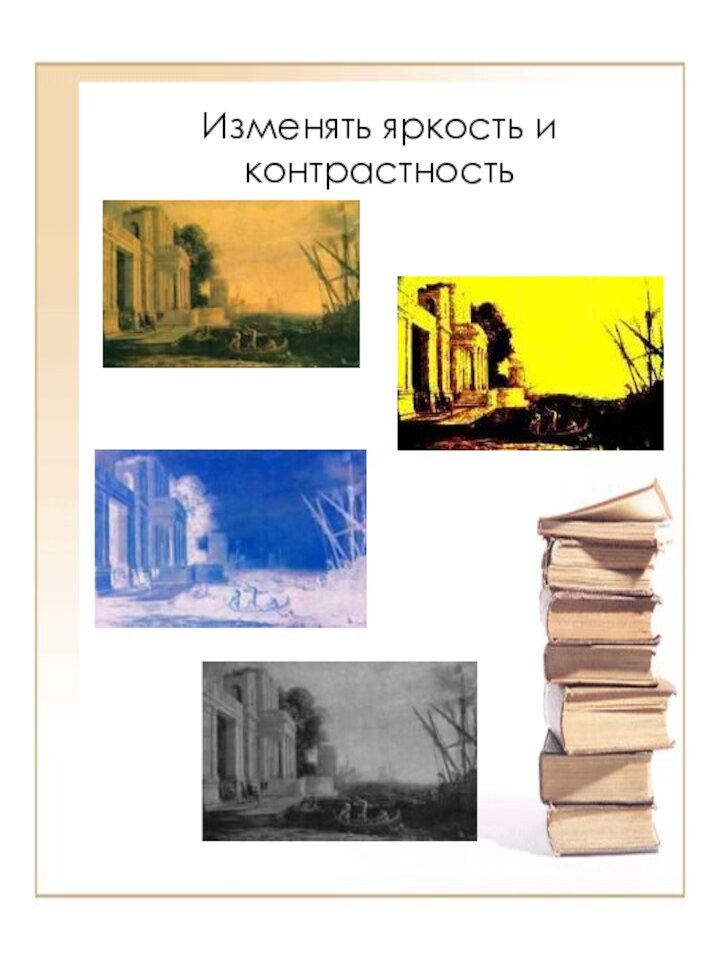



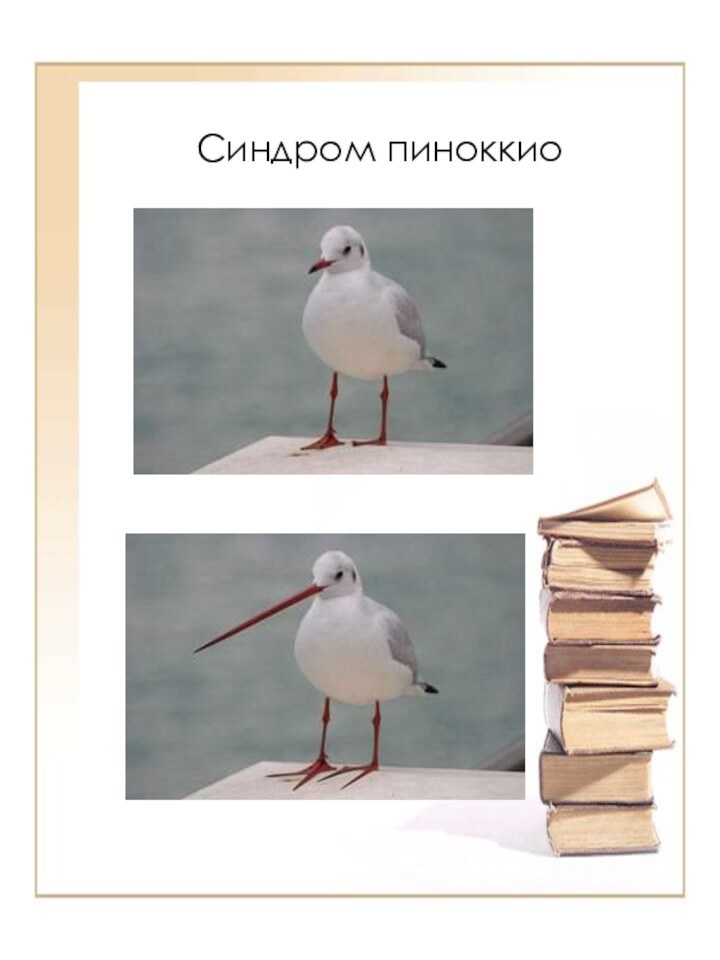
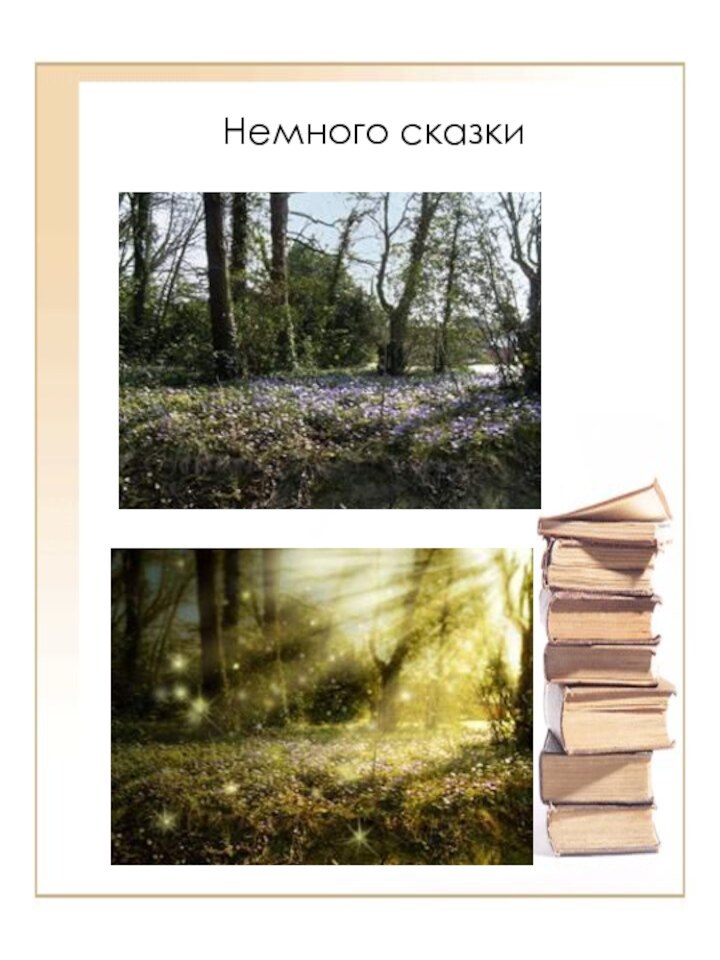

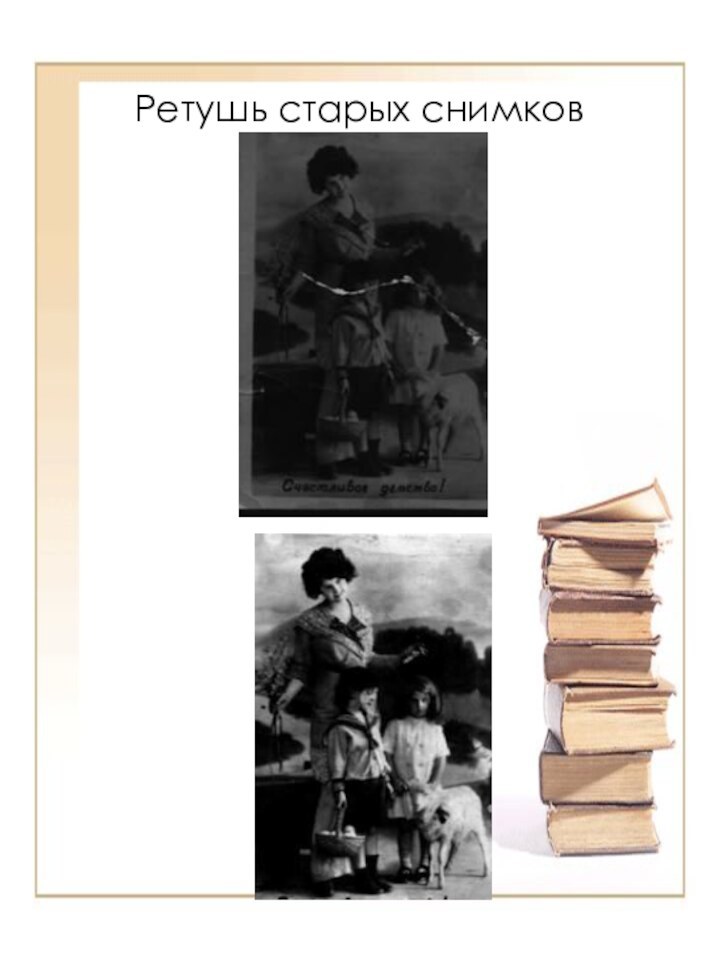
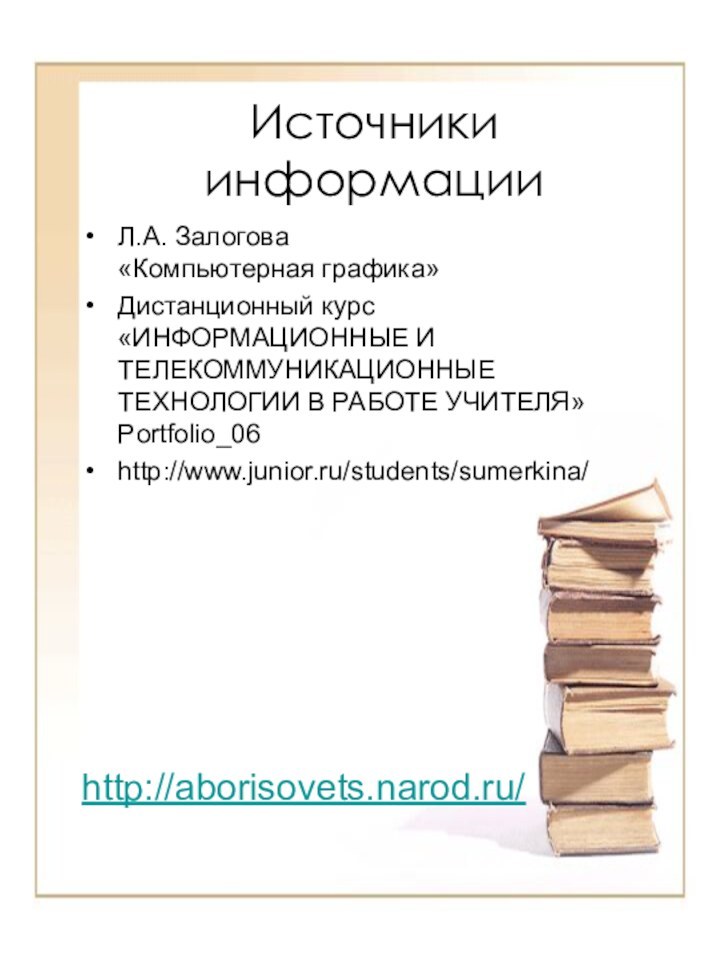
Слайд 2
Растровая графика
Растровое изображение представляет собой мозаику из
очень мелких элементов – пикселей.
бумаги, на котором каждая клеточка (пиксель) закрашена определенным цветом, и в результате такой раскраски формируется изображение.
Слайд 3
Достоинства растровой графики
Эффективно представляет изображения фотографического качества;
Изображения могут быть легко распечатаны на принтере
Недостатки растровой графики
Для
хранения растровых изображений требуется большой объем памяти;Растровые изображения имеют ограниченные возможности при масштабировании, вращении и других преобразованиях.
Слайд 4 Графические редакторы – это инструменты, с помощью которых
художник создает и редактирует изображения на компьютере. Улучшение качества
изображений, а также монтаж фотографий выполняются в редакторах растровой графики.Графические редакторы, как правило, позволяют комбинировать требуемый цвет из 256 оттенков красного, 256 оттенков зеленого и 256 оттенков синего. Таким образом, на экране компьютера можно получить более 16 миллионов цветовых оттенков.
Слайд 5
Форматы графических файлов
Формат графического файла –
способ представления графических данных на внешнем носителе.
BMP
PCX
GIF
TIFF
JPEG
PSD
PCD
EPS
TGA
IMG
Слайд 6
BMP
Windows Device Independent Bitmap
Формат предназначен для Windows, поэтому
поддерживается практически всеми приложениями.
Не применяется в издательской деятельности.
PCX
Z- Soft
PaintBrushПрактически вышел из употребления, заменен на GIF и TIFF.
Открывают практически все графические приложения для PC.
Слайд 7
GIF
(Graphic Interchange Format)
Создан специально для передачи изображений в
глобальных сетях.
Обладает самым эффективным методом сжатия, что необходимо
для сокращения времени передачи изображений; Новая версия допускает хранение в одном файле нескольких изображений;
Чаще всего такая возможность используется на страницах Web. Web-браузер демонстрирует изображения, находящиеся в файле GIF, последовательно. Если каждое изображение представляет собой фазу мультипликации, то вы увидите маленький мультфильм;
Открывают почти все редакторы растровой графики и настольных издательских систем; редакторы векторной графики, поддерживающие растровые объекты.
Слайд 8
PCD
(Photo CD)
Используется в настольных редакционно-издательских системах
Формат является обычным способом хранения большого числа изображений —
особенно, при издании всевозможных каталогов.Обладает возможностью определения требуемого разрешения изображения при импорте.
Это избавляет от длительного импорта 20-мегабайтных изображений с столь же длительным их пересчетом на более низкое разрешение.
Слайд 9
TIFF
(Tagged Image File Format)
Универсальный формат для хранения сканированных
изображений с цветовыми каналами (файл с расширением TIF);
Включает и
схемы сжатия для уменьшения размера файла;Открывает большинство редакторов растровой графики и настольных издательских систем; редакторы векторной графики, поддерживающие растровые объекты
Слайд 10
PSD
(Adobe PhotoShop Document )
Внутренний для программы Adobe Photoshop;
Единственный
формат, в котором сохраняются все сведения о документе, включая
слои и каналы;Готовое изображение лучше сохранять в других графических форматах, по двум причинам. Во-первых, файл PSD по размеру гораздо больше. Во-вторых, этот формат не импортируется программами верстки и объектной график.
Слайд 11
JPEG
(Joint Photographic Experts Group)
Предназначен для сохранения точечных
файлов со сжатием;
Сжатие по этому методу уменьшает размер
файла от десятых долей процента до ста раз (практический диапазон — от 5 до 15 раз), но сжатие в этом формате происходит с потерями качества (в пределах допустимого);Использование этого формата в полиграфии не рекомендуется;
Открывают редакторы растровой графики; редакторы векторной графики, поддерживающие растровые объекты.
Слайд 12
EPS
(Encapsulated PostScript)
Применяется в полиграфии
Возможно хранение векторной
и точечной графики, шрифтов, растрированных изображений и информации о
растрировании, контуров обтравки и кривых калибровок.TGA
(TrueVision Targa)
Открывают редакторы растровой графики; редакторы векторной графики, поддерживающие растровые объекты.
IMG
(Digital Research GEM Bitmap)
Открывают некоторые настольные издательские системы и графические редакторы Windows.
Слайд 14
Сканирование
Сканирование – преобразование фотоизображения на бумаге или фотопленке
в электронный (компьютерный) вид.
Для этого надо иметь сам сканер
и программы для работы с ним (драйвер и программу сканирования, с помощью которой можно изменять настройки сканирования).Сканер позволяет вам увеличить геометрические размеры «бумажных» картинок. Обратное преобразование (уменьшение электронного изображения после сканирования) вы всегда сможете выполнить в графическом редакторе. Но увеличить его без потери качества в редакторе будет невозможно. Это надо сделать на этапе сканирования.
Слайд 15
Разрешение
Разрешение при сканировании, в отличие от разрешения самого
изображения или отпечатка, определяется числом шагов (samples) на дюйм,
с которым сканер при сканировании "прошел" ваше изображение. Закономерность здесь простая: чем выше разрешение, тем больше цифровой файл и тем большего размера отпечаток можно получить без утраты качества, то есть без пикселизации.Поэтому крайне важно, устанавливая разрешение сканирования, учитывать, отпечатки какого размера вам потребуются (если вы захотите распечатать эту картинку в дальнейшем).
Слайд 16
Сканирование. Проблемы и решения.
Проблема. Изображение слишком яркое. Изображение
сканировалось с настройками, которые привели к передержке. Детали на
светлых участках утрачены, участки средней освещенности получились слишком светлыми.Решение. Повторите сканирование с меньшей экспозицией (уменьшите яркость – Brightness).
Проблема. В цифровом файле отсутствуют детали на участках изображения, находящихся в тени. Что бы вы ни делали, при помощи программы-редактора (например, Adobe PhotoShop) эти детали уже не восстановить.
Решение. Повторите сканирование, изменив настройки для теней либо общую экспозицию таким образом, чтобы эти участки стали светлее (увеличьте яркость – Brightness).
Проблема. Цифровое изображение вялое, динамический диапазон явно недостаточен.
Решение. Надо или отсканировать изображение снова при более высокой установке контраста, или воспользоваться командами Contrast (Контраст) или Levels (Уровни) вашей программы Adobe PhotoShop.