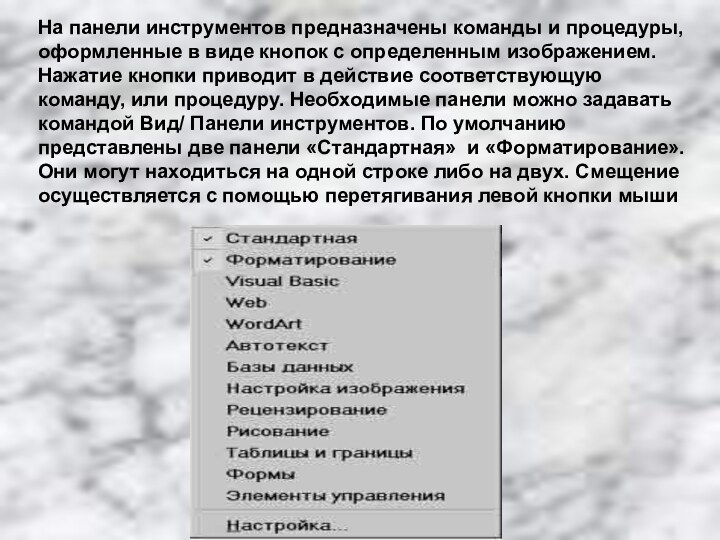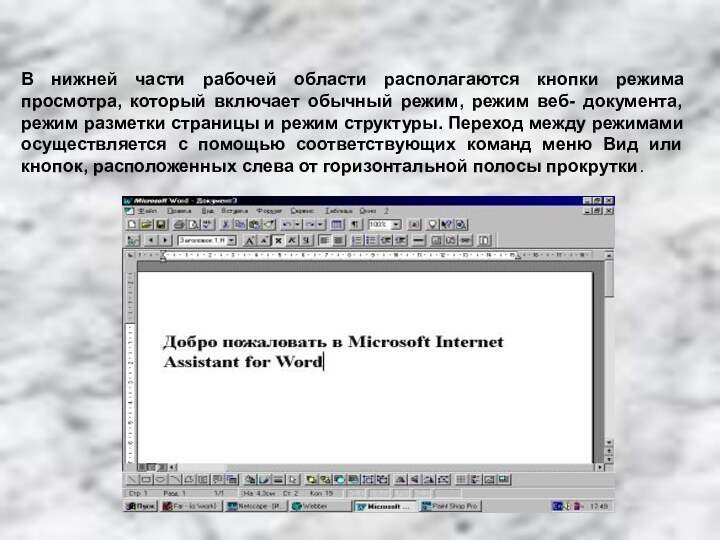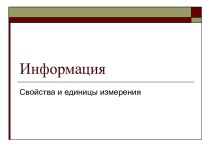Слайд 2
Цели:
Помочь учащимся получить представление об офисном пакете
Microsoft Office, познакомиться с понятием программы Word , научить
основным операциям работы в Word;
Воспитание информационной культуры учащихся, внимательности, аккуратности, дисциплинированности, усидчивости;
Развитие познавательных интересов, навыков работы на компьютере, самоконтроля, умения конспектировать.
Слайд 3
Программы из пакета Microsoft Office
Microsoft Office Word
2003 – текстовый процессор;
Microsoft Office Excel 2003 – программа
управления электронными таблицами;
Microsoft Office Access 2003 – система управления базами данных;
Microsoft Office Outlook 2003 – настольная информационная система;
Microsoft Office PowerPoint 2003 – программа для создания и проведения электронных презентаций.
Слайд 4
Word – это не просто текстовый редактор, а
нечто большее, именно поэтому в литературе его все чаще
называют текстовым процессором, так как он позволяет не просто набрать текст, но и оформить его по своему вкусу – вставить картинки и графики, таблицы, звуки и даже видео. Word поможет составить обычное письмо, сложный документ, яркую поздравительную открытку
Слайд 5
В Word можно полностью подготовить к печати журнал,
газету, книгу, изготовить web-страничку Интернет. Все текстовые документы, созданные
в Word, хранятся на диске в виде файлов с расширением «.doc» и в окне Проводника представлены значком, в виде листа бумаги с синей буквой W.
Слайд 6
Переключать режимы можно либо с помощь меню Вид,
либо с помощью кнопок выбора режимов в левой части
горизонтальной полосы прокрутки.
Обычный режим. Этот режим лучше использовать для ввода, редактирования или форматирования текста, отображаемого в виде непрерывной вертикальной полосы.
Режим веб-документа. В данном режиме Word отображает документ в таком виде, каком он будет открыт браузером. Предназначен для формирования web-страниц
Режим разметки страницы. Этот режим позволяет работать с документом, который выглядит так, как после печати.
Режим структуры. Режим предназначен для работы со структурой документа и его содержанием. Он используется, когда необходимо создать предварительную структуру или просмотреть имеющуюся.
Режим чтения. Данные режим удобно использовать когда вы собираетесь читать текст, а не редактировать документ
Слайд 7
Запуск программы
Запустить программу можно либо с помощью
ярлыка с синей буквой W, либо через главное меню:
Пуск→Все программы→ Microsoft Office → Microsoft Office Word 2003.
Слайд 8
Выделяют несколько режимов работы с ТР
1.Создание (нового
документа);
2. Сохранение (резервной копии при работе с ТР);
3.Открытие (сохраненного документа);
4.Ввод и редактирование данных.
Слайд 9
Создание документов
Документы и шаблоны документов создаются с
помощью команды Файл/Создать и указанием значения переключателя (Документ или
Шаблон). Word содержит большой набор шаблонов стандартных документов6: служебные записки, факсы, стандартные письма, резюме и т.п. Шаблоны предоставляют пользователю заранее подготовленные поля для ввода данных
Слайд 10
Сохранение документа
Документы Word сохраняются в виде файлов
со стандартным расширением * doc. Параметры сохранения файла можно
задать командой Сервис/Параметры/Сохранение и в диалоговом окне задать необходимые параметры. При автосохранении (в процессе работы над документом) можно сохранять полностью документ (резервную копию) либо расширить быстрое сохранение, тогда в конец исходного файла будут дописываться лишь внесенные изменения.
Первоначальное сохранение нового либо сохранение существующего документа под другим именем, на другом диске, в др. каталоге выполняется командой Файл/Сохранить как… .
Слайд 11
Ранее сохраненный документ открывается с помощью команды Файл/
Открыть. Для выбора файла документа указываются Папка, Имя файла
и Тип файла. Автоматически раскрывается документ после нажатия мышью ранее сохраненного документа
Открытие документа
Слайд 12
Ввод текста
Ввод текста в Word осуществляется построчно,
переход в пределах одного абзаца выполняется автоматически. После нажатия
клавиши Enter завершается предыдущий абзац и начинается новый. Команды Правка/Отменить ввод и Правка/ Повторить ввод или кнопки Отметка и Накатка позволяют последовательно отметить или повторить предшествующие действия
Слайд 13
Программа состоит из строки заголовка, панели меню, из
нескольких панелей инструментов (управления), рабочего поля (области ) и
строки состояния. Строка заголовка содержит имя файла открытого документа (по умолчанию используются «Документ 1»), системное меню и кнопки управления окном, выполняющие одни и те же функции. Системное меню раскрывается нажатием левой кнопки мыши по левому верхнему углу окна.
Слайд 14
Строка меню содержит команды основного меню, которые скрывают
под собой зависимое подменю или ниспадающее меню:
Выбор осуществляется:
нажатием кнопки
мыши и перемещением указателя мыши по меню;
нажатием клавиши F10 и перемещением по меню с помощью кнопок поля дополнительных клавиш;
нажатием комбинации клавиш Alt+ подчеркнутый символ имени команды.
Слайд 15
На панели инструментов предназначены команды и процедуры, оформленные
в виде кнопок с определенным изображением. Нажатие кнопки приводит
в действие соответствующую команду, или процедуру. Необходимые панели можно задавать командой Вид/ Панели инструментов. По умолчанию представлены две панели «Стандартная» и «Форматирование». Они могут находиться на одной строке либо на двух. Смещение осуществляется с помощью перетягивания левой кнопки мыши
Слайд 16
В рабочей области находятся документы, куда вносятся необходимые
изменения. Для управления рабочей областью используются горизонтальная и вертикальная
линейки.
Горизонтальная линейка используется для:
ограничения полей на странице;
определения отступов (абзаца, заголовков и т.д.);
установки позиции табуляции.
Слайд 17
В нижней части рабочей области располагаются кнопки режима
просмотра, который включает обычный режим, режим веб- документа, режим
разметки страницы и режим структуры. Переход между режимами осуществляется с помощью соответствующих команд меню Вид или кнопок, расположенных слева от горизонтальной полосы прокрутки.
Слайд 18
Вопросы для закрепления
Каково назначение программы Microsoft Office
Word?
Как запустить программу?
Назовите основные элементы интерфейса программы.
Почему некоторые слова
Word подчеркивает либо красной, либо зеленой волнистой линией?