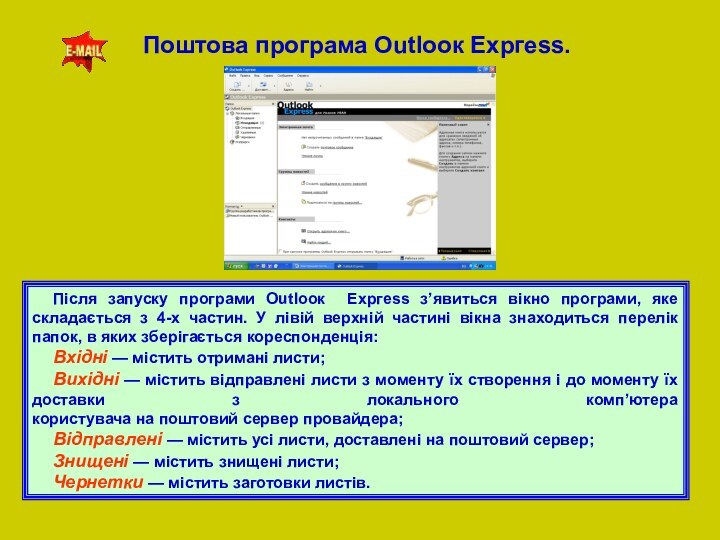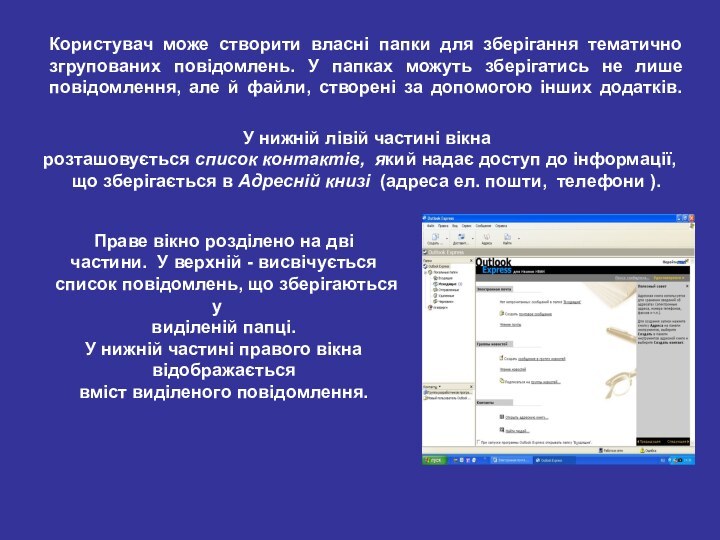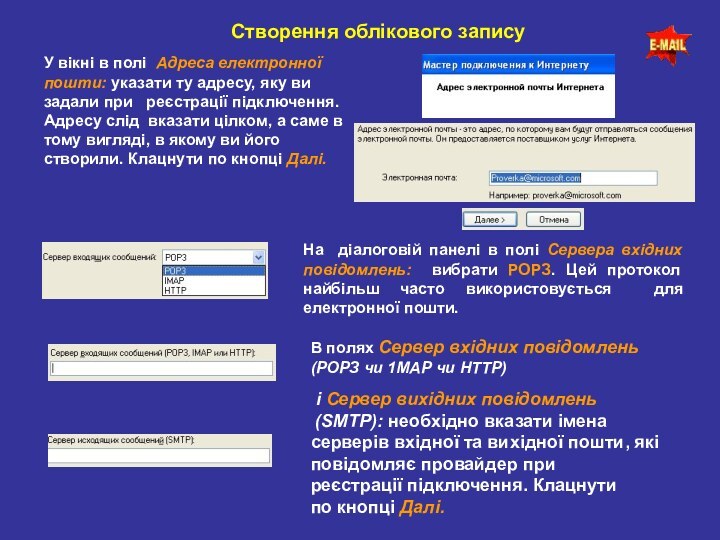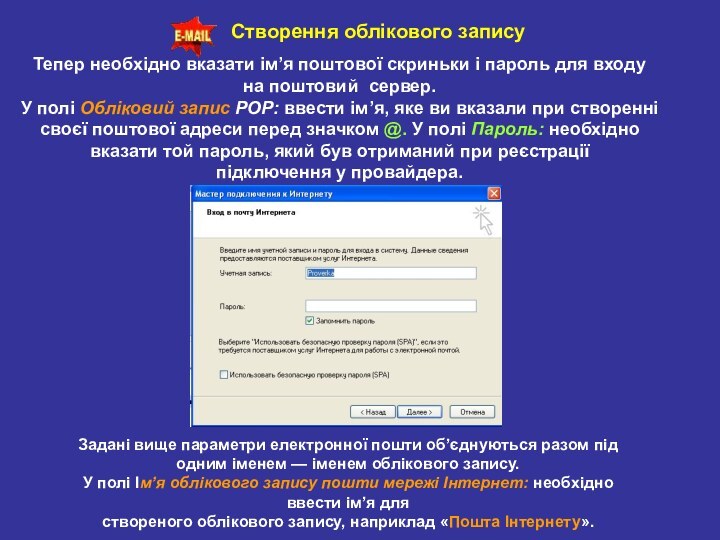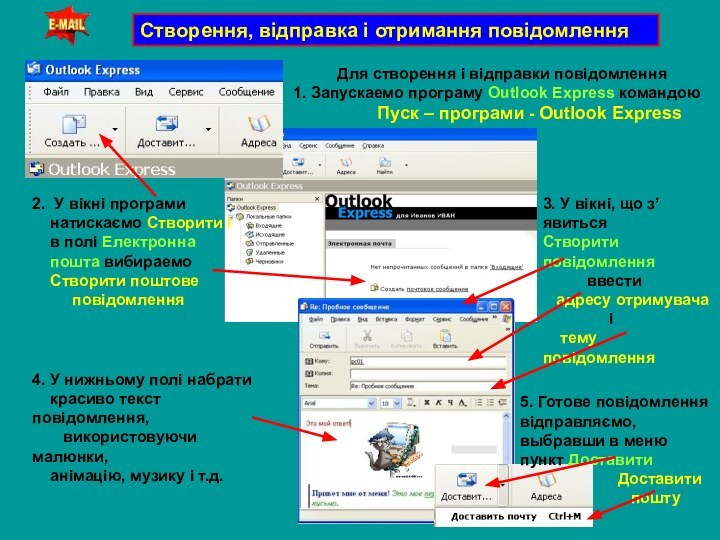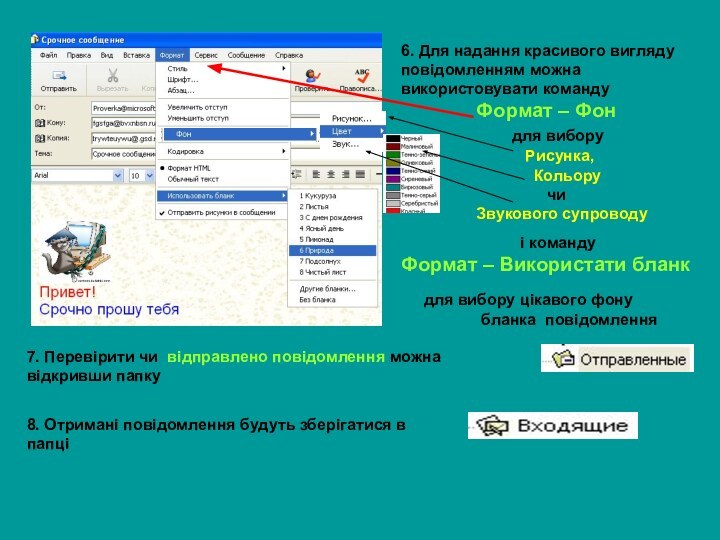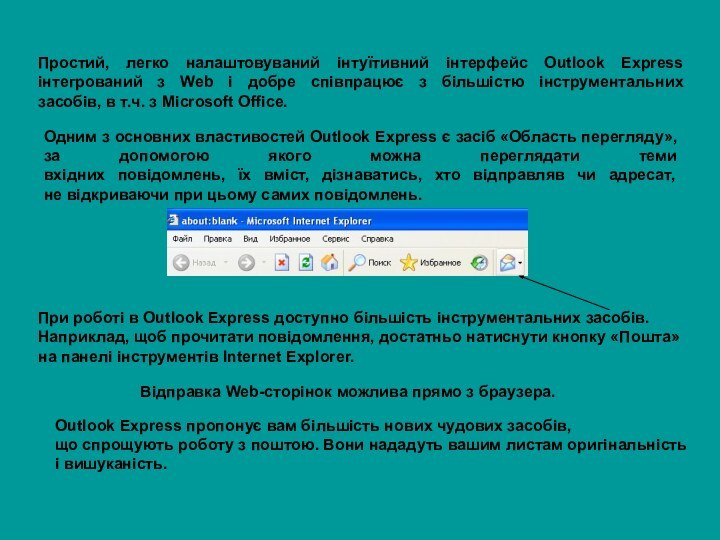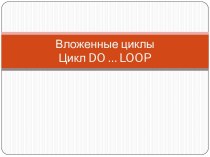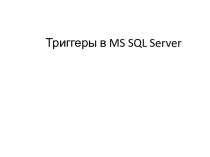поширений сервіс Інтернету. Є історично першою інформаційною послугою комп’ютерних
мереж і не вимагає обовязкової наявності високошвидкісних і якісних ліній зв’язку.Переваги перед звичайною поштою:
швидкість пересилання повідомлень;
Електронний лист може містити
не лише текстові повідомлення,
але й вкладені файли
(програми, графіка, звук та ін.).
Крім того, електронна пошта дозволяє:
посилати повідомлення одразу декільком абонентам;
пересилати листи на інші адреси;
включити автовідповідач
Електронна пошта - обмін поштовими повідомленнями з
будь-яким абонентом мережі Internet.