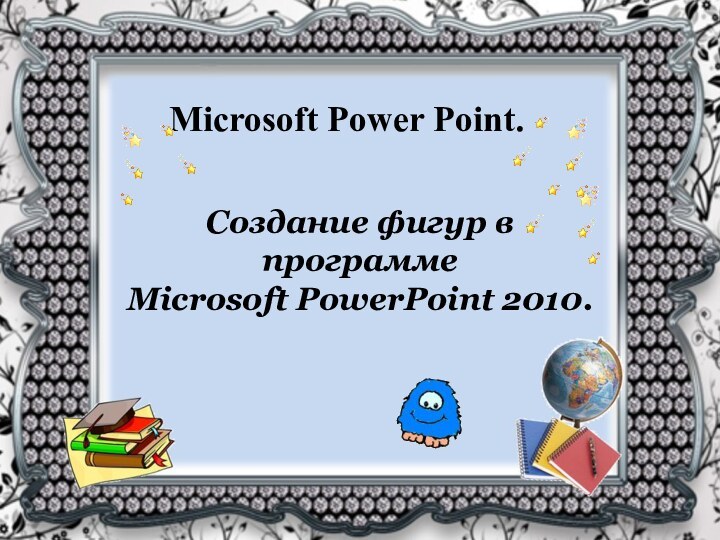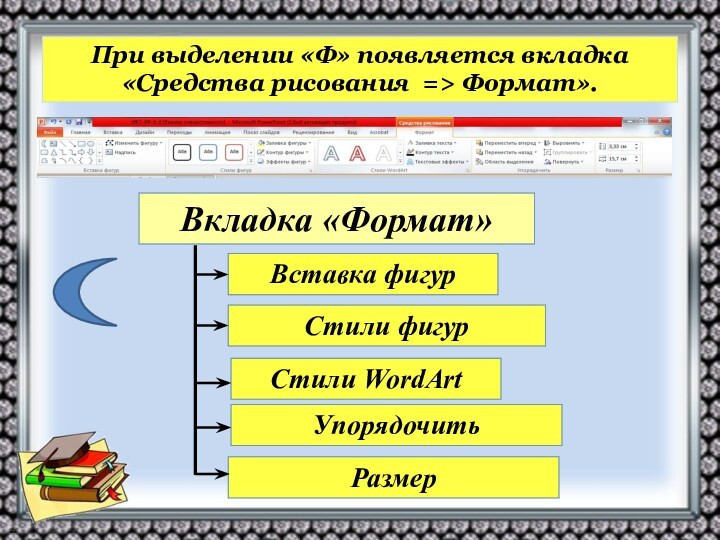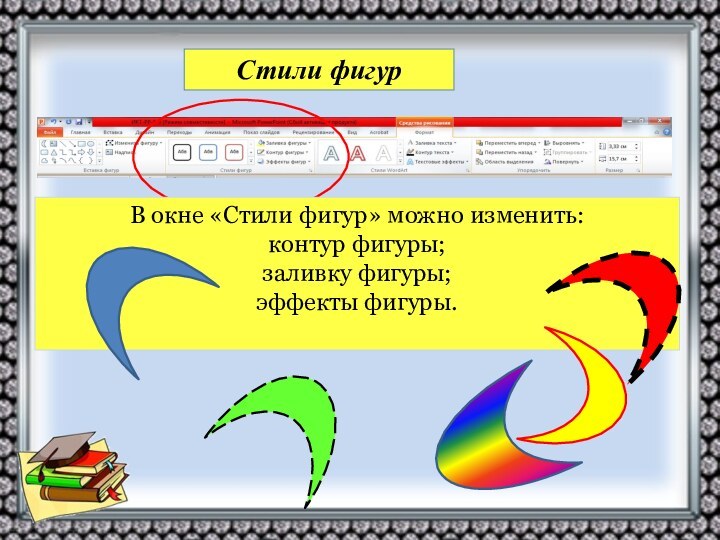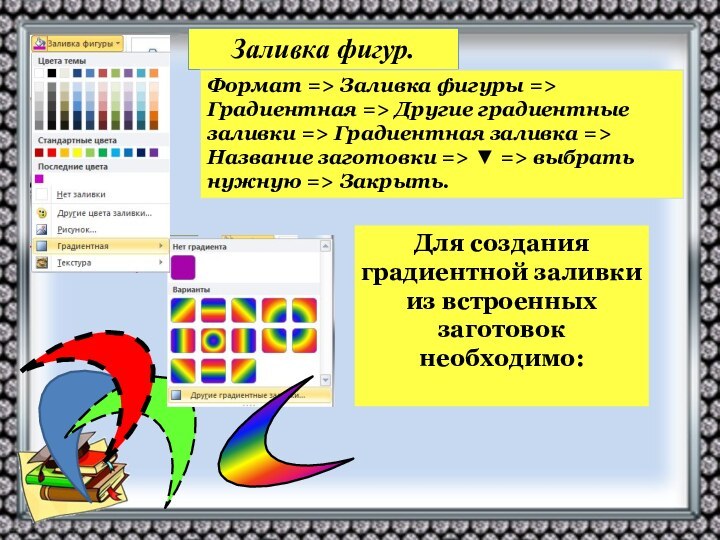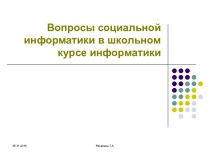PP имеются:
линии
прямоугольники
фигурные стрелки
фигуры для
формул фигуры для блок-схем
выноски
звезды и ленты
стрелки
управляющие кнопки
С помощью фигур (автофигур) можно создавать различные рисунки. Автофигура «Ф» - графический примитив, представляющий собой комбинацию текста и графического изображения.