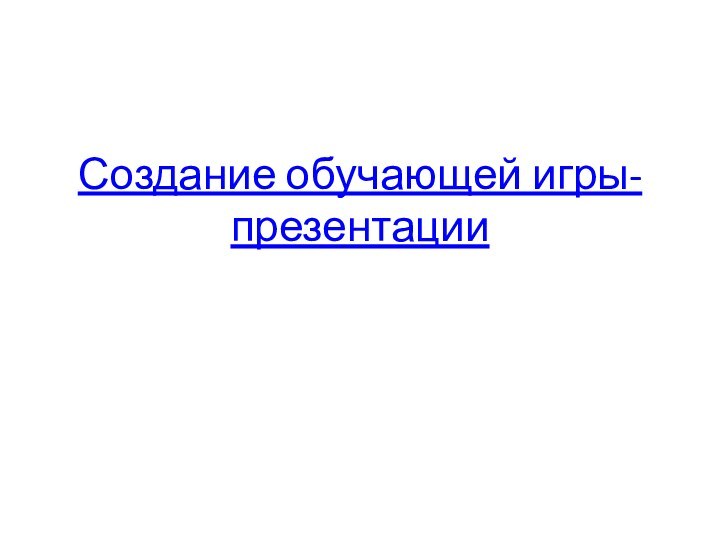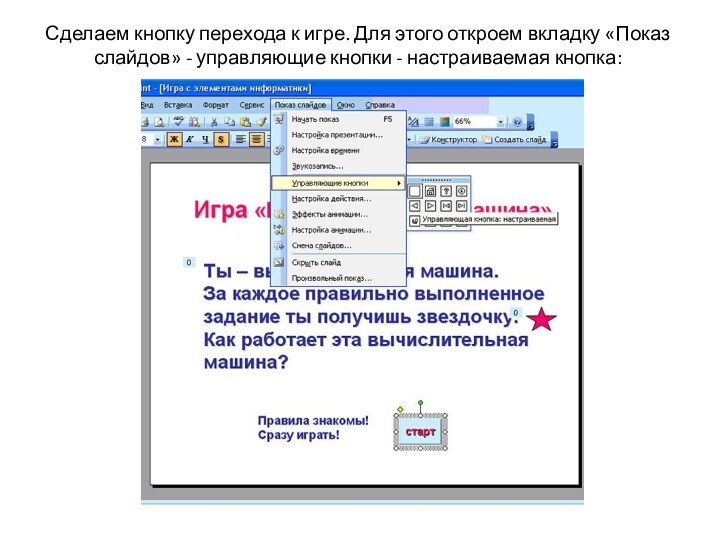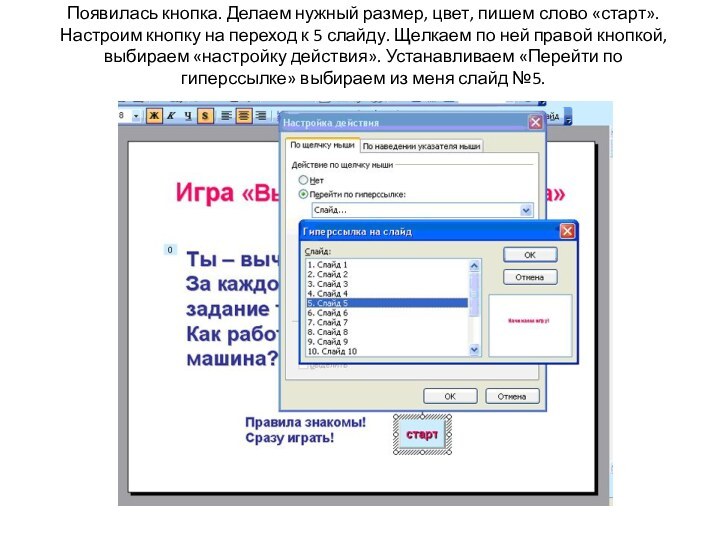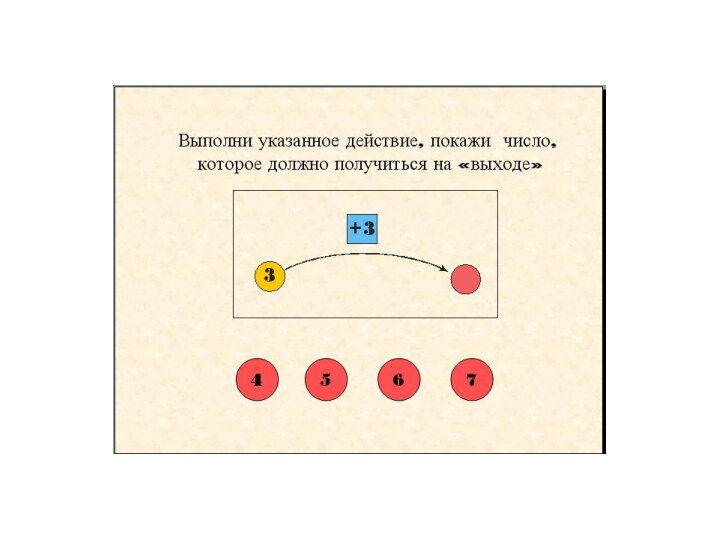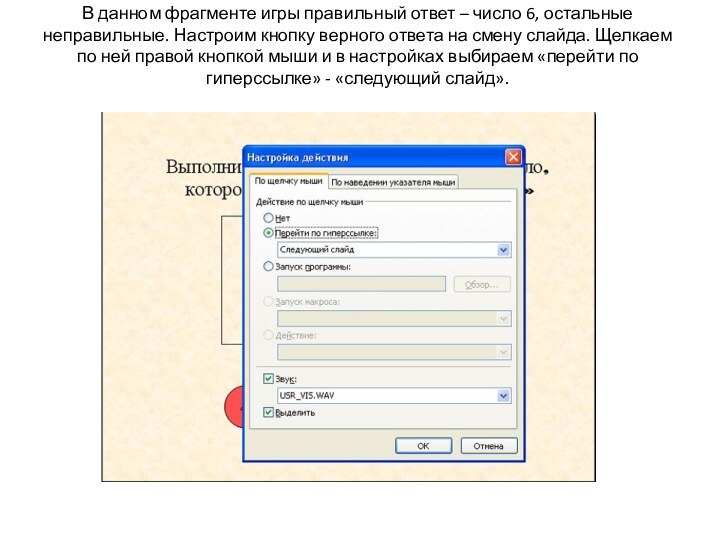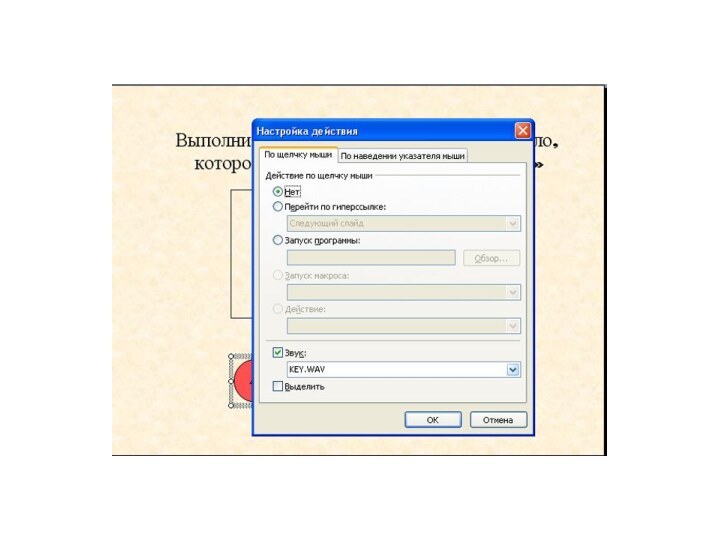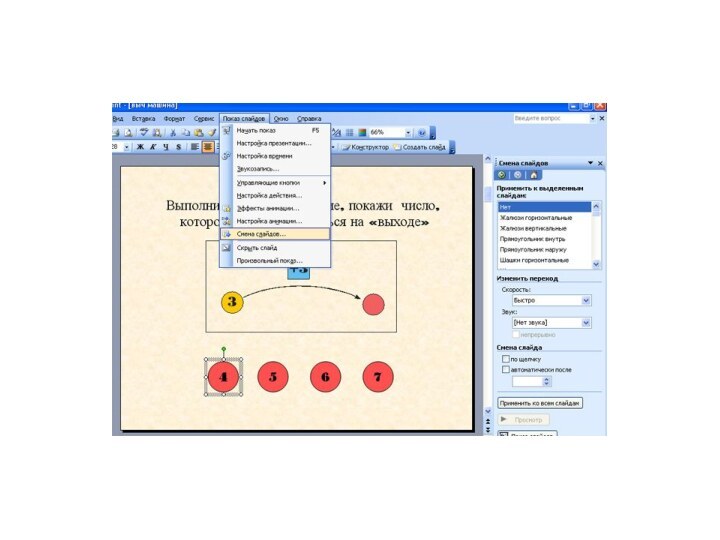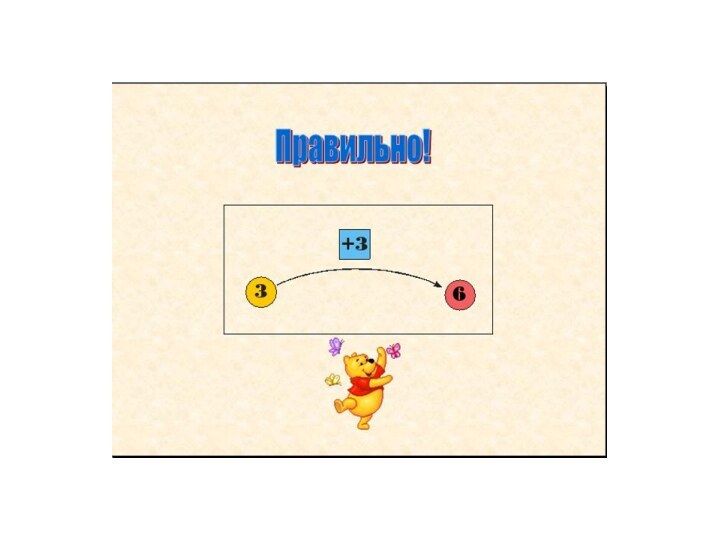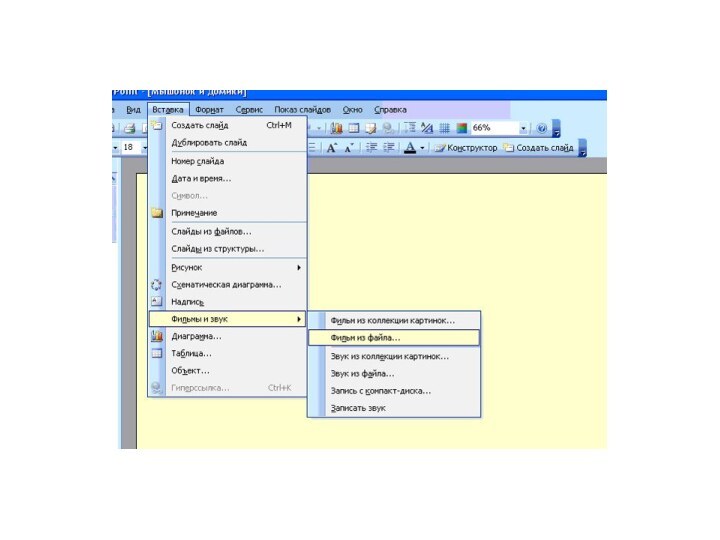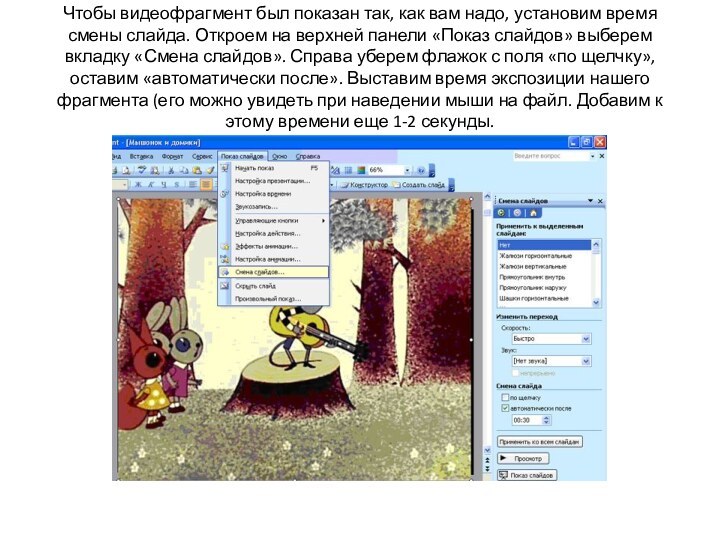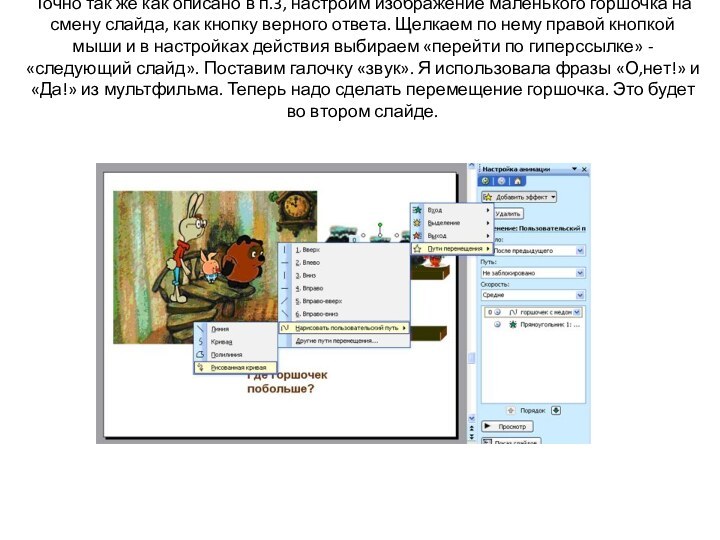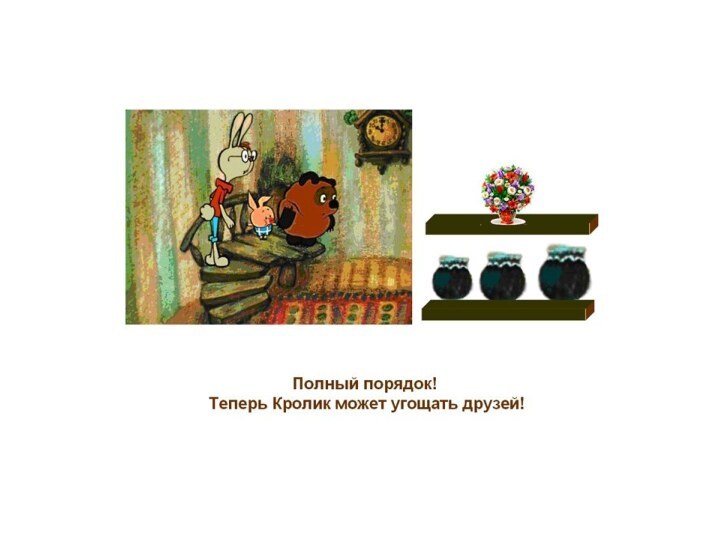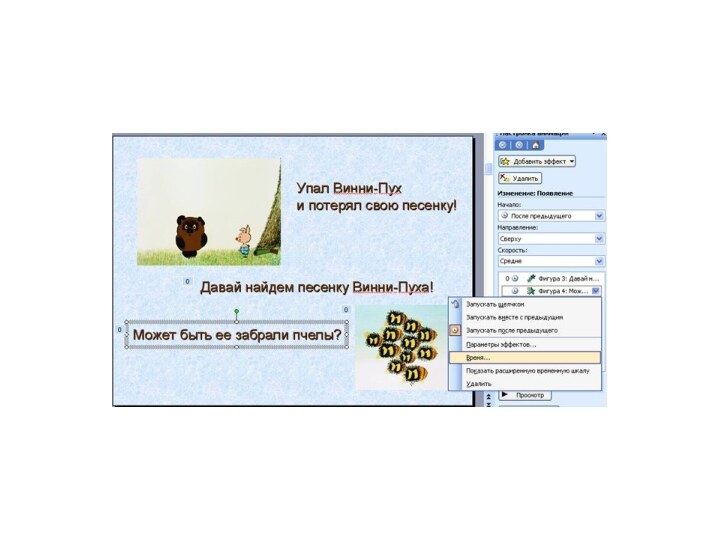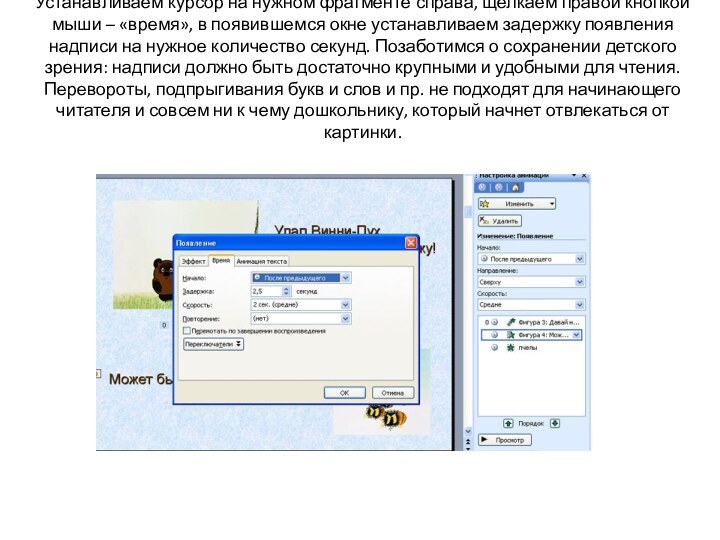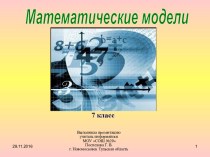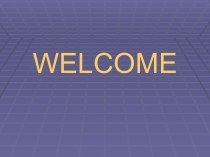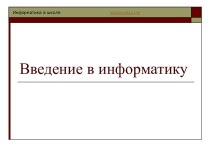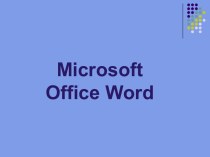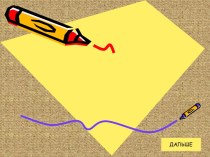Слайд 2
Игра в Power Point
Как сделать самому обучающую-развлекательную

игру-презентацию?
Игра является естественным видом деятельности ребенка, ведь большую часть
времени дети играют. Она полностью отвечает их интересам и потребностям. Поэтому знания, полученные в игре, отлично усваиваются, игровые задания во много раз превосходят по обучающему эффекту многократные упражнения.
Собираясь сделать обучающую игру – презентацию, изначально надо определить обучающие задачи. В каждом возрасте своя программа. Например: классифицировать предметы по определенным признакам. Любая игра развивает. Уточняем, как ребенок должен действовать в игре, чтобы решалась обучающая задача.
Для ребенка продумаем игровую мотивацию: что будем делать, для кого или для чего?
Например, освобождаем похищенные цифры от злого цифрозавра; помогаем Малышу выполнить задания, чтобы потом полететь к Карлсону на крышу; зарабатываем звездочки; исправляем чьи – то ошибки и пр.
Показываем способ выполнения задания: как это делать? Эти правила озвучиваются в начале игры, дается образец выполнения задания. Желательно все действия показывать стрелками, мигающими значками, выделением, увеличением размера объекта. Это позволит ребенку сосредоточить внимание на нужном объекте, запомнить порядок действий. Для ребенка, хорошо усвоившего правила, желающего повторить игру, должна быть предоставлена возможность перехода к слайду – начала игры, без прослушивания правил.
Слайд 4
Сделаем кнопку перехода к игре. Для этого откроем
вкладку «Показ слайдов» - управляющие кнопки - настраиваемая кнопка:
Слайд 5
Появилась кнопка. Делаем нужный размер, цвет, пишем слово
«старт». Настроим кнопку на переход к 5 слайду. Щелкаем
по ней правой кнопкой, выбираем «настройку действия». Устанавливаем «Перейти по гиперссылке» выбираем из меня слайд №5.
Слайд 6
При желании можно выбрать звук. Ребенку нравится, когда
кнопочки озвучены. Итак, игрок – новичок на 1-4 слайдах
знакомится с правилами, а «бывалый» сразу стартует.
Кроме обучающих (дидактических) игр, дети предпочитают играть в сюжетные игры. Делая такую игру в программе PowerPoint, мы придумываем сюжет, героев, и уже по ходу действия ребенку предлагаются задания и дается способ их выполнения. В таких играх важно предусмотреть сюрпризность, неожиданность поворота сюжета. Именно занимательность игры, способность ребенка перевоплощаться в того или иного героя, позволит ему выполнить любое сложное задание и повторить его многократно.
В играх часто предлагается выбрать и показать нужный предмет, знак или фигуру.
Мы делаем автодидактическую игру: игра сама обучает ребенка. Это значит, что при неправильном выборе ответа смены слайдов не происходит, и ребенок слышит звуковой сигнал «не верно». Только один ответ верный. Разместим кнопки-кружочки с ответами.
Слайд 8
В данном фрагменте игры правильный ответ – число
6, остальные неправильные. Настроим кнопку верного ответа на смену
слайда. Щелкаем по ней правой кнопкой мыши и в настройках выбираем «перейти по гиперссылке» - «следующий слайд».
Слайд 9
Пусть ребенок услышит приятный звук – поощрение. Поставим
галочку «звук», выбираем его из меню или «другой» -
из собственной коллекции звуков. (формат WAV!) Поставим галочку «выделить»: когда ребенок нажмет на эту кнопку, она изменит цвет.
Теперь настроим кнопки неправильных ответов. По каждой щелкаем правой кнопкой мыши и в настройках действия выбираем: «нет», аналогично выбираем «неприятный» звук из меню или «другой» - из собственной коллекции звуков.
Слайд 11
Таким образом, когда игрок нажмет на кнопки с
цифрами 4, 5, 7 – услышит звук, обозначающий неверный
ответ, смены слайдов не произойдет. В играх детям очень интересно слышать необычные звуки, фразы из мультфильмов. С помощью интернета можно подобрать любые звуки или сделать нарезку самостоятельно. Например, в игре «Малыш и Карлсон» я использовала «крылатые фразы» героев. Нажимая на те или иные объекты в игре, ребенок слышит эти фразы, создается иллюзия игры с героями любимого мультика.
Автоматическая – нежелательная для игры смена слайдов.
Если ребенок щелкнет по любому месту презентации, слайды сменятся. А это нам совсем не нужно. Устраним это. Для этого в верхнем меню выбираем вкладку «Показ слайдов» и находим «Смена слайдов».
Слайд 13
Обязательно снимаем галочки на панели справа «Смена слайдов»:
«по щелчку» и «автоматически после». Теперь ребенок, будет нажимать
куда угодно безрезультатно до тех пор, пока не найдет правильный ответ. (Если, конечно, Вы не покажете ему, что можно крутить колесико мыши. Но вы этого не сделаете, для его же блага!)
Результат
Очень полезно, чтобы дошкольник увидел правильный ответ в нужном поле, порадовался. И порадовать его может слово - поощрение, мультяшка, новый заработанный значок. Это будет стимулом к продолжению игры, замаскирует дидактическую задачу.
Слайд 15
А можно «оживить» героев и ребенок насладится мультиком.
Как
вставить фрагмент мультфильма в Вашу презентацию?
Желательно, чтобы фрагмент был
небольшим и самым ярким, отражающим Вашу задумку, сюжет всей игры в целом. В программе Windows Movie Maker делаем нарезку и сохраняем видеофрагмент. Откроем на верхней панели вкладку «Вставка» - фильмы и звук – фильм из файла. Вставим фрагмент и подгоним его размер по размеру экрана.
Слайд 17
Чтобы видеофрагмент был показан так, как вам надо,
установим время смены слайда. Откроем на верхней панели «Показ
слайдов» выберем вкладку «Смена слайдов». Справа уберем флажок с поля «по щелчку», оставим «автоматически после». Выставим время экспозиции нашего фрагмента (его можно увидеть при наведении мыши на файл. Добавим к этому времени еще 1-2 секунды.
Слайд 18
Внимание! Используя мультфильм или клип не забываем указывать
автора или студию и год издания.
Часто в игре используются
различные перемещения предметов. Например, в игре «Песенка Вини - Пуха», надо переместить горшочки с медом с верхней полки на нижнюю и расставить их в порядке возрастания.
Слайд 19
Как нам технически решить эту задачу?
Сначала расставляем горшочки
на обеих полках так, как нужно. Если этого не
сделать, все изображения будут двигаться, внимание ребенка переключаться. Делаем 5 совершенно одинаковых слайдов через копирование.
Слайд 20
Точно так же как описано в п.3, настроим
изображение маленького горшочка на смену слайда, как кнопку верного
ответа. Щелкаем по нему правой кнопкой мыши и в настройках действия выбираем «перейти по гиперссылке» - «следующий слайд». Поставим галочку «звук». Я использовала фразы «О,нет!» и «Да!» из мультфильма. Теперь надо сделать перемещение горшочка. Это будет во втором слайде.
Слайд 21
Открываем с верхней панели «Показ слайдов» вкладку «Настройка
анимации» и левой кнопкой мыши выделяем маленький горшочек Затем:
добавить эффект – пути перемещения – нарисовать пользовательский путь – рисованная кривая. И прорисовываем путь нашего горшочка с полки на полку. Изображения должны полностью совпадать. Справа внизу нажимаем «просмотр» и оцениваем точность траектории движения объекта. Если все замечательно, нижний горшочек можно удалить. По той же схеме прорабатываем поиск среднего по величине горшочка и его перемещение, затем большого. Удаляя лишние предметы с полок, у вас получится задуманное в игре действие.
Слайд 23
Точно так же убираем нежелательную для нас смену
слайдов: в верху выбираем вкладку «Показ слайдов» и находим
«Смена слайдов». Снимаем галочки на панели справа «Смена слайдов»: «по щелчку» и «автоматически после».
В процессе создания игр – презентаций необходимо продумать последовательность появления картинок или текста. Для этого работаем с вкладкой «Настройка анимации» с верней панели «Показ слайдов».
Справа выбираем эффект входа объекта, временные параметры, направление. У каждого ребенка свои особенности восприятия информации, поэтому смена слайдов будет вестись с учетом времени восприятия. Чем сложнее задание и младше ребенок, тем больше времени потребуется. Учитываем эти особенности детского восприятия: необходимо отвести время на чтение текста и рассматривание картинки. Увеличим время между появлением следующего объекта.
Слайд 25
Устанавливаем курсор на нужном фрагменте справа, щелкаем правой
кнопкой мыши – «время», в появившемся окне устанавливаем задержку
появления надписи на нужное количество секунд. Позаботимся о сохранении детского зрения: надписи должно быть достаточно крупными и удобными для чтения. Перевороты, подпрыгивания букв и слов и пр. не подходят для начинающего читателя и совсем ни к чему дошкольнику, который начнет отвлекаться от картинки.