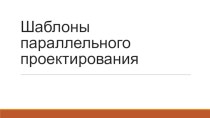- Главная
- Разное
- Бизнес и предпринимательство
- Образование
- Развлечения
- Государство
- Спорт
- Графика
- Культурология
- Еда и кулинария
- Лингвистика
- Религиоведение
- Черчение
- Физкультура
- ИЗО
- Психология
- Социология
- Английский язык
- Астрономия
- Алгебра
- Биология
- География
- Геометрия
- Детские презентации
- Информатика
- История
- Литература
- Маркетинг
- Математика
- Медицина
- Менеджмент
- Музыка
- МХК
- Немецкий язык
- ОБЖ
- Обществознание
- Окружающий мир
- Педагогика
- Русский язык
- Технология
- Физика
- Философия
- Химия
- Шаблоны, картинки для презентаций
- Экология
- Экономика
- Юриспруденция
Что такое findslide.org?
FindSlide.org - это сайт презентаций, докладов, шаблонов в формате PowerPoint.
Обратная связь
Email: Нажмите что бы посмотреть
Презентация на тему Создание списков и колонок в Word
Содержание
- 2. Создание списковСписки создаются маркированные и нумерованные, которые
- 3. Создание маркированного спискаВ меню Формат выберите команду
- 4. Изменение знака маркера:1. Выбрать из предложенных изображений.2.
- 5. Создание нумерованного спискаВ меню Формат выберите команду
- 6. Изменение нумерованного спискаПри помощи кнопки Шрифты выбрать
- 7. Многоуровневый списокВ меню Формат выберите команду Список,
- 8. Изменение многоуровневого спискаПоочередно выбирать уровень и вносить
- 9. Выбор стилей спискаВ меню Формат выберите команду
- 10. Скачать презентацию
- 11. Похожие презентации
Создание списковСписки создаются маркированные и нумерованные, которые в свою очередь разделяются на одноуровневые и многоуровневые.Отступ задается фиксированным размером.


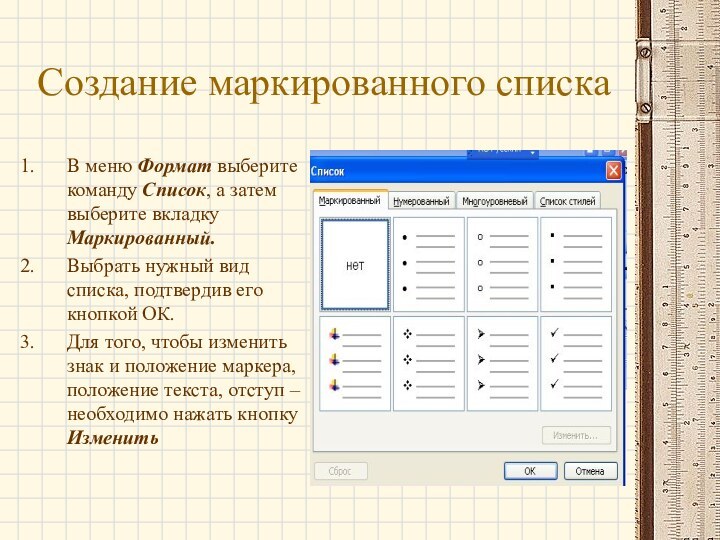
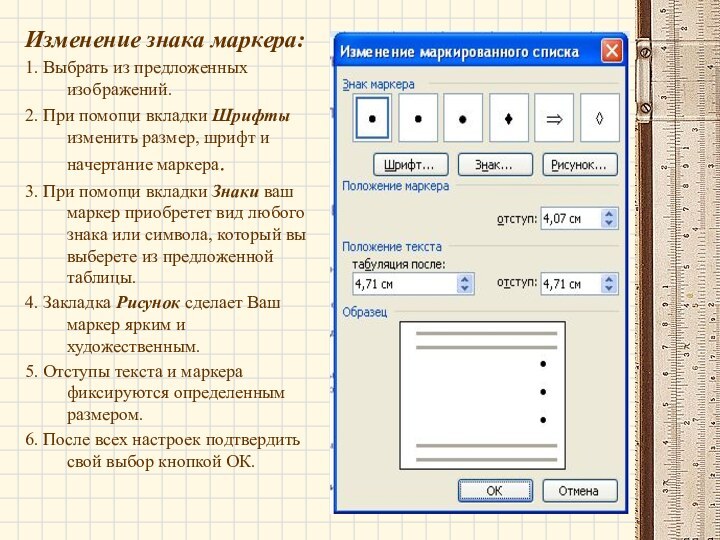
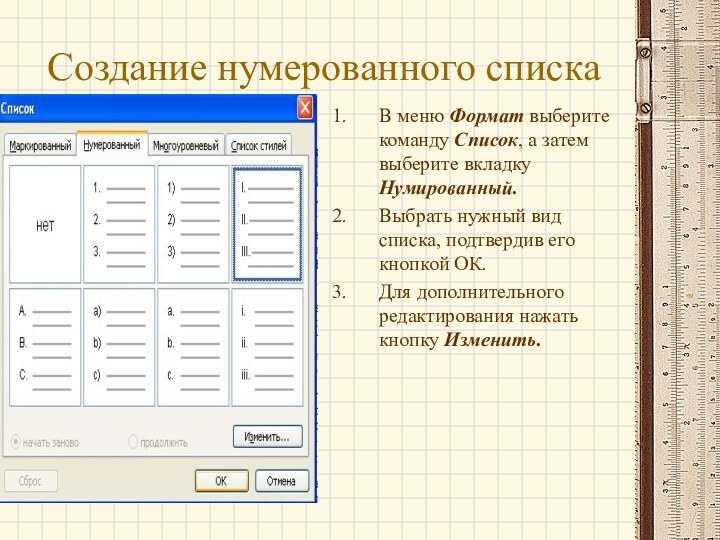
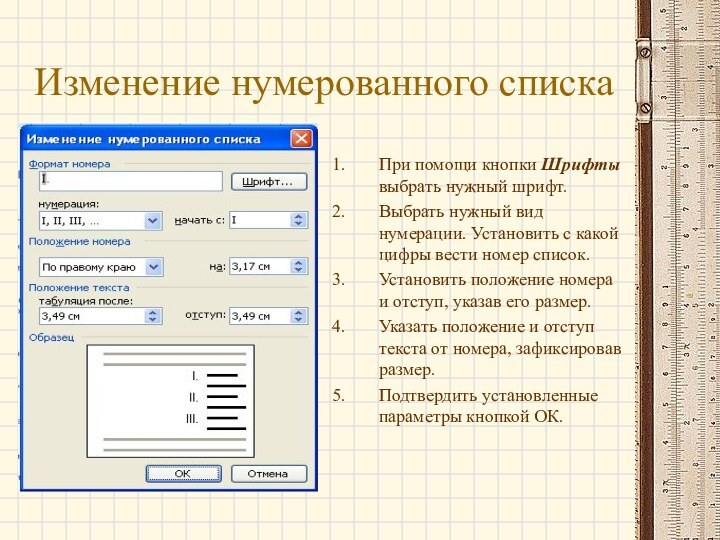
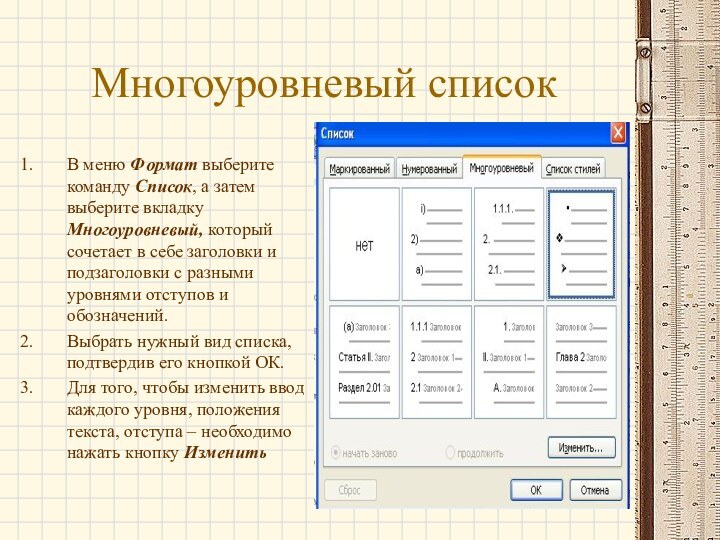
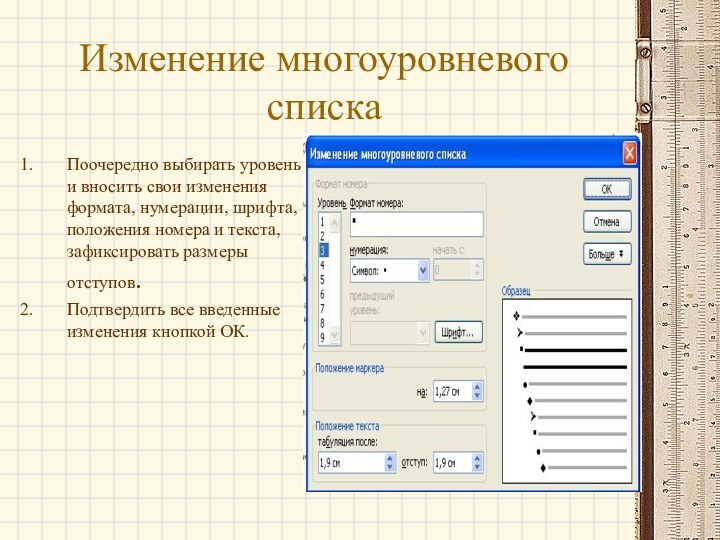
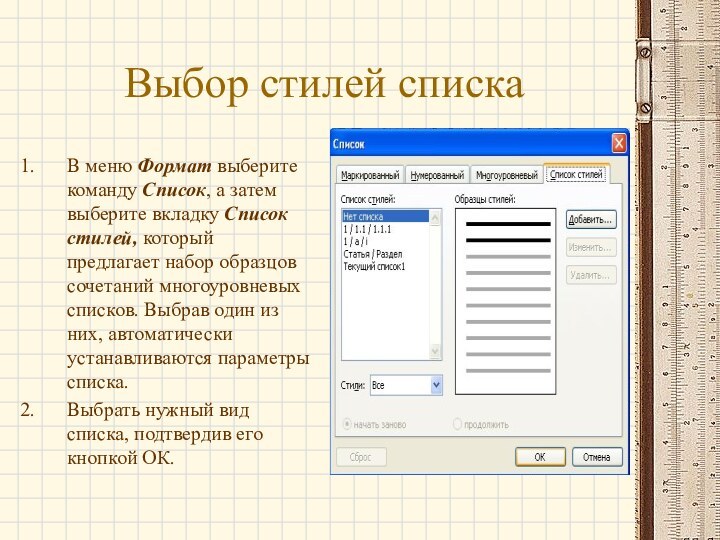
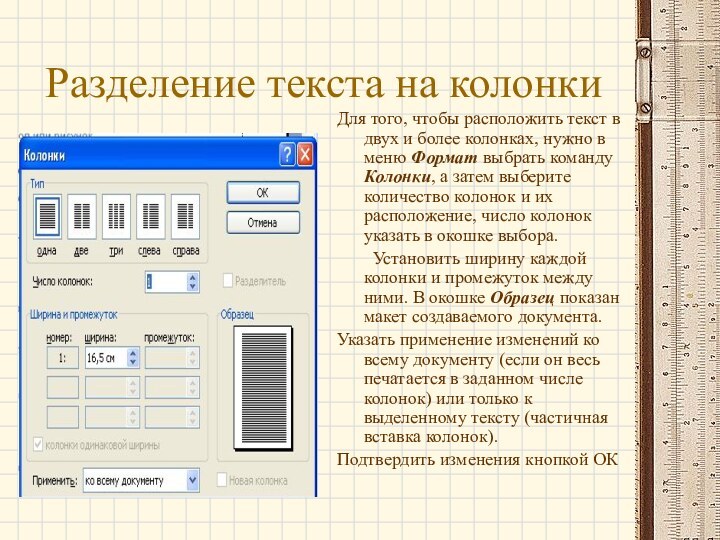
Слайд 2
Создание списков
Списки создаются маркированные и нумерованные, которые в
свою очередь разделяются на одноуровневые и многоуровневые.
размером.
Слайд 3
Создание маркированного списка
В меню Формат выберите команду Список,
а затем выберите вкладку Маркированный.
Выбрать нужный вид списка,
подтвердив его кнопкой ОК.Для того, чтобы изменить знак и положение маркера, положение текста, отступ – необходимо нажать кнопку Изменить
Слайд 4
Изменение знака маркера:
1. Выбрать из предложенных изображений.
2. При
помощи вкладки Шрифты изменить размер, шрифт и начертание маркера.
3.
При помощи вкладки Знаки ваш маркер приобретет вид любого знака или символа, который вы выберете из предложенной таблицы.4. Закладка Рисунок сделает Ваш маркер ярким и художественным.
5. Отступы текста и маркера фиксируются определенным размером.
6. После всех настроек подтвердить свой выбор кнопкой ОК.
Слайд 5
Создание нумерованного списка
В меню Формат выберите команду Список,
а затем выберите вкладку Нумированный.
Выбрать нужный вид списка,
подтвердив его кнопкой ОК.Для дополнительного редактирования нажать кнопку Изменить.
Слайд 6
Изменение нумерованного списка
При помощи кнопки Шрифты выбрать нужный
шрифт.
Выбрать нужный вид нумерации. Установить с какой цифры вести
номер список.Установить положение номера и отступ, указав его размер.
Указать положение и отступ текста от номера, зафиксировав размер.
Подтвердить установленные параметры кнопкой ОК.
Слайд 7
Многоуровневый список
В меню Формат выберите команду Список, а
затем выберите вкладку Многоуровневый, который сочетает в себе заголовки
и подзаголовки с разными уровнями отступов и обозначений.Выбрать нужный вид списка, подтвердив его кнопкой ОК.
Для того, чтобы изменить ввод каждого уровня, положения текста, отступа – необходимо нажать кнопку Изменить
Слайд 8
Изменение многоуровневого списка
Поочередно выбирать уровень и вносить свои
изменения формата, нумерации, шрифта, положения номера и текста, зафиксировать
размеры отступов.Подтвердить все введенные изменения кнопкой ОК.
Слайд 9
Выбор стилей списка
В меню Формат выберите команду Список,
а затем выберите вкладку Список стилей, который предлагает набор
образцов сочетаний многоуровневых списков. Выбрав один из них, автоматически устанавливаются параметры списка.Выбрать нужный вид списка, подтвердив его кнопкой ОК.