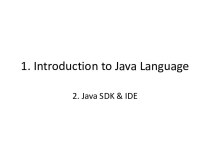- Главная
- Разное
- Бизнес и предпринимательство
- Образование
- Развлечения
- Государство
- Спорт
- Графика
- Культурология
- Еда и кулинария
- Лингвистика
- Религиоведение
- Черчение
- Физкультура
- ИЗО
- Психология
- Социология
- Английский язык
- Астрономия
- Алгебра
- Биология
- География
- Геометрия
- Детские презентации
- Информатика
- История
- Литература
- Маркетинг
- Математика
- Медицина
- Менеджмент
- Музыка
- МХК
- Немецкий язык
- ОБЖ
- Обществознание
- Окружающий мир
- Педагогика
- Русский язык
- Технология
- Физика
- Философия
- Химия
- Шаблоны, картинки для презентаций
- Экология
- Экономика
- Юриспруденция
Что такое findslide.org?
FindSlide.org - это сайт презентаций, докладов, шаблонов в формате PowerPoint.
Обратная связь
Email: Нажмите что бы посмотреть
Презентация на тему Создание таблиц базы данных
Содержание
- 2. Цель урока научить создавать таблицы базы данных
- 3. Создание базы данныхПриступим к подробному рассмотрению создания базы данных «Провайдеры Интернета»
- 4. 1 этапСоздать в приложении Access новую базу данных с помощью команды: [Файл – Создать базу данных…]
- 5. 2 этапВ окне Провайдеры Интернета: база данных
- 6. 3 этапВ появившемся окне Провайдеры Интернета: таблица
- 7. 4 этапПосле создания таблицы ее имя добавляется
- 8. Создание формы для БД «Провайдеры Интернета»Мы разобрались
- 9. 1 этапВ окне Провайдеры Интернета: база данных
- 10. 2 этапНа появившейся панели Создание форм выбрать
- 11. 3 этапНа появившейся следующей панели с помощью
- 12. 4 этапВ результате появится окно формы «Провайдеры
- 13. Рассмотрим создание запроса на выборку с помощью
- 14. Откроется активное окно диалога Добавление таблицы (рисунок
- 15. В окне Добавление таблицы следует выбрать несколько
- 16. Окно Конструктора состоит из двух частей –
- 17. Переместим имена полей с таблиц-источников в Бланк.
- 18. Условия ограниченного поиска или критерий поиска информации
- 19. Далее надо закрыть окно запроса Запрос1, появится
- 20. Далее создаем параметрический query или query с
- 21. Закрыть окно запроса на выборку. На вопрос
- 22. Затем надо щелкнуть на кнопке ОК, откроется таблица с результатами выполненного запроса (рис. 8).
- 23. Скачать презентацию
- 24. Похожие презентации
Цель урока научить создавать таблицы базы данных для конкретной задачи, научить создавать простые запросы на выборку данных



![Создание таблиц базы данных 1 этапСоздать в приложении Access новую базу данных с помощью команды: [Файл – Создать базу данных…]](/img/tmb/13/1239155/ade309f990e7a87660a5633d2f251104-720x.jpg)
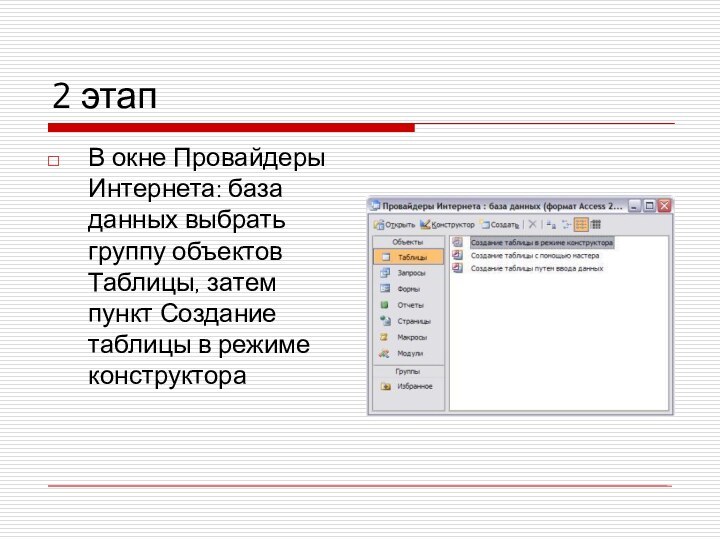
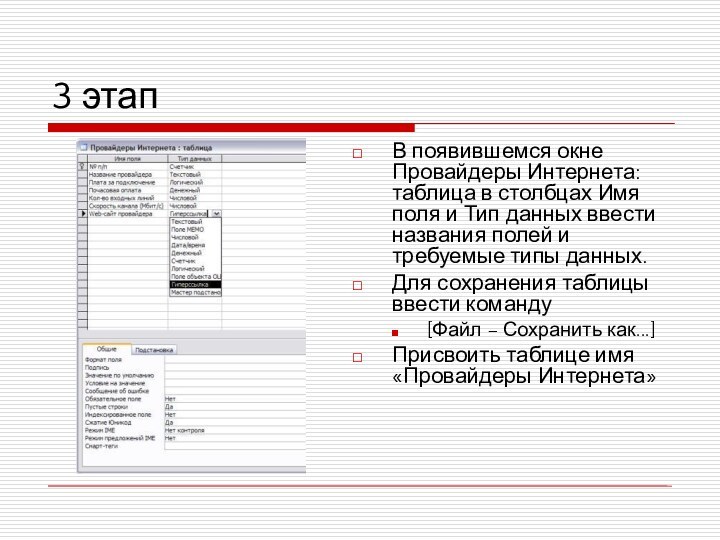
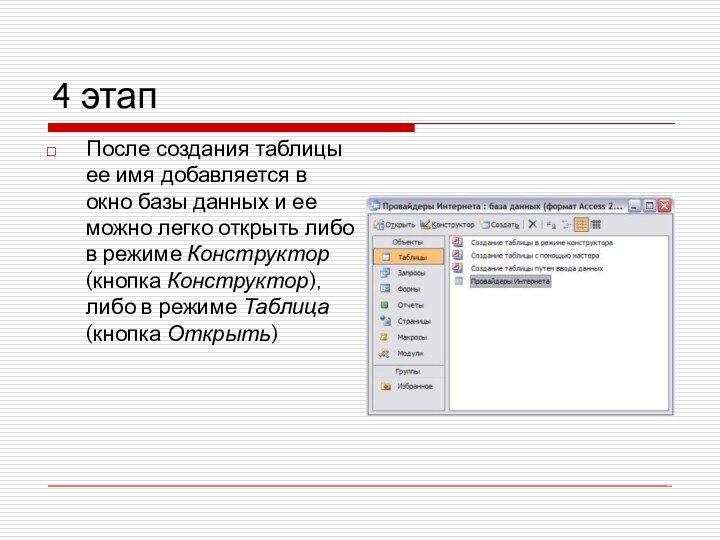

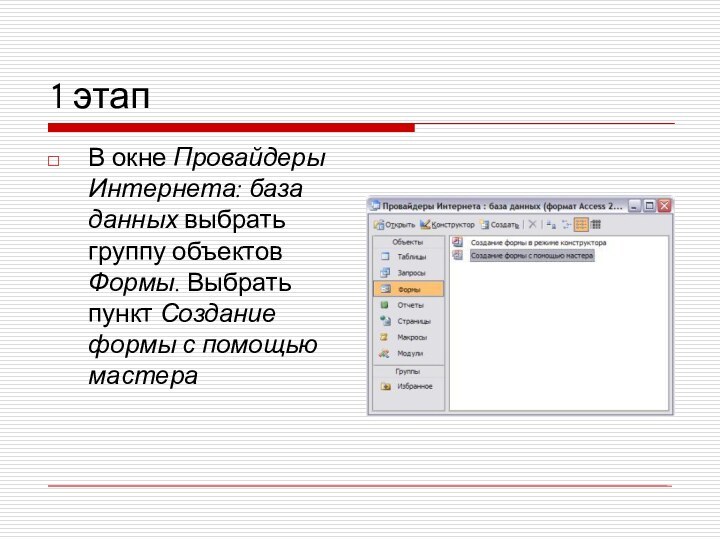
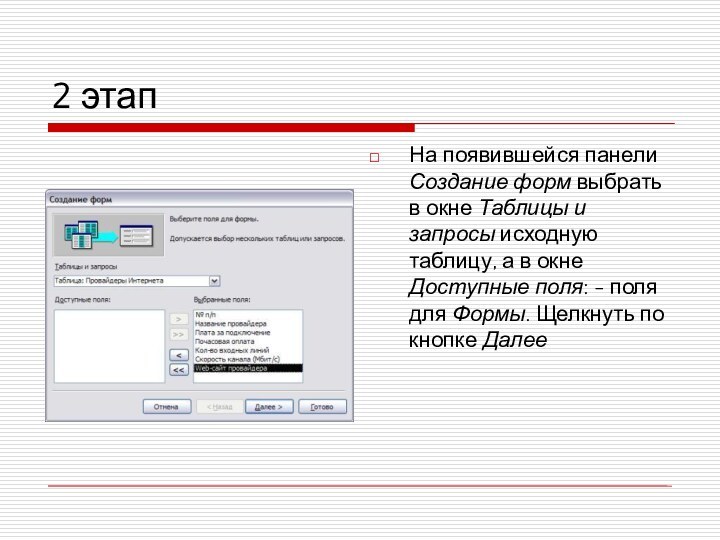
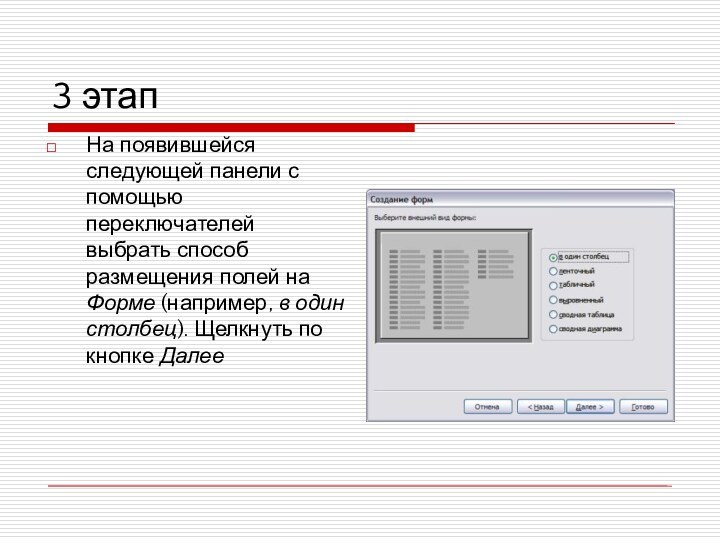
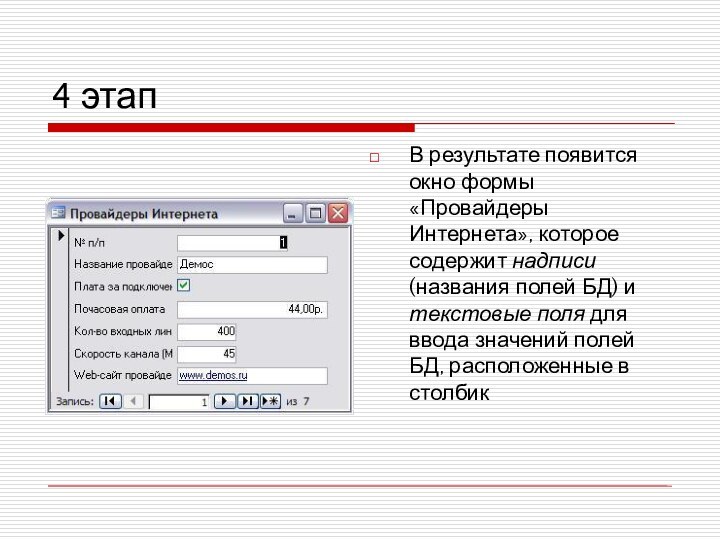
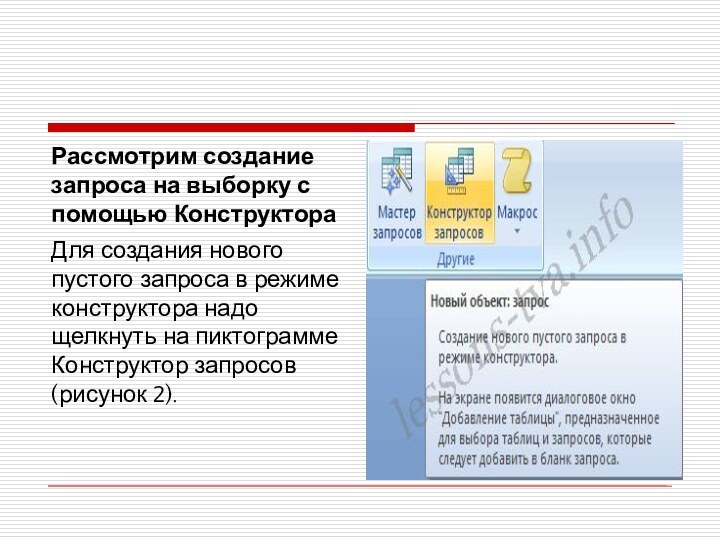
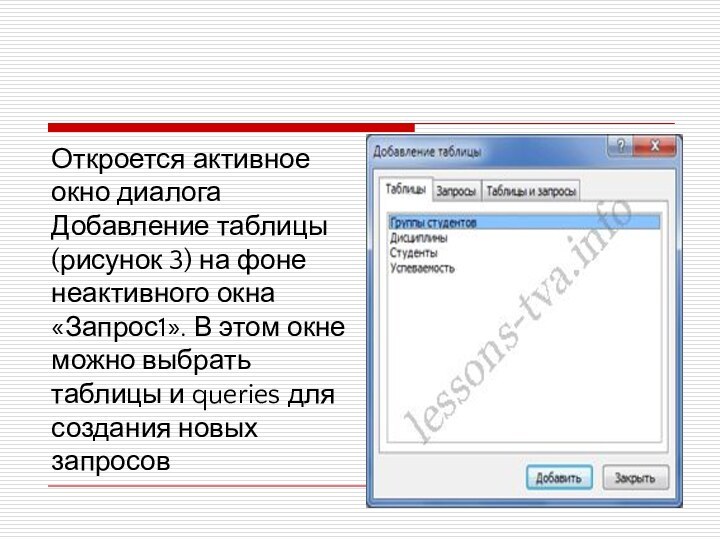
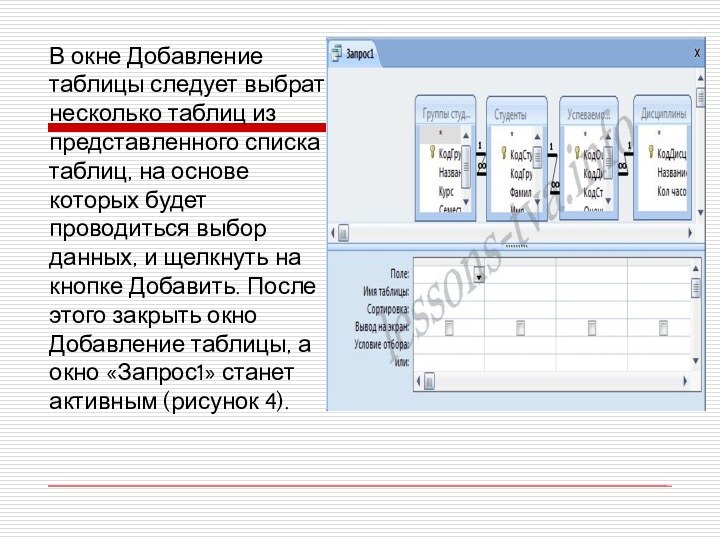


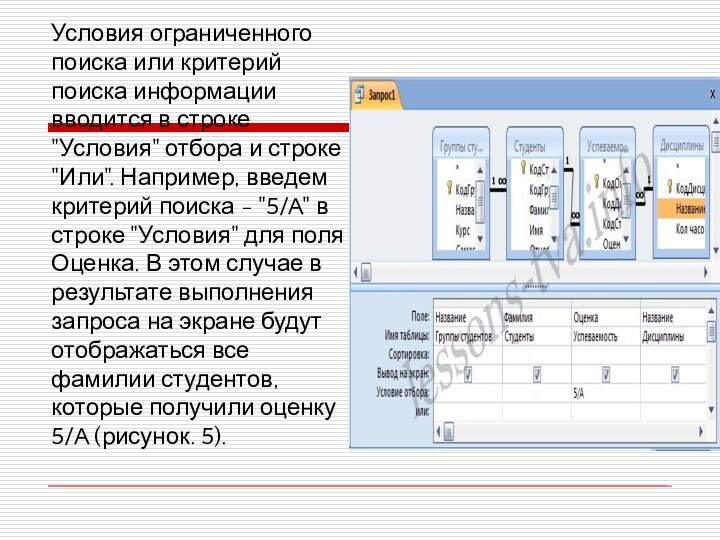
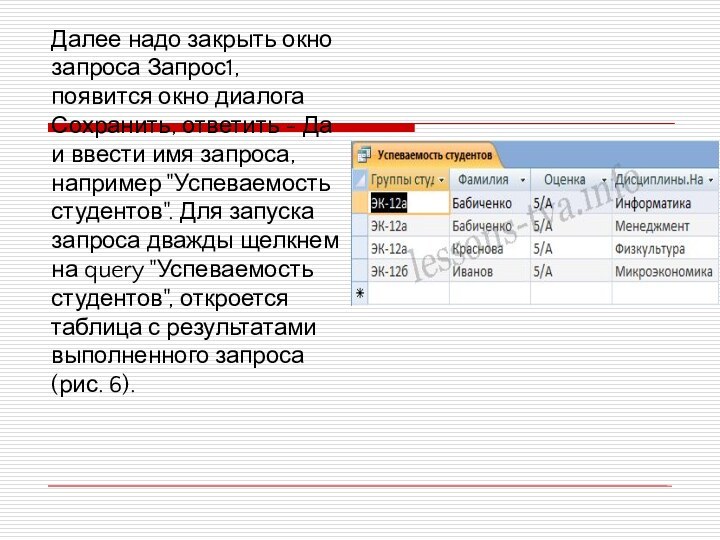

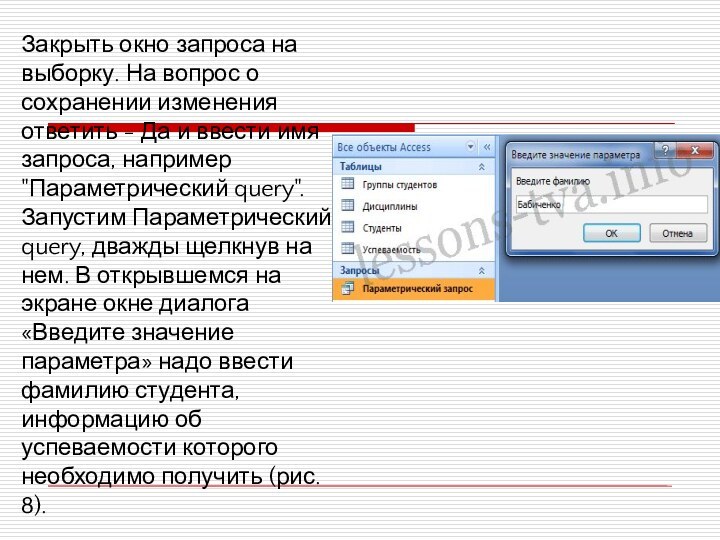
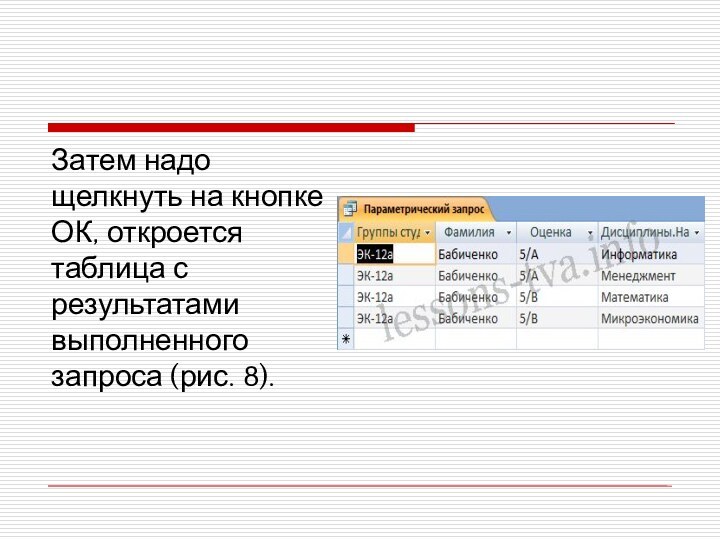

Слайд 2 Цель урока научить создавать таблицы базы данных для конкретной
задачи, научить создавать простые запросы на выборку данных
Слайд 3
Создание базы данных
Приступим к подробному рассмотрению создания базы
данных «Провайдеры Интернета»
Слайд 4
1 этап
Создать в приложении Access новую базу данных
с помощью команды:
[Файл – Создать базу данных…]
Слайд 5
2 этап
В окне Провайдеры Интернета: база данных выбрать
группу объектов Таблицы, затем пункт Создание таблицы в режиме
конструктора
Слайд 6
3 этап
В появившемся окне Провайдеры Интернета: таблица в
столбцах Имя поля и Тип данных ввести названия полей
и требуемые типы данных.Для сохранения таблицы ввести команду
[Файл – Сохранить как...]
Присвоить таблице имя «Провайдеры Интернета»