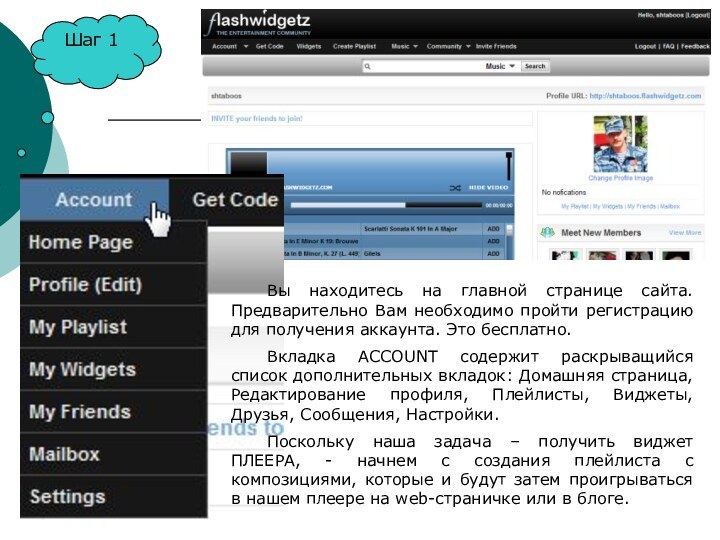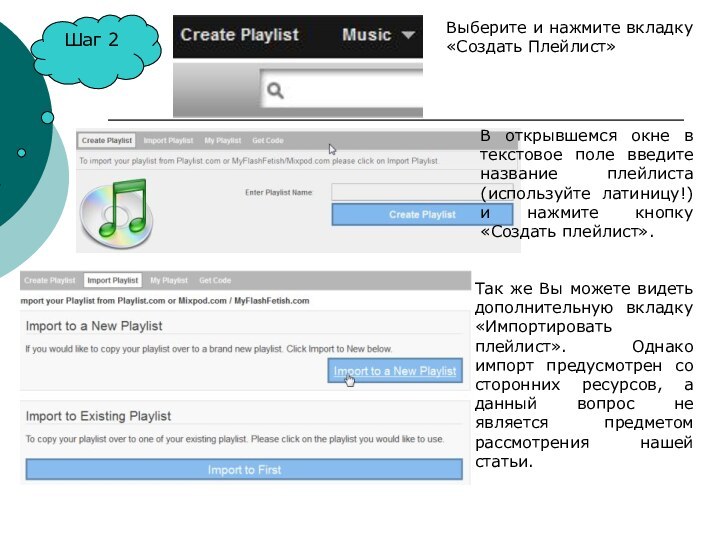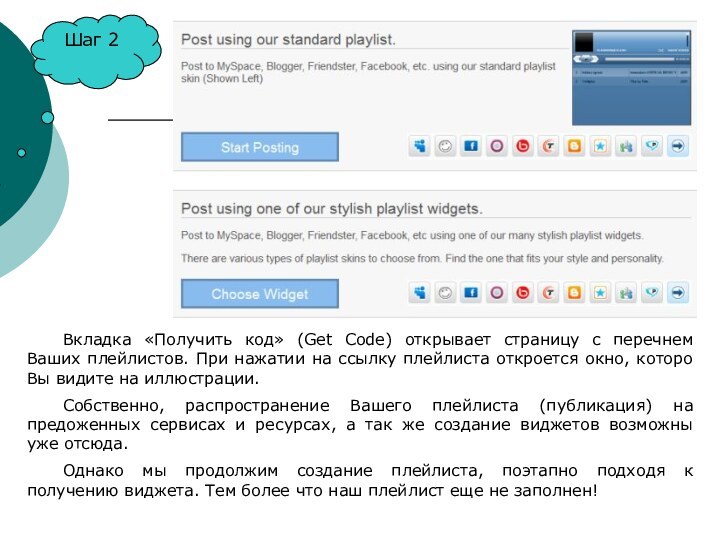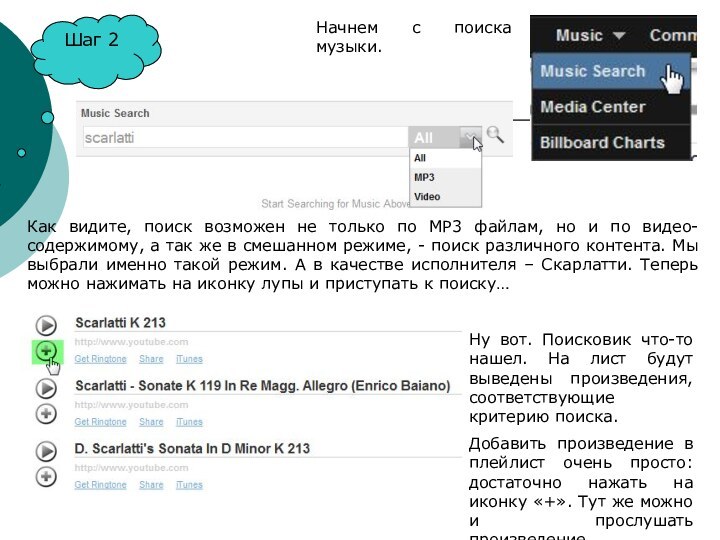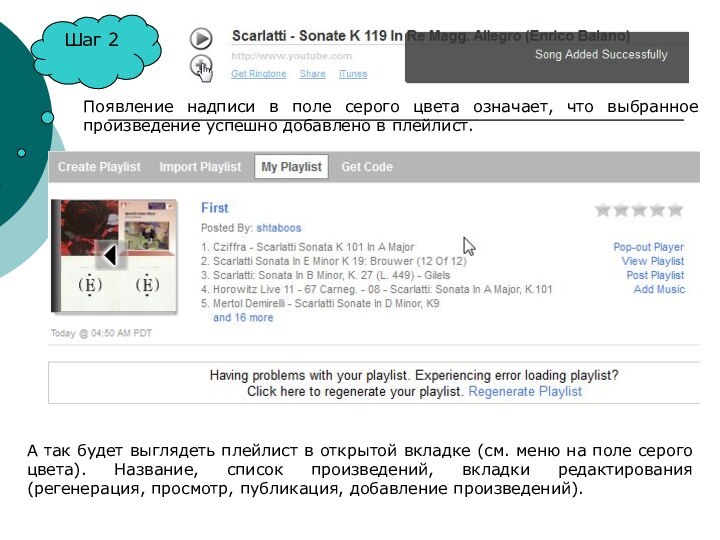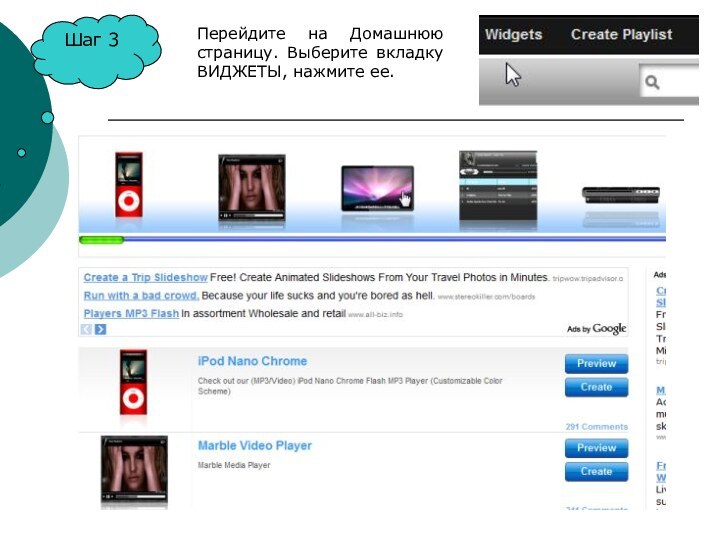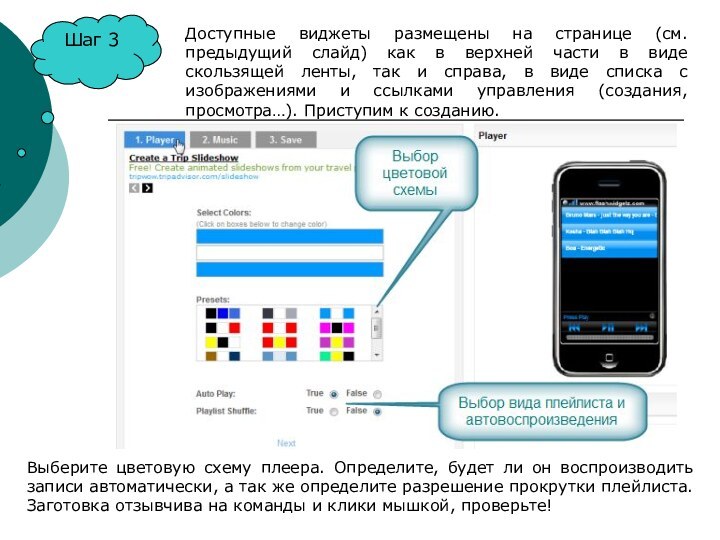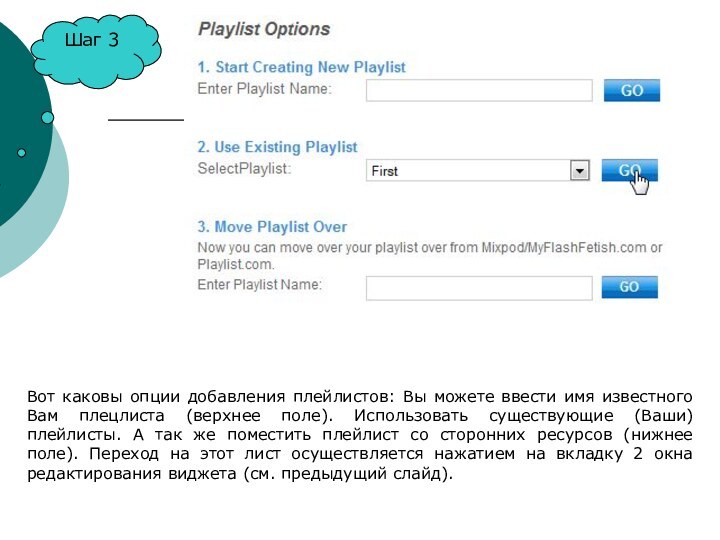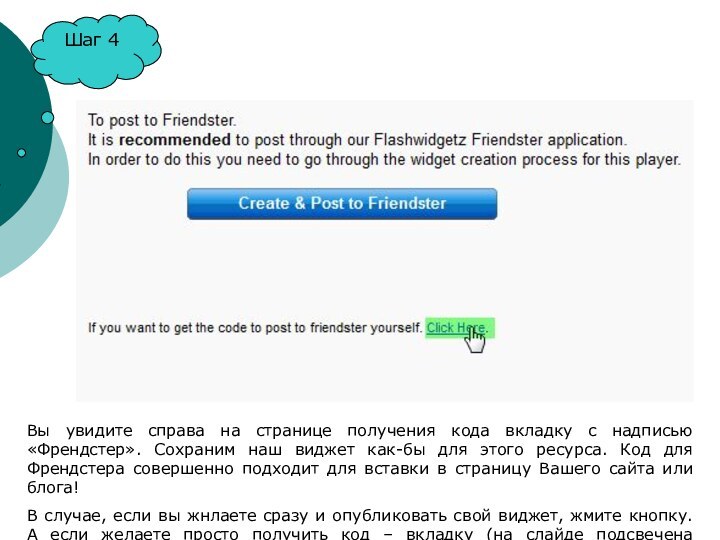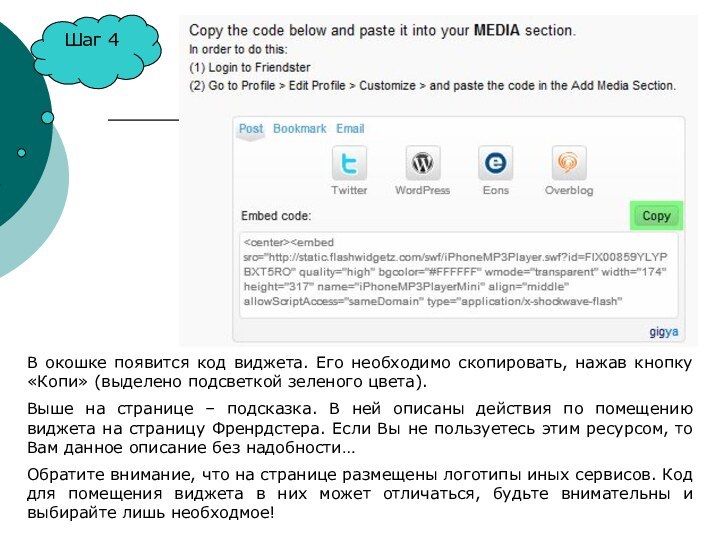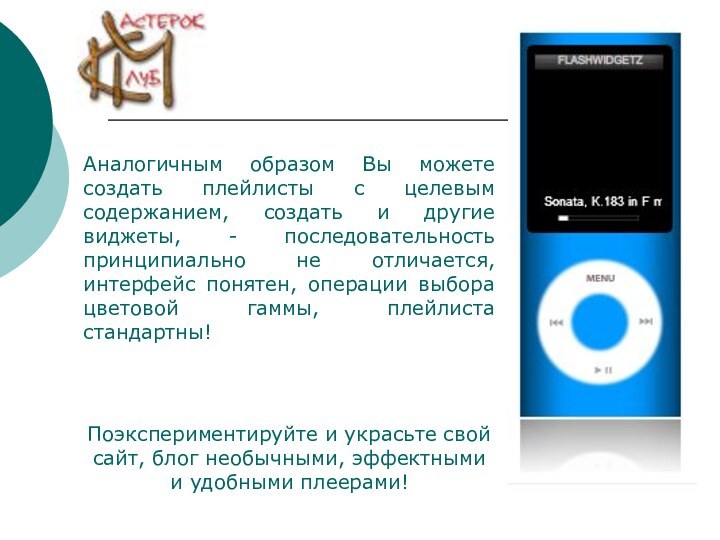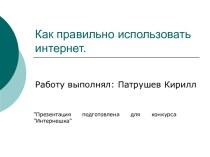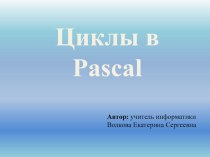Вам необходимо пройти регистрацию для получения аккаунта. Это бесплатно.
Вкладка
ACCOUNT содержит раскрыващийся список дополнительных вкладок: Домашняя страница, Редактирование профиля, Плейлисты, Виджеты, Друзья, Сообщения, Настройки.Поскольку наша задача – получить виджет ПЛЕЕРА, - начнем с создания плейлиста с композициями, которые и будут затем проигрываться в нашем плеере на web-страничке или в блоге.