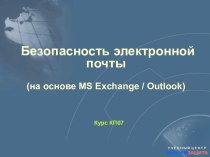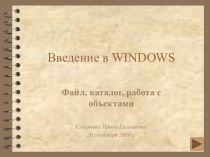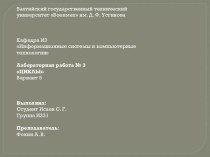- Главная
- Разное
- Бизнес и предпринимательство
- Образование
- Развлечения
- Государство
- Спорт
- Графика
- Культурология
- Еда и кулинария
- Лингвистика
- Религиоведение
- Черчение
- Физкультура
- ИЗО
- Психология
- Социология
- Английский язык
- Астрономия
- Алгебра
- Биология
- География
- Геометрия
- Детские презентации
- Информатика
- История
- Литература
- Маркетинг
- Математика
- Медицина
- Менеджмент
- Музыка
- МХК
- Немецкий язык
- ОБЖ
- Обществознание
- Окружающий мир
- Педагогика
- Русский язык
- Технология
- Физика
- Философия
- Химия
- Шаблоны, картинки для презентаций
- Экология
- Экономика
- Юриспруденция
Что такое findslide.org?
FindSlide.org - это сайт презентаций, докладов, шаблонов в формате PowerPoint.
Обратная связь
Email: Нажмите что бы посмотреть
Презентация на тему Табличный процессор MS Excel
Содержание
- 2. Назначение программыа) для быстрого обсчета табличных данных
- 3. Запуск и сохранение файла приложениякнопка “Пуск” - ”Программы” - ”Microsoft Excel”Запуск документа с расширением *.xlsx
- 4. Вид экранаСтрока редактированияИмя столбцаНомер строкиАктивная ячейкаАдрес ячейки: А1 – имя столбца и номер строки.
- 5. Содержимое ячеек1. Числовые данные - число, введенное
- 6. Содержимое ячеек2. Текстовые данные - строка текста
- 7. 3. Формула - значит ячейка вычисляемая и
- 8. Формат ячеек
- 9. Режим автозаполненияДля заполнения графы “№ п/п”: выделить
- 10. Ввод формулВвод формул должен начинаться со знака
- 11. Ввод формулФормулы вводятся только в первую строку
- 12. Формулы с относительной адресацией
- 13. Копирование формул с относительной адресациейПри копировании по
- 14. Формулы с абсолютной адресацией
- 15. Абсолютная адресация $A$3В формулах с абсолютной адресацией
- 16. Скачать презентацию
- 17. Похожие презентации
Назначение программыа) для быстрого обсчета табличных данных по формулам; б) для представления табличных данных в графической форме; в) для моделирования результатов принятия решения или подбора параметров типа “что если ...”.
















Слайд 2
Назначение программы
а) для быстрого обсчета табличных данных по
формулам;
для моделирования результатов принятия решения или подбора параметров типа “что если ...”.
Слайд 3
Запуск и сохранение файла приложения
кнопка “Пуск” - ”Программы”
- ”Microsoft Excel”
Запуск документа с расширением *.xlsx
Слайд 4
Вид экрана
Строка редактирования
Имя столбца
Номер строки
Активная ячейка
Адрес ячейки: А1
– имя столбца и номер строки.
Слайд 5
Содержимое ячеек
1. Числовые данные - число, введенное в
ячейку.
Например:
Число в ячейке выравнивается по правой границе
ячейки.Даты и денежные суммы - рассматриваются как числа.
Ячейки, содержащие числа, могут использоваться в вычислениях.
Используется запятая
12,5
Слайд 6
Содержимое ячеек
2. Текстовые данные - строка текста произвольной
длины.
Например:
Текст выравнивается по левой границе ячейки.
Ячейка содержащая
текст не может использоваться в вычислениях.Используется точка
12.5
№ п/п
Слайд 7 3. Формула - значит ячейка вычисляемая и ее
значение зависит от значений других ячеек таблицы.
Например:Адрес текущей ячейки
Вычисляемая текущая ячейка
Формула, содержащаяся в текущей ячейке
Содержимое ячеек
Слайд 9
Режим автозаполнения
Для заполнения графы “№ п/п”:
выделить ячейки
с цифрами 1 и 2
установить курсор мыши на правый
нижний угол выделенного диапазонапротянуть мышь вниз при нажатой левой кнопке.
Слайд 10
Ввод формул
Ввод формул должен начинаться со знака «=»
и заканчиваться нажатием кнопки Enter!
Ввод формул можно производить 2-мя
способами:1 способ. Формулы можно набирать с клавиатуры на английском языке.
2 способ. При вводе формул вводить адрес нужной ячейки, щелкнув по ней мышью (предпочтительный).
Слайд 11
Ввод формул
Формулы вводятся только в первую строку или
первый столбец таблицы и далее копируются.
Ввод формул в каждую
ячейку таблицы Excel является грубой ошибкой!
Слайд 13
Копирование формул с относительной адресацией
При копировании по столбцу
автоматически меняется номер строки:
=1%*C1,
=1%*C2 При копировании по строке автоматически меняется имя столбца
= СУММ(A1:A10),
= СУММ(B1:B10).
Слайд 15
Абсолютная адресация $A$3
В формулах с абсолютной адресацией присутствует
символ «$».
При абсолютной адресации перед неизменяемой частью адреса
ячейки ставится знак доллара $ (использовать клавишу F4):A3 $A3 A$3 $A$3