ВЫ ДОЛЖНЫ УБЕДИТЬСЯ, ЧТО ВАШ КОМПЬЮТЕР СМОЖЕТ “ВЫТЯНУТЬ” ТРЕБОВАТЕЛЬНУЮ
ОПЕРАЦИОННУЮ СИСТЕМУ. КАК ПРАВИЛО, КАЖДЫЙ ПК БЕЗ ПРОБЛЕМ ВЫДЕРЖИВАЕТ НАГРУЗКУ ОС WINDOWS 7.1
FindSlide.org - это сайт презентаций, докладов, шаблонов в формате PowerPoint.
Email: Нажмите что бы посмотреть


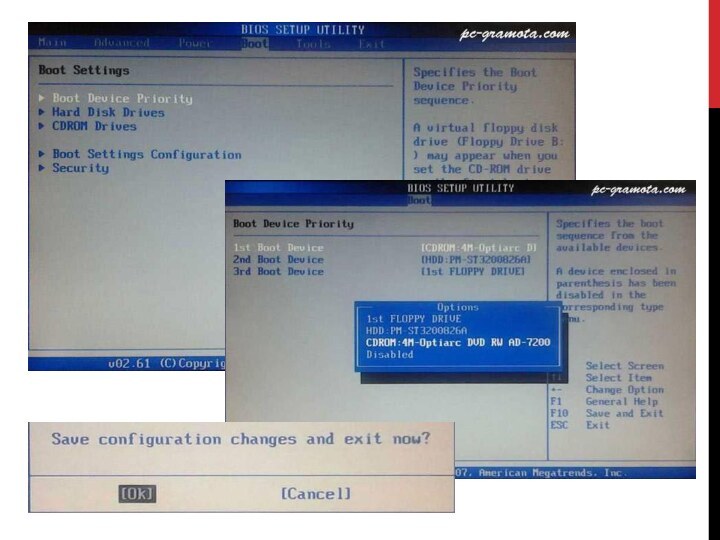

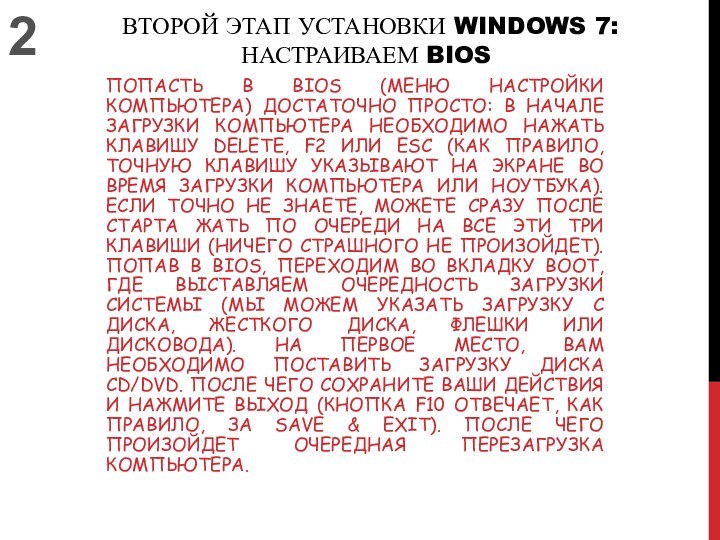
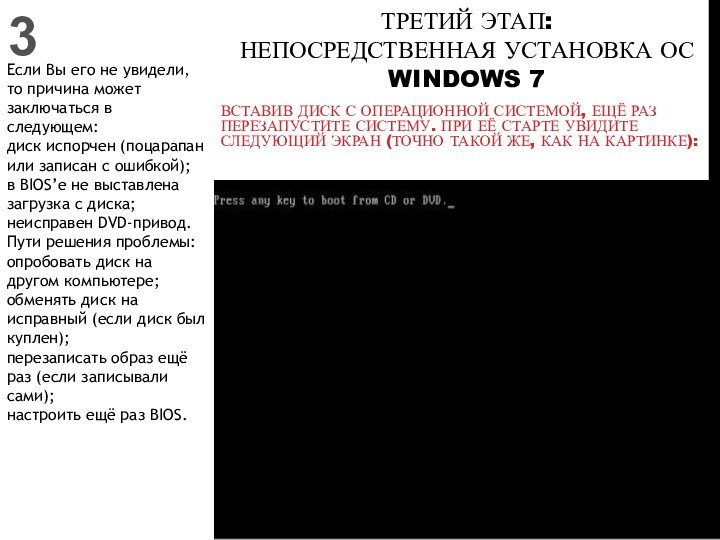
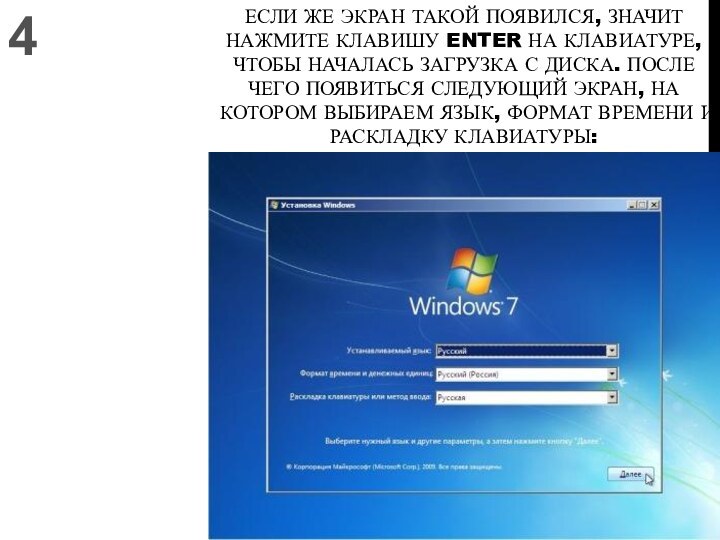




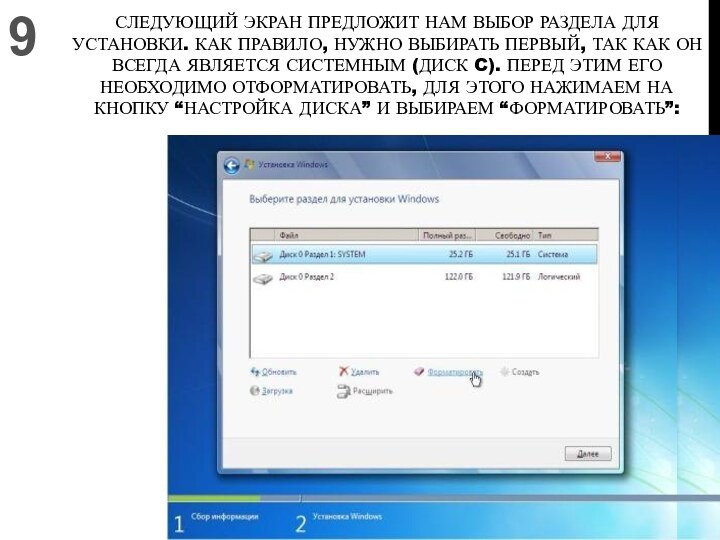
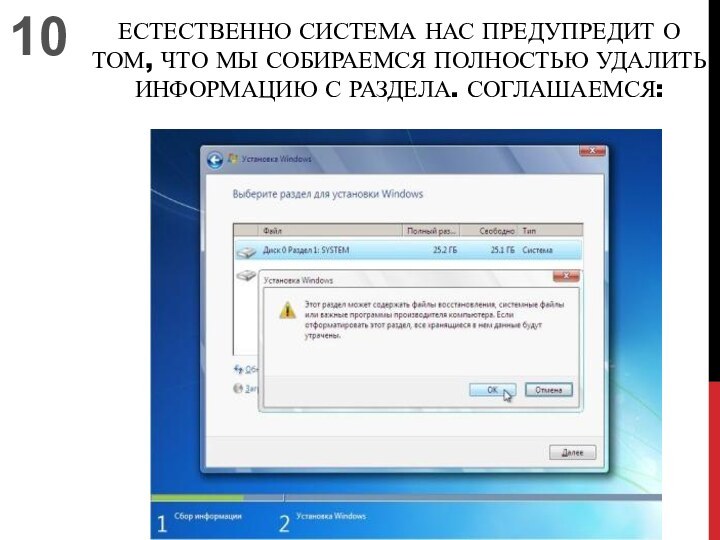





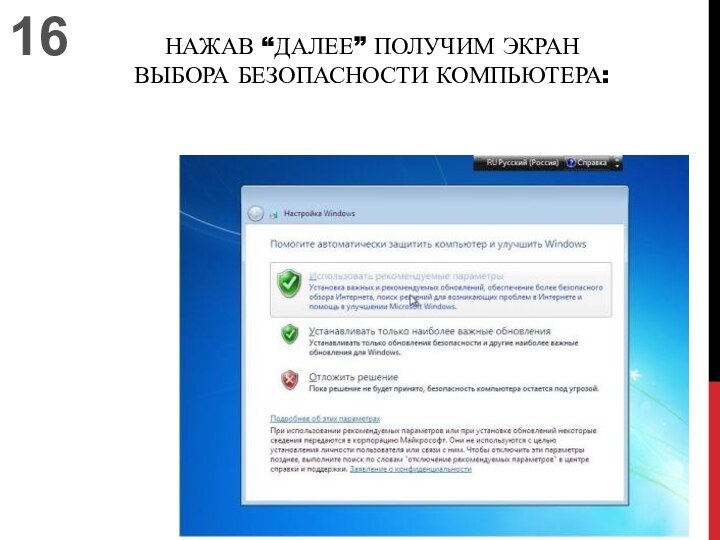
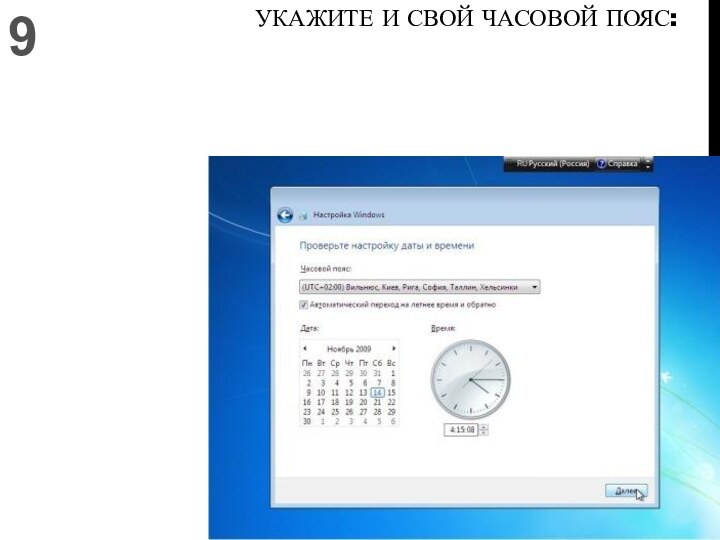
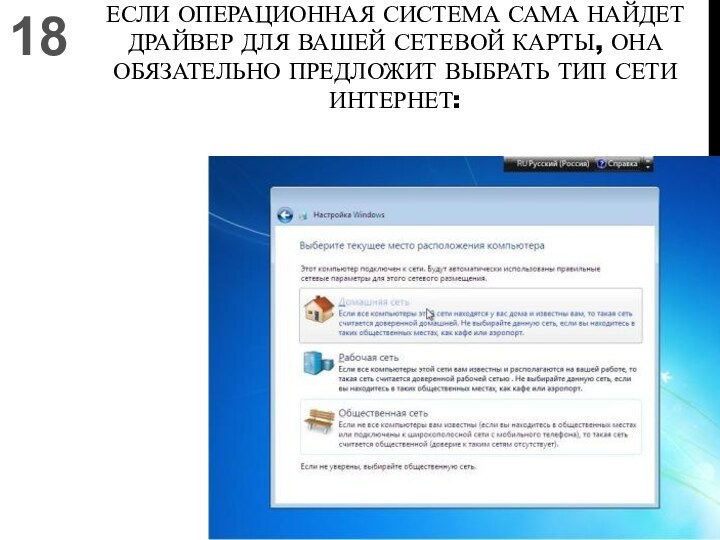

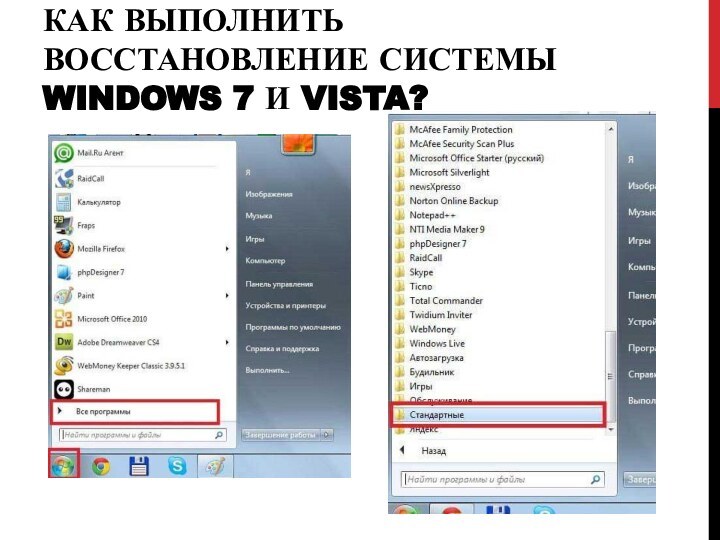
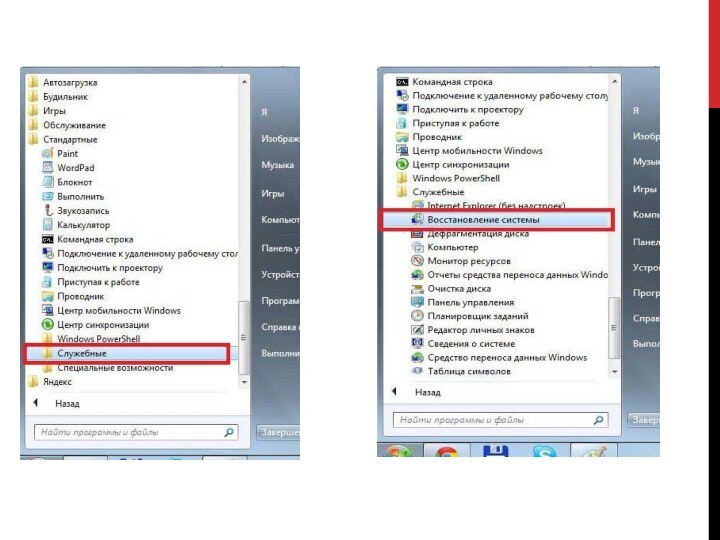

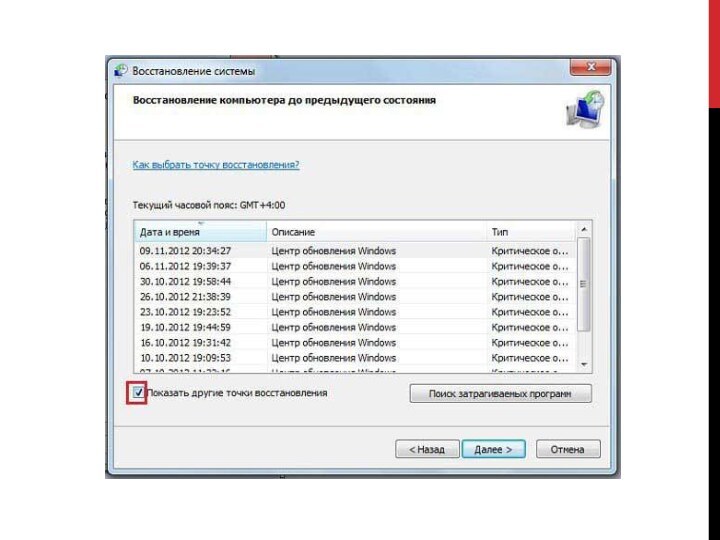
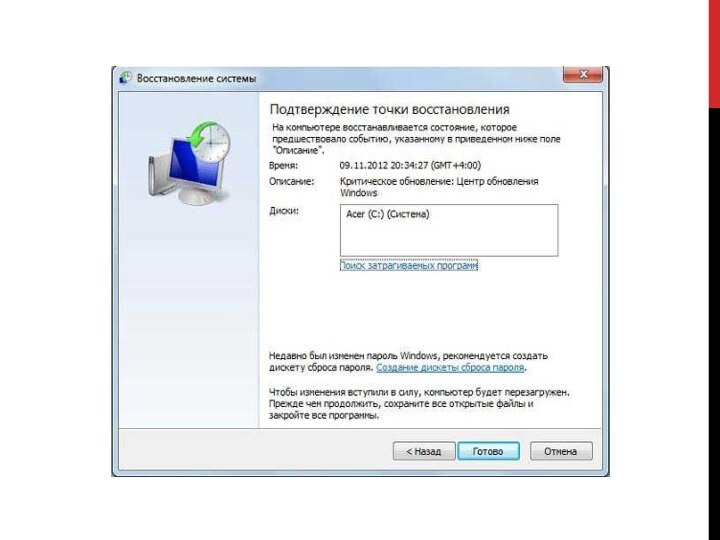

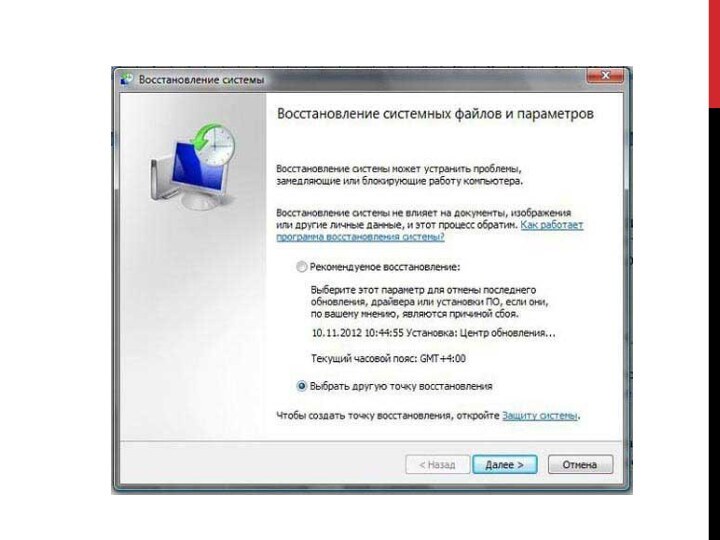
1
2
3
Если Вы его не увидели, то причина может заключаться в следующем:
диск испорчен (поцарапан или записан с ошибкой);
в BIOS’е не выставлена загрузка с диска;
неисправен DVD-привод.
Пути решения проблемы:
опробовать диск на другом компьютере;
обменять диск на исправный (если диск был куплен);
перезаписать образ ещё раз (если записывали сами);
настроить ещё раз BIOS.
4
6
7
8
9
11
15