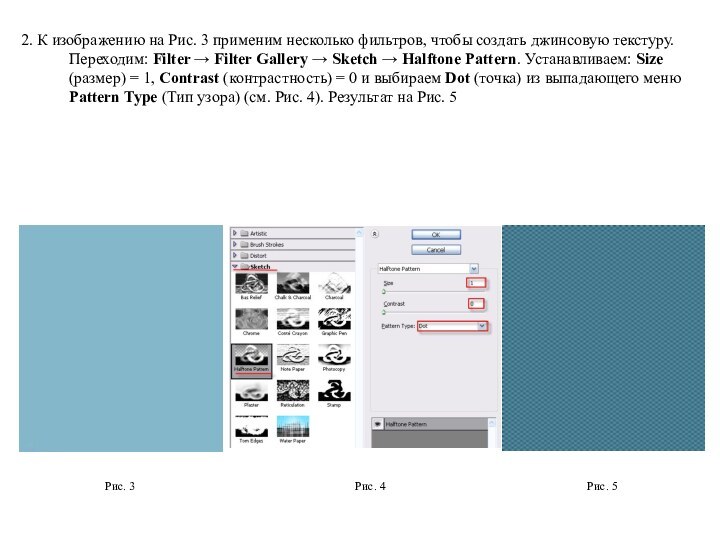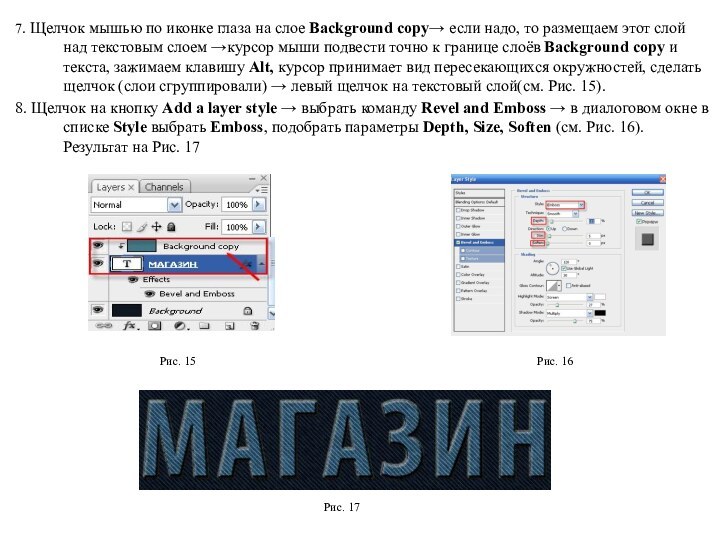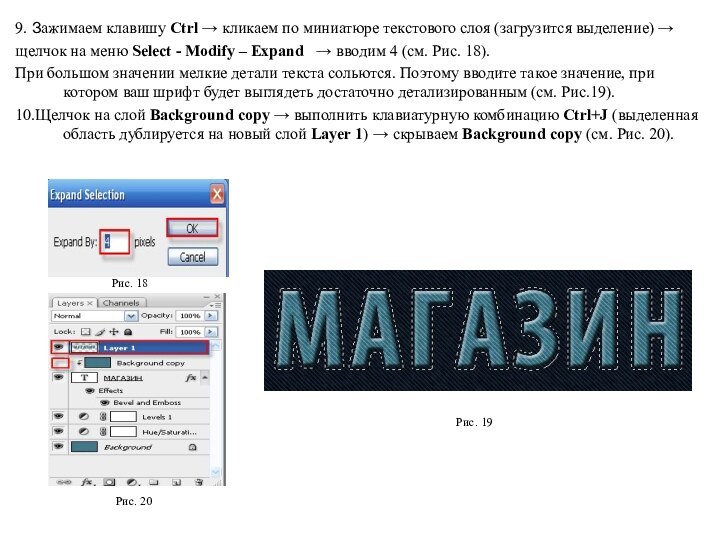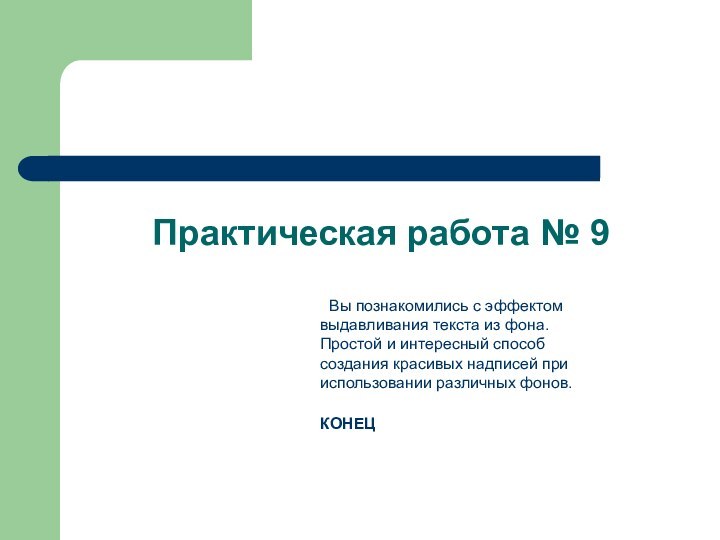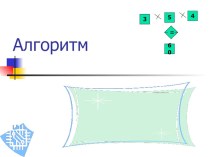т.е. создадим джинсовую ткань.
Создайте новый документ размером 600 х
300 пикселей. Установите цвет # 83b7ca (см. Рис. 1) для переднего и # 22576b для заднего планов. Заливаем фоновый слой цветом переднего плана, используя меню Edit команду Fill (см. Рис. 2). Рис. 1
Рис. 2