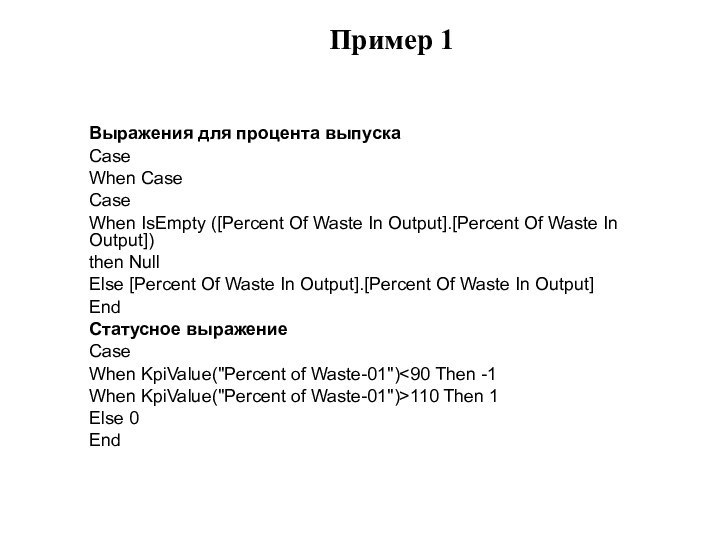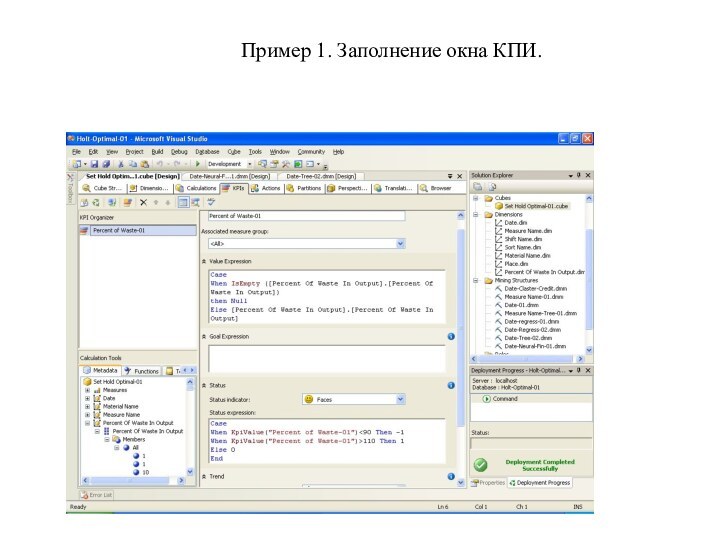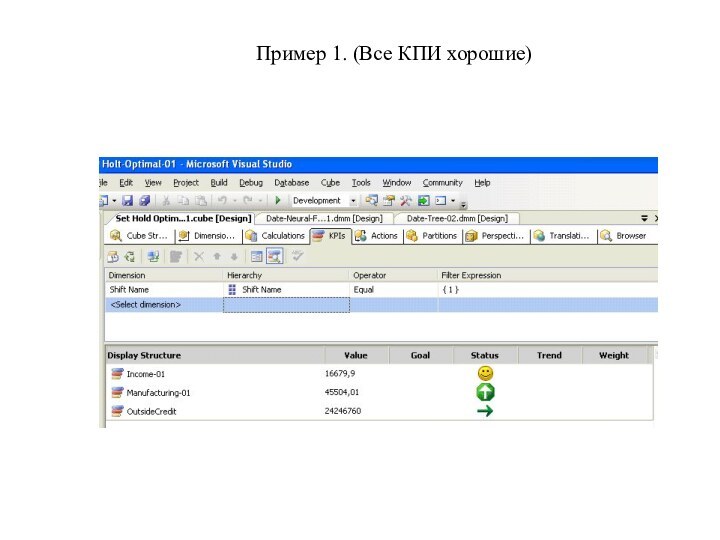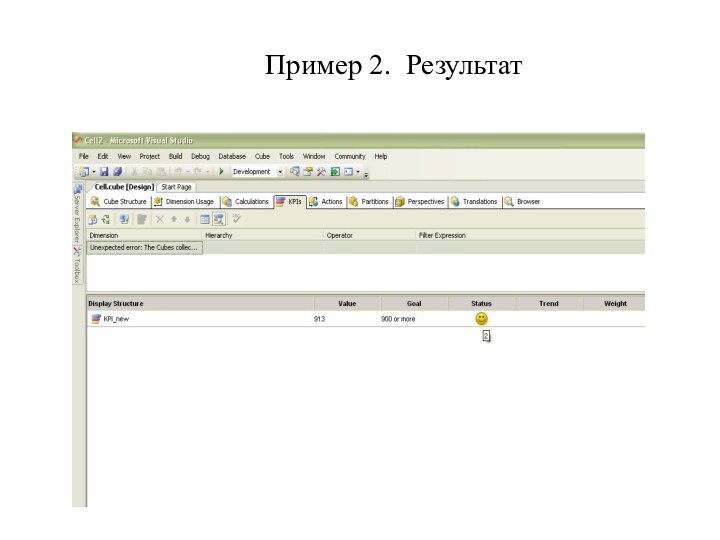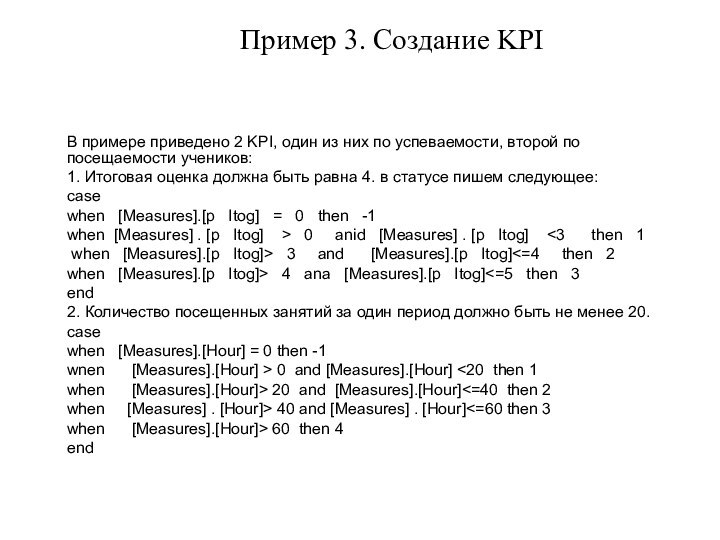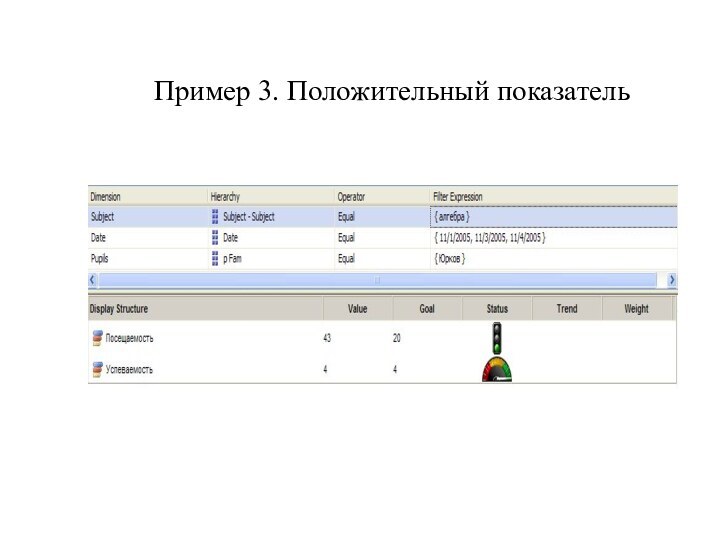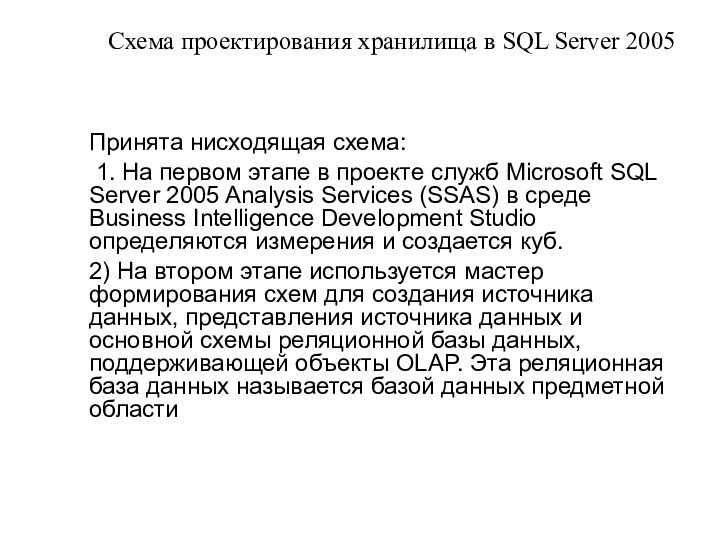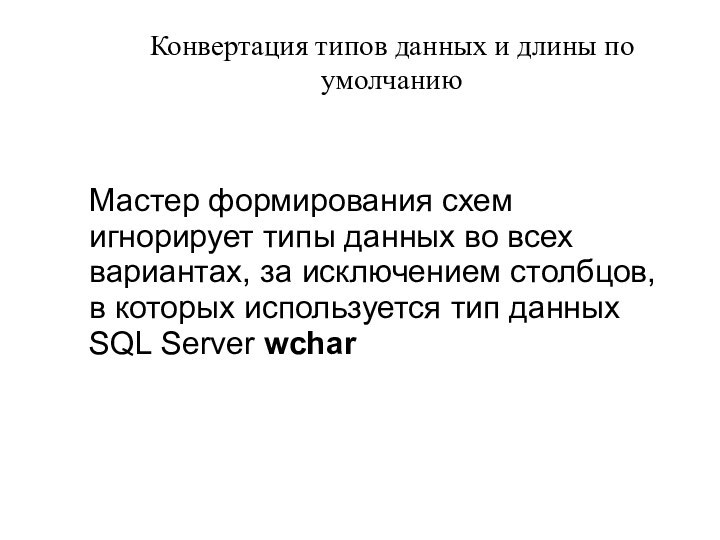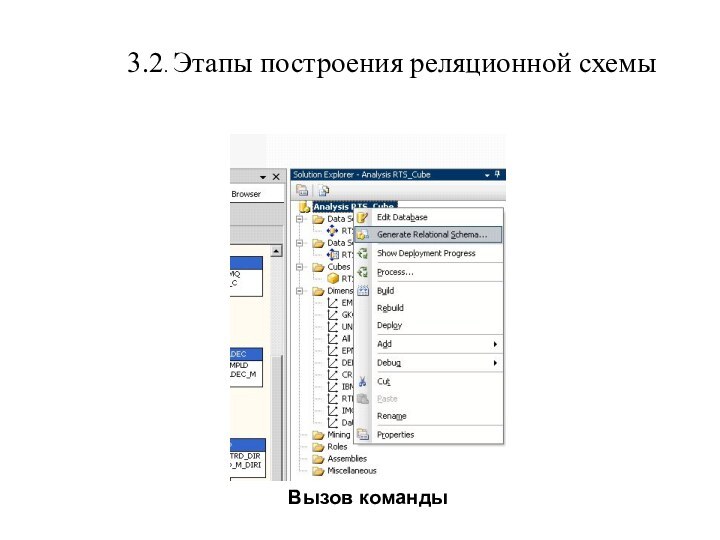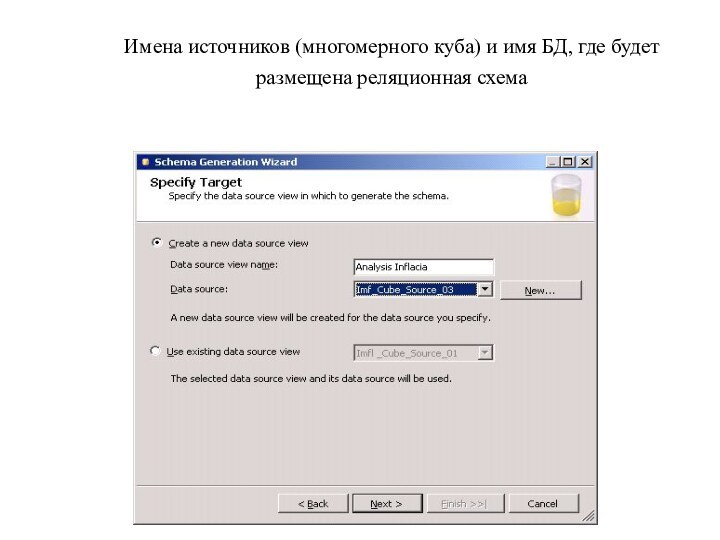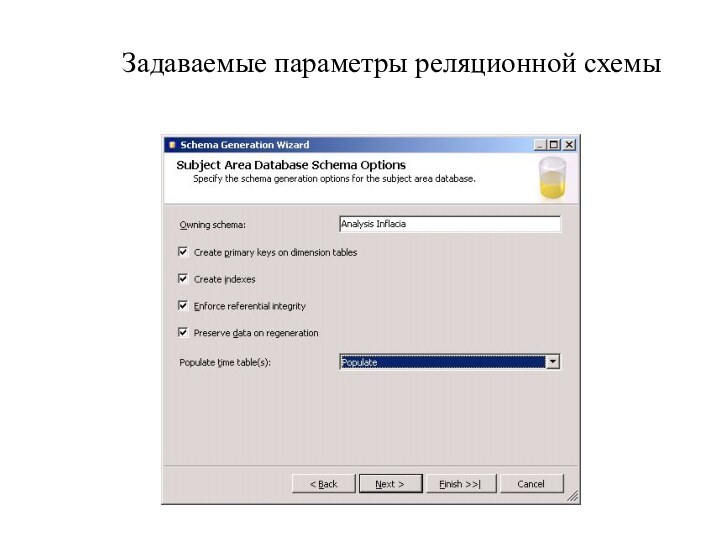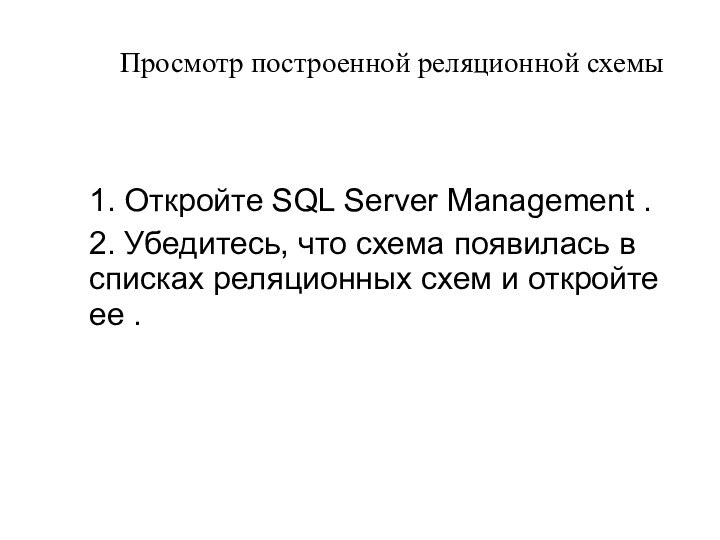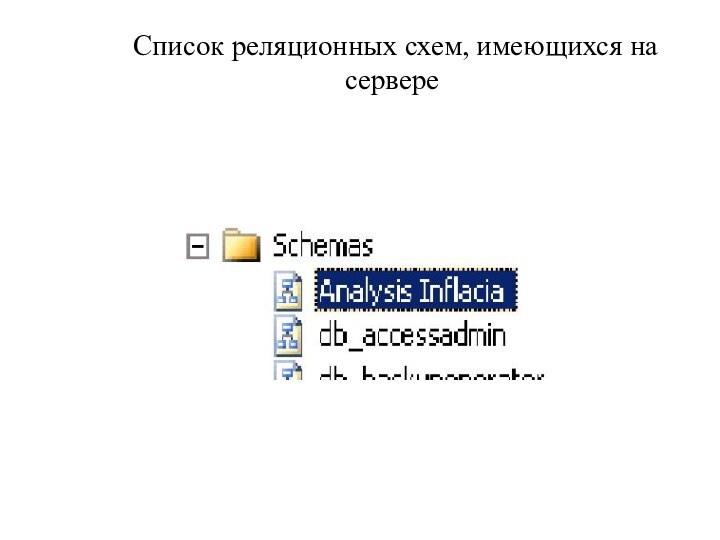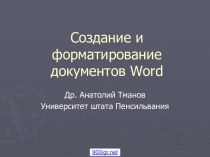Слайд 3
*
5. Схема витрины данных – приемника информации
Слайд 4
*
6. Создание проекта службы интеграции
1. Запустите Business
Intelligence Development Studio
2. Щелкните на кнопке Создать проект
(New Project) панели инструментов
3. Убедитесь, что в разделе Типы проектов (Project Types) выделен пункт Проекты бизнес-аналитики (Analysis Services Projects), после чего в разделе Шаблоны (Templates) выберите Проект служб SSIS (Integration Services Project)
Слайд 5
*
Выбор Integration Services Project
Слайд 6
*
Ввод имени проекта и расположения
Слайд 7
*
Переименование пакета
После создания проекта щелкните правой кнопкой мыши
на файле Package.dtsx в окне обозревателя решений и выберите
в контекстном меню команду Переименовать (Rename). Укажите имя Damodaran.dtsx в качестве нового названия пакета и нажмите клавишу Enter
Слайд 9
*
7.1. Выделение элемента Data Flow Task
Слайд 10
*
7.2. Перетаскивание элемента Data Flow Task
Слайд 11
*
7.3. Переименовали задачу потока данных
Слайд 13
*
7.5. Вызов команды «Новое соединение»
Слайд 14
*
7.6. Нажатие на кнопку «New» - вызов редактора
соединений
Слайд 15
*
7.7. Выбор провайдера, сервера и исходной БД
Слайд 16
*
7.8. Перетаскиваем OLE DB Source на вкладку Поток
данных (Data Flow Designer)
Слайд 17
*
7.9. Созданный элемент Источник "OLE DB" (OLE DB
Source)
Дважды щелкните на только что созданном элементе Источник "OLE
DB" (OLE DB Source), открыв диалоговое окно Редактор источника "OLE DB" (OLE DB Source Editor)
Слайд 18
*
7.10. Открытие и заполнение Редактора источника данных
Слайд 19
*
7.11. Выбираем «Создать новое соединение»
Слайд 21
*
7.13. Выбор Data Flow Destinations
Раскройте секцию Назначения
потока данных (Data Flow Destinations) на панели элементов и
перетащите на вкладку Поток данных (Data Flow Designer) элемент Назначение "SQL Server" (SQL Server Destination)
Слайд 22
*
7.14. Перетащили SQL Server Destination
Слайд 23
*
7.15. Зеленой стрелкой соединили источник и приемник информации
Щелкните
на элементе Источник "OLE DB" (OLE DB Source). Нажмите
кнопку мыши на зеленой стрелке потока данных и перетащите ее на элемент Назначение "SQL Server" (SQL Server Destination). Это приведет к соединению источника с приемником
Слайд 24
*
7.16.Ввод параметров приемника информации (для таблицы Дата)
Слайд 25
*
7.17. Проверка соответствия столбцов источника и приемника информации
Слайд 26
*
7.18. Поток данных для одной таблицы создан
аналогично
создадим потоки данных для других таблиц, находящихся на этом
же уровне задач
Слайд 28
*
8.1. Потоки данных 2-го уровня
Слайд 29
*
8.2. Установка очередности выполнения задач
Слайд 30
*
8.3. Установка на вкладке Потоки данных элемента задач
2-го уровня – Источника данных
Дважды щелкните на элементе
Damodaran_Access_Sub1, чтобы перейти на вкладку Поток данных (Data Flow Designer). В раскрывающемся списке Задача "Поток данных" (Data Flow Task) будет выбрана задача Damodaran_Access_Sub1.
Перетащите на вкладку Поток данных (Data Flow Designer) элемент Источник "OLE DB" (OLE DB Source) с панели элементов. Дважды щелкните на нем. Появится диалоговое окно Редактор источника "OLE DB" (OLE DB Source Editor).
Слайд 31
*
8.3. Соединение источника данных с приемником на 2-м
уровне
Слайд 32
*
8.4. Настройка приемника данных задачи 2-го уровня –
таблицы Region
Слайд 33
*
8.5. Сопоставление столбцов источника и приемника для измерения
Region
Щелкните на пункте Сопоставления (Mappings), чтобы перейти на
страницу Сопоставления (Mappings).
Входные столбцы должны автоматически отобразиться на целевые столбцы.
Щелкните на кнопке 0К, чтобы закрыть диалоговое окно Редактор назначения "SQL" (SQL Destination Editor).
Слайд 34
*
8.6. Аналогичные действия
Повторите шаги для переноса данных из
таблицы Industry исходной БД в таблицу Industry_Dim витрины на
2-м уровне.
Слайд 36
*
9.1. Создание «Задачи потока данных» 3-го уровня
Слайд 37
*
9.2. Подсоеди-нение источника – Country
Слайд 38
*
9.3. Подсоеди-нение приемника- таблицы CountryDim витрины данных
Слайд 39
*
9.4. Соединение колонок таблиц источника и приемника
Слайд 40
*
9.5. Потоки данных задач верхнего уровня
Слайд 41
*
10. Создание потоков данных для таблицы Фактов
Заполнение
таблицы фактов производится на последнем уровне, т.к. она содержит
внешние ключи от измерений всех уровней (1-го, 2-го и 3-го). Перейдите на вкладку Поток управления (Control Flow Designer) и перетащите на нее еще одну задачу потока данных. Переименуйте этот новый элемент в Damodaran_Access_Sub-3
Слайд 42
*
10.1. Создание потока данных для таблицы фактов
Дважды
щелкните на элементе Data Floe Task_3, чтобы перейти на
вкладку Поток данных (Data Flow Designer) и перетащите на вкладку Поток данных (Data Flow Designer) элемент Источник "OLE DB" (OLE DB Source) с панели элементов. Дважды щелкните на нем. Появится диалоговое окно Редактор источника "OLE DB" (OLE DB Source Editor).
Настройте источник данных
Слайд 43
*
10.2. Настройка таблицы – Источника данных
Слайд 44
*
10.3. Соответствие столбцов таблицы фактов
Слайд 45
*
11. Выполнение задач потоков данных
Слайд 47
*
11.2. Просмотр таблицы витрины CountryDim
Для того, чтобы
убедиться в заполнении витрины просмотрите любым способом содержимое нескольких
измерений и таблицы фактов
Слайд 48
*
Заключение
Таким образом, в рассмотренной теме произведено заполнение пустой
реляционной витрины с помощью службы Integration Services. Порядок и
содержание шагов по заполнению отличается от принятого в MS SQL Server 2000 построения DTS.
В MS SQL Server 2005 можно использовать и развернуть DTS, созданную в MS SQL Server 2000, но это тема отдельной темы
Слайд 49
Дополнительные настройки куба. Создание перспектив (Perspectives), KPIs и
реляционной схемы куба
Слайд 50
1. Создание перспектив (Perspectives)
Слайд 51
Назначение перспектив
Перспектива предназначена для того, чтобы сфокусировать внимание
пользователя на определенные элементы куба.
Перспектива не предназначена для ограничения
доступа к кубу, с ее помощью решается другая задача — обеспечение более простого доступа к отдельным элементам куба.
Перспектива добавляется в куб в качестве фильтра для визуализации его объектов.
Слайд 52
размерности (dimensions);
атрибуты (attributes);
иерархии (hierarchies);
группы
показателей (measure groups);
показатели (measures);
ключевые индикаторы производительности
(Key Performance Indicators, KPIs);
подсчитываемые члены (calculations (calculated members, named sets, script commands)).
В перспективы могут быть отображены или спрятаны:
Слайд 55
Щелкните правой кнопкой мыши на свободном поле и
в контекстном меню выберите New Perspective (Новая перспектива).
В диалоговом
окне в столбце Perspective Name (Название перспективы) введите Limit by Time (Пределы по времени)
Слайд 56
Выбор показателей для перспективы
Слайд 57
Этапы просмотра перспективы
Закройте дизайнер
куба.
Выполните процессинг куба и откройте его для просмотра,
как было описано выше.
В панели Main Sale Measures.cube[Design] (Построитель (дизайнер) куба) в закладке Browser (Средство быстрого просмотра) перетащите мышью столбцы показателей и размерностей в область просмотра куба (рис.).
Теперь для быстрого просмотра во вкладке Perspective необходимо из списка перспектив выбрать Limit by Time и необходимый срез без лишних измерений и факторов будет выведен в окне Browse.
Слайд 58
Закладка Browser (Средство быстрого просмотра) панели RTS Measures.cube[Design]
(Построитель (дизайнер) куба)
Слайд 59
2. Построение и применение ключевых индикаторов производительности (KPIs)
Слайд 60
Понятие
Ключевые индикаторы производительности (Key
Performance Indicators, KPIs) в Analysis Services 2005 представляют собой
оболочку для формирования серверных вычисляемых значений, которые характеризуют ваши бизнес-показатели и стандартизуют методы отображения информации на клиентском приложении. Отображение KPIs производится на клиентском приложении
Слайд 61
Для создания KPIs нужны следующие значения:

■ Value Expression выражение, созданное из показателя.
Это может быть как сам показатель, так и любое допустимое для него MDX-выражение. Например, сумма продаж ([Measures].[Sales Amount]).
■ Goal Expression любое допустимое для него MDX-выражение, разрешаемое как цель для достижения выражением Value Expression.
■ Status expression MDX-выражение, измеряющее текущий статус и управляющее графическими иконками отображения. Оно лежит в диапазоне от -1 до +1 и может принимать дробные значения в зависимости от типа графического изображения, управляемого им.
■ Status graphics графическая иконка для отображения состояния KPIs; ее состояние переключается выходными значениями Status expression.
■ Trend expression MDX-выражение — текущий тренд относительно определенных значений (как правило, это значения показателей во времени).
■ Trend graphics графическая иконка для отображения состояния тренда; ее состояние переключается выходными значениями Trend expression.
Слайд 62
2.1. Создание ключевых индикаторов производительности
В панели Solution Explorer (Проводник решения) в проекте Analysis
RTS щелкните правой кнопкой мыши на кубе RTS_Cube.cube (Индекс РТС) и выберите View Designer (Просмотр дизайнера) из контекстного меню.
В панели RTS_Cube.cube[Design] (Построитель (дизайнер) куба) выберите вкладку KPIs.
Щелкните правой кнопкой мыши на свободном поле Organizer (Организатор KPI) и в контекстном меню выберите New KPI (Новый KPI) (рис.);
Слайд 65
Заполнение формы
в поле Name: (Название:) введите имя;
в
поле Associated measure group: выберите ;
в поле Value expression:
(Значение выражения) введите выражение.
Слайд 66
Листинг 2.1. Выражение для поля Value expression
case
When [Date].[Qyarto].[All].CurrentMember.Level.Ordinal = 0 Then "NA"
When IsEmpty ( (
[Date].[Qyarto].[All].PrevMember, [Measures].[RTS M] ) ) Then Null
Else ( [Measures].[RTS M] -[Date].[Qyarto].[All].
PrevMember, [Measures].[RTS M]) / ( [Date].[Qyarto].[All].PrevMember, [Measures].[RTS M])
End
Слайд 67
Примечание 1
Обратите внимание на то, что мы
сначала проверяем значение в ячейке на null, а затем,
если это не так, возвращаем показатель.
Слайд 68
Листинг 2.2. Выражение для поля Goal expression
Case
When
[Date].[Qyarto].[All].CurrentMember.Level Is [Date].[Year].[All]
Then .30
When [Date].[Qyarto].[All].CurrentMember.Level Is
[Date].[Qyarto].[All] Then .075
When [Date].[Month].[All].CurrentMember.Level Is [Date].[Month].[All] Then .025
Else "NA"
End
Слайд 69
Заполнение текстового поля Goal Expression
Слайд 70
Листинг 2.3. Выражение для поля Status expression
Case
When
KpiValue("Limits Analysis" ) >=
KpiGoal ( "Limits Analysis" ) Then
1
When KpiValue("Limits Analysis" ) >= 0.90 * KpiGoal("Limits Analysis") And
KPiValue("Limits Analysis") < KpiGoal ("Limits Analysis") Then 0
Else -1
End
Слайд 71
Примечание 2.
Откуда здесь взялись числа «1» и
«-1»? Дело в том, что мы будем использовать для
индикации улыбающееся/грустящее лицо, так вот «1» соответствует индикатору улыбка, а «-1» — грусти.
Слайд 73
2.2. Работа с KPI
В панели RTS_Cube.cube[Design] (Построитель
(дизайнер) куба) перейдите в закладку KPIs и щелкните кнопку
запуска.
В панели Analysis RTS.cube[Design] (Построитель (дизайнер) куба) на закладке KPIs:
в столбце Dimension (Размерность) выберите Date (Дата);
в столбце Hierarchy (Иерархия) выберите Year-Quarter;
в столбце Operator (Оператор) выберите Equal (Равный).
в столбце Filter Expression (Выражение фильтрации) выберите первый квартал 2002 года и щелкните ОК.
Слайд 76
Пример 1
Выражения для процента выпуска
Case
When Case
Case
When IsEmpty
([Percent Of Waste In Output].[Percent Of Waste In Output])
then
Null
Else [Percent Of Waste In Output].[Percent Of Waste In Output]
End
Статусное выражение
Case
When KpiValue("Percent of Waste-01")<90 Then -1
When KpiValue("Percent of Waste-01")>110 Then 1
Else 0
End
Слайд 78
Пример 1. (1 и 3 КПИ плохие,
а 2-ой хороший)
Слайд 80
Пример 2. Создание KPI
В поле value expression
выбираем меру cost.
В поле goal expression пишем, что
нам необходимо достичь уровня продаж 900 или более («900 or more»).
В status expression запишем следующее
case
when [Measures] . [Cost] = 0 then -1
when [Measures].[Cost] > 0 and [Measures].[Cost] <=500 then 1
when [Measures] . [Cost] > 500 and [Measures] . [Cost] <=1000 then 2
when [Measures].[Cost] > 1000 and [Measures].[Cost] <=2000 then 3
when [Measures].[Cost] > 2000 then 5
end
Слайд 82
Пример 3. Создание KPI
В примере приведено 2
KPI, один из них по успеваемости, второй по посещаемости
учеников:
1. Итоговая оценка должна быть равна 4. в статусе пишем следующее:
case
when [Measures].[p Itog] = 0 then -1
when [Measures] . [p Itog] > 0 anid [Measures] . [p Itog] <3 then 1
when [Measures].[p Itog]> 3 and [Measures].[p Itog]<=4 then 2
when [Measures].[p Itog]> 4 ana [Measures].[p Itog]<=5 then 3
end
2. Количество посещенных занятий за один период должно быть не менее 20.
case
when [Measures].[Hour] = 0 then -1
wnen [Measures].[Hour] > 0 and [Measures].[Hour] <20 then 1
when [Measures].[Hour]> 20 and [Measures].[Hour]<=40 then 2
when [Measures] . [Hour]> 40 and [Measures] . [Hour]<=60 then 3
when [Measures].[Hour]> 60 then 4
end
Слайд 83
Пример 3. Отрицательный показатель
Слайд 84
Пример 3. Положительный показатель
Слайд 85
3. Создание реляционной схемы из многомерного куба
Слайд 86
Схема проектирования хранилища в SQL Server 2005
Принята
нисходящая схема:
1. На первом этапе в проекте служб
Microsoft SQL Server 2005 Analysis Services (SSAS) в среде Business Intelligence Development Studio определяются измерения и создается куб.
2) На втором этапе используется мастер формирования схем для создания источника данных, представления источника данных и основной схемы реляционной базы данных, поддерживающей объекты OLAP. Эта реляционная база данных называется базой данных предметной области
Слайд 88
Формирование реляционных таблиц измерений
Мастер создает реляционную таблицу для
каждого измерения, в которой хранятся данные измерений, которую называют
таблицей измерения, и реляционную таблицу для каждой группы мер (таблица фактов), в которой хранятся данные фактов.
При создании реляционных таблиц мастер игнорирует связанные измерения, связанные группы мер и серверные измерения времени.
Слайд 89
Формирование реляционной таблицы фактов
1. Для каждой группы
мер в кубе мастер формирования схем формирует таблицу фактов,
которая включается в предметную область базы данных.
2. Мастер формирует в таблице фактов по одному столбцу для всех мер, за исключением мер, использующих статистическую функцию Count. Для таких мер соответствующий столбец в таблице фактов не требуется.
3. Мастер формирует по одной связи для всех обычных связей измерений из таблицы фактов с атрибутом таблицы измерения.
Слайд 90
Ограничения реляционной таблицы фактов
1. Первичные ключи в
таблицах фактов не формируются.
2. Если выбрано задание ссылочной
целостности, то между таблицами измерений и таблицами фактов создаются ограничения ссылочной целостности.
Слайд 91
Конвертация типов данных и длины по умолчанию
Мастер
формирования схем игнорирует типы данных во всех вариантах, за
исключением столбцов, в которых используется тип данных SQL Server wchar
Слайд 92
3.2. Этапы построения реляционной схемы
Вызов команды
Слайд 93
Имена источников (многомерного куба) и имя БД, где
будет размещена реляционная схема
Слайд 94
Задаваемые параметры реляционной схемы
Слайд 95
Вид окна «Соглашения при конвертации»
Слайд 97
Просмотр построенной реляционной схемы
1. Откройте SQL Server
Management .
2. Убедитесь, что схема появилась в списках
реляционных схем и откройте ее .



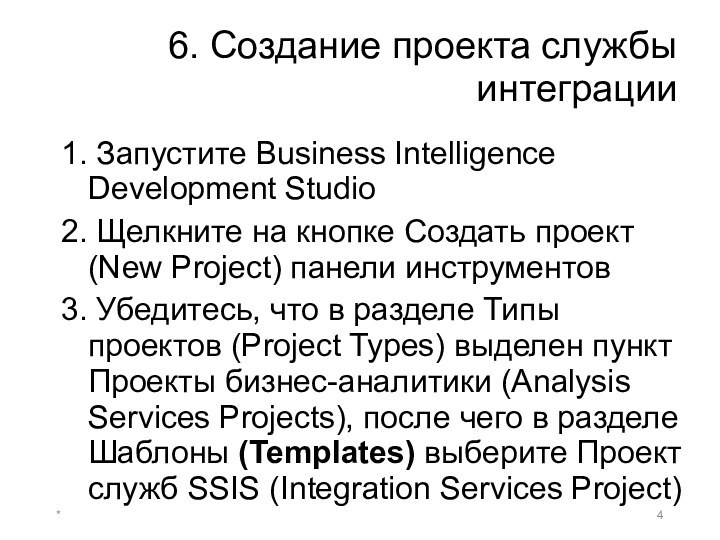
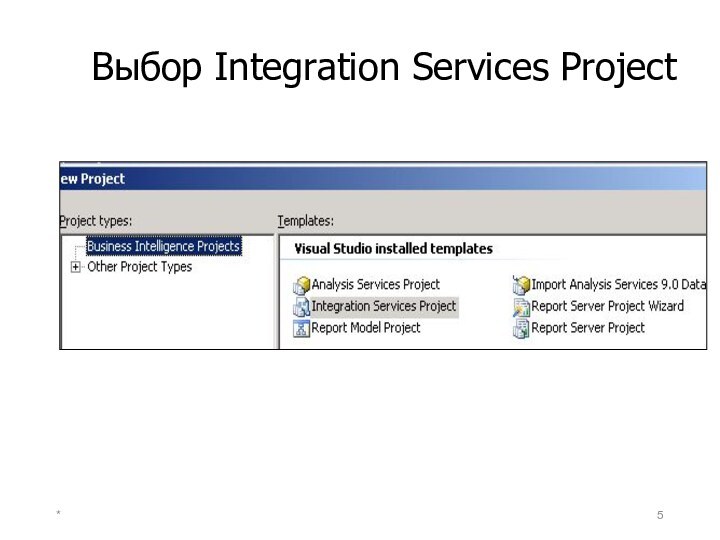
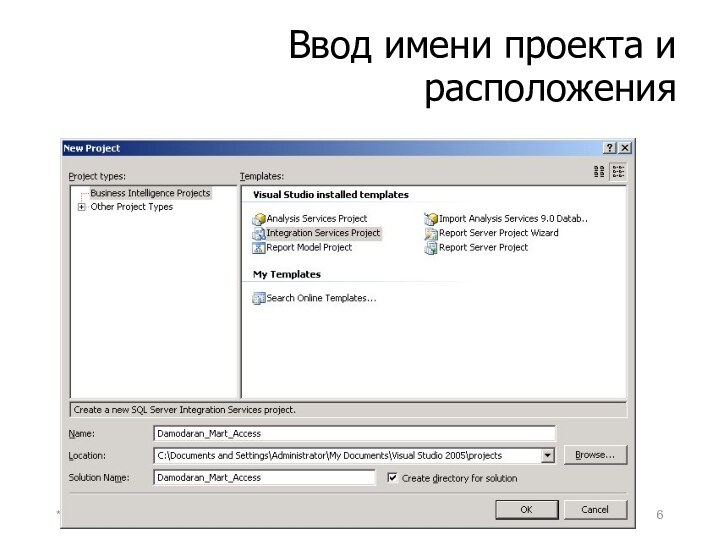


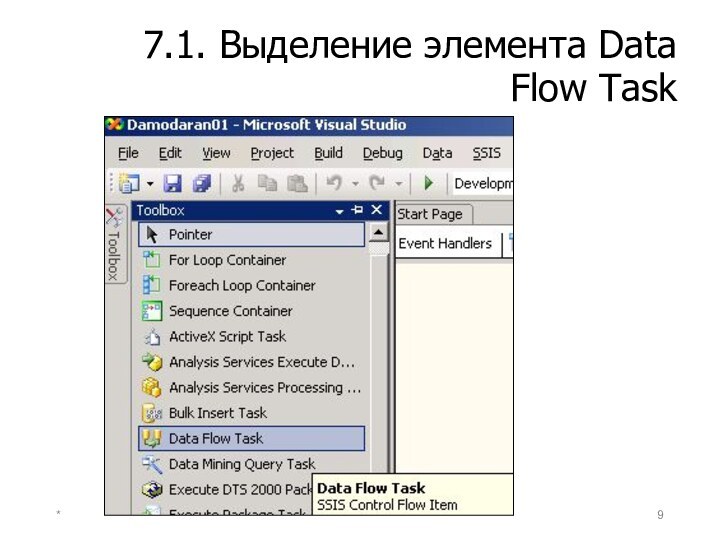

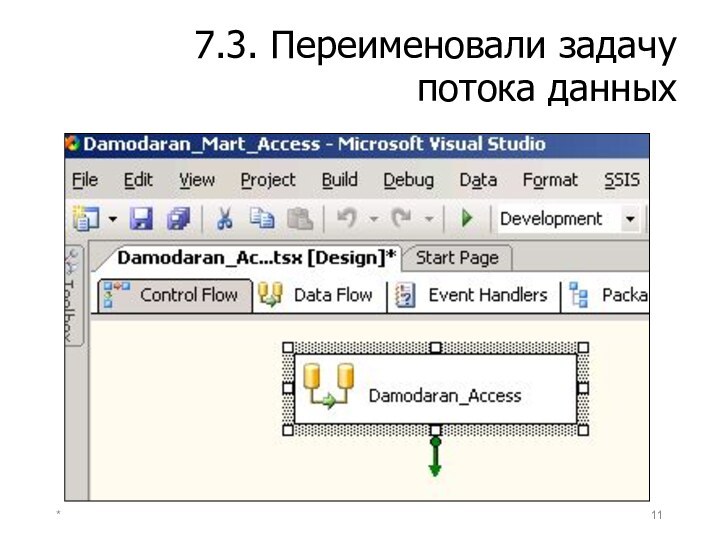


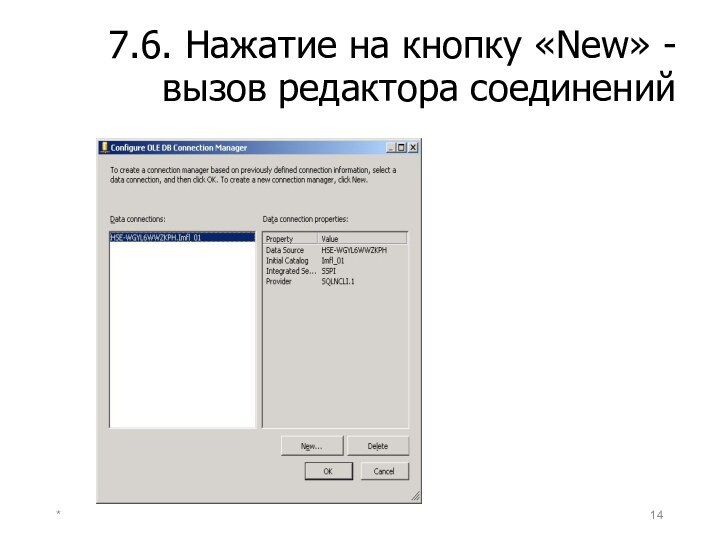

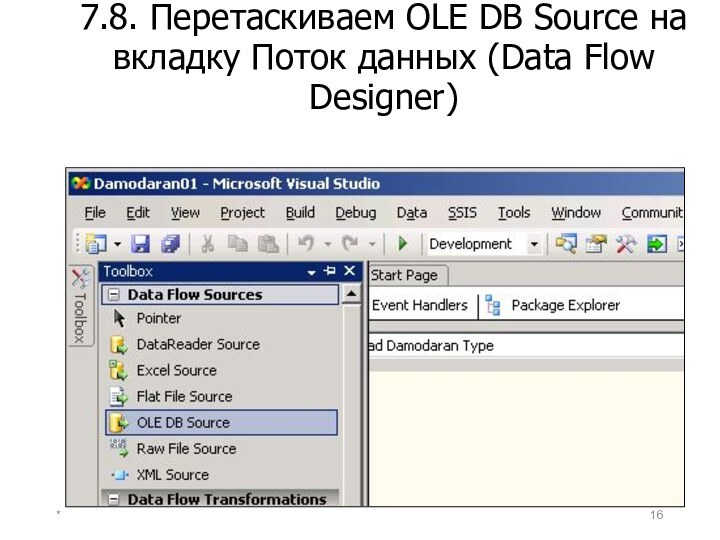

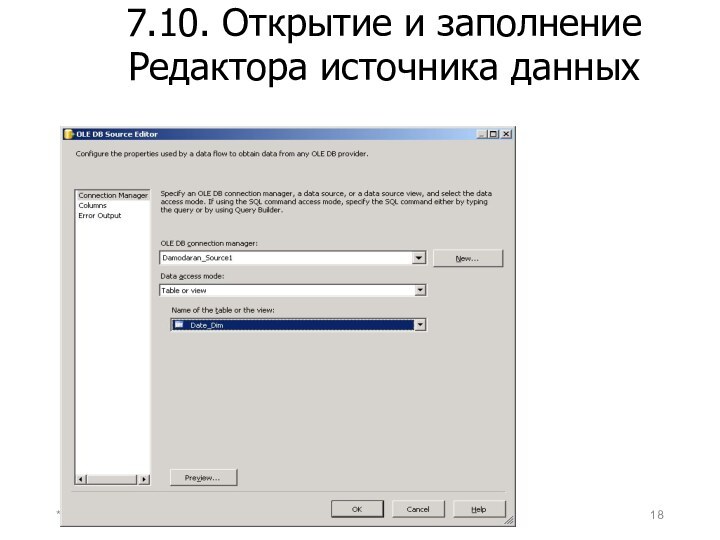
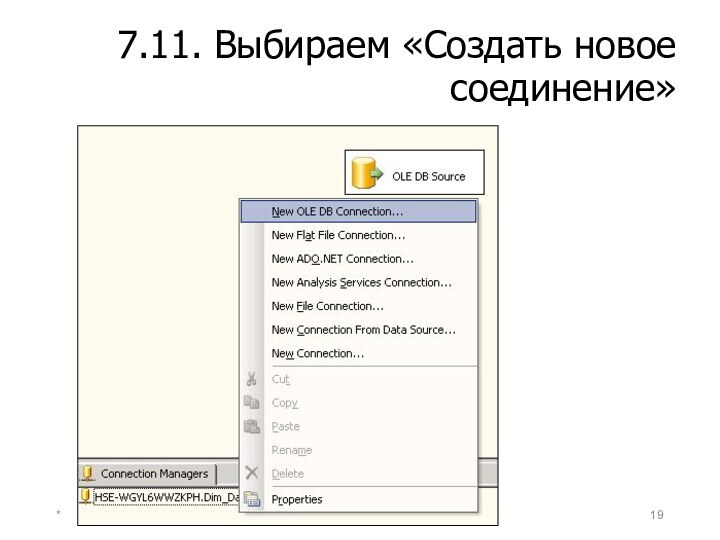

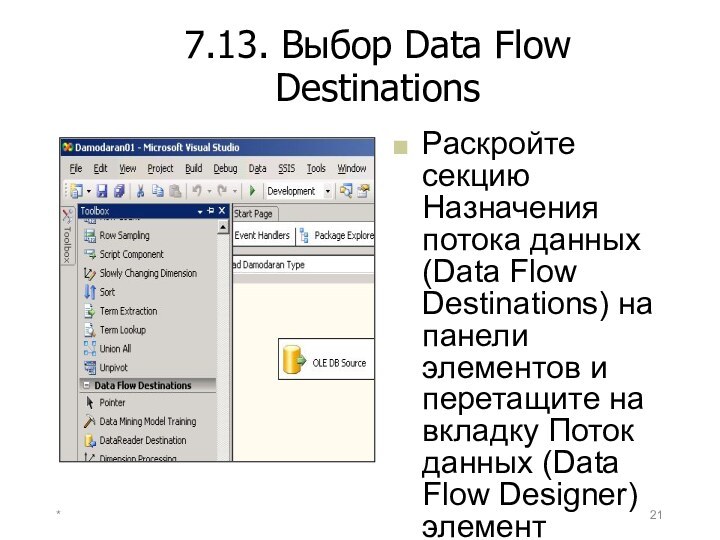

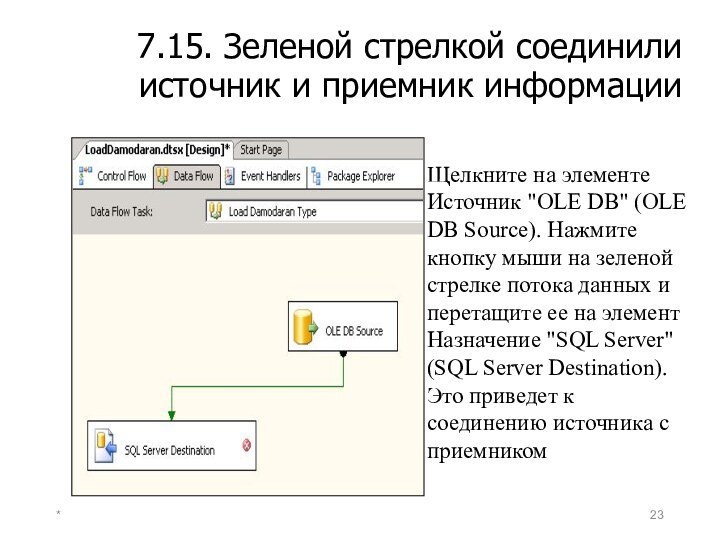
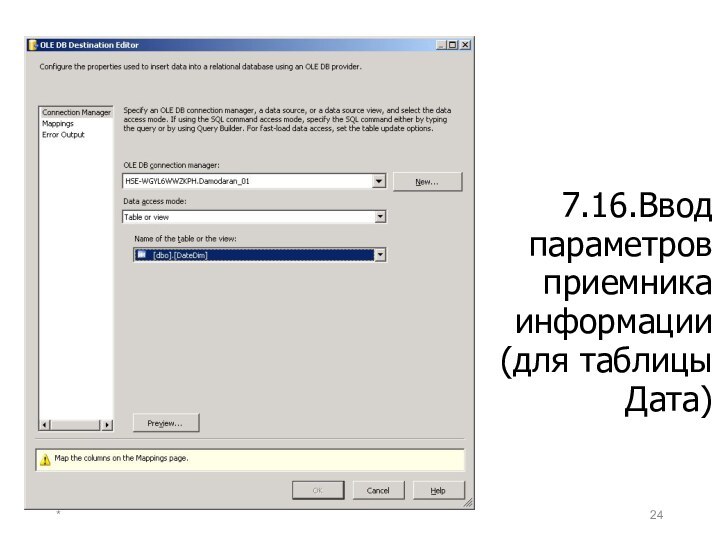


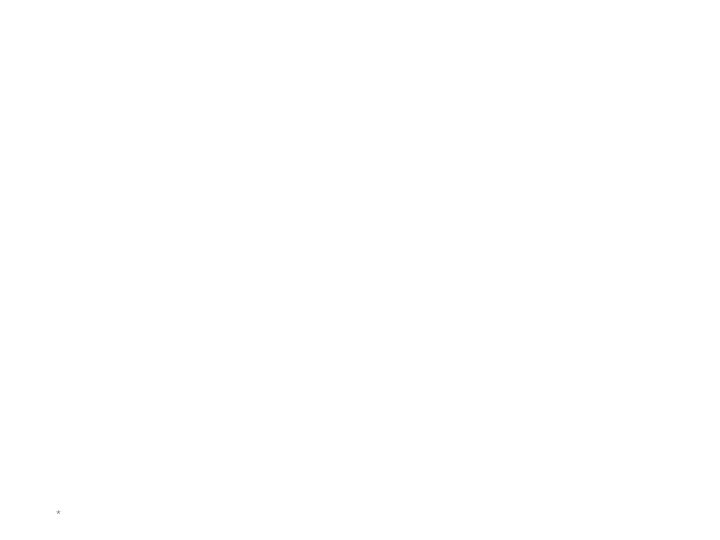
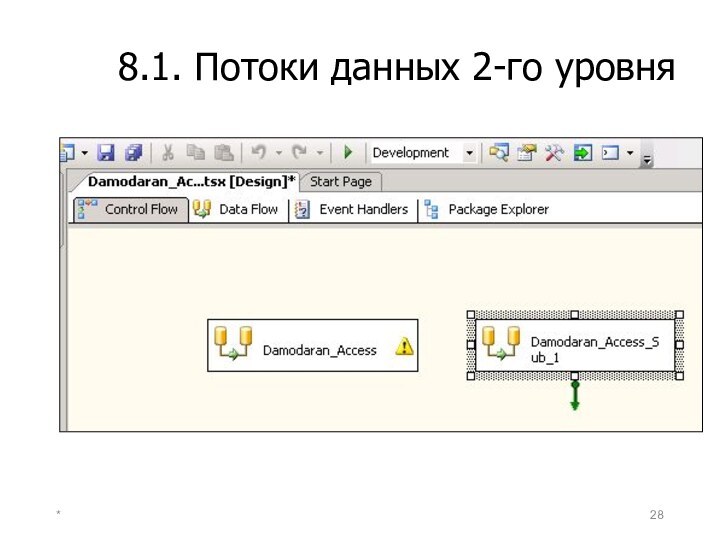
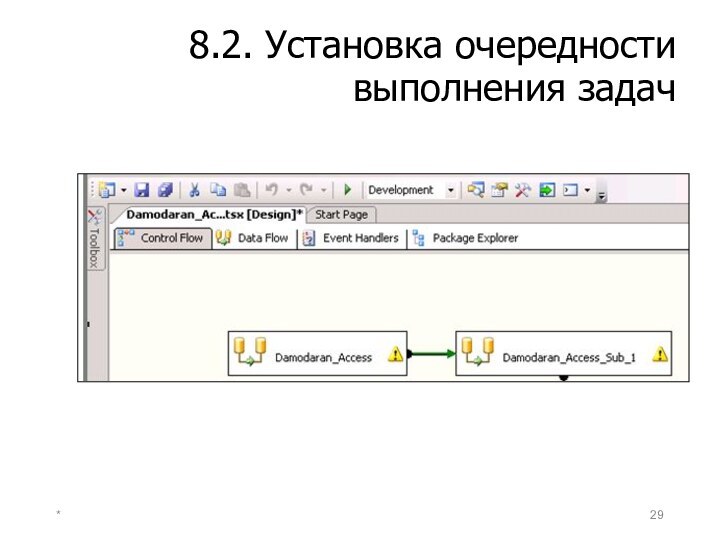
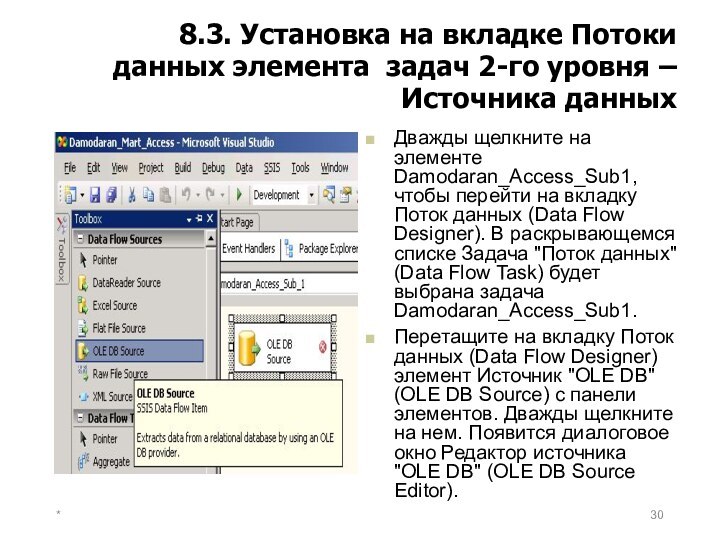
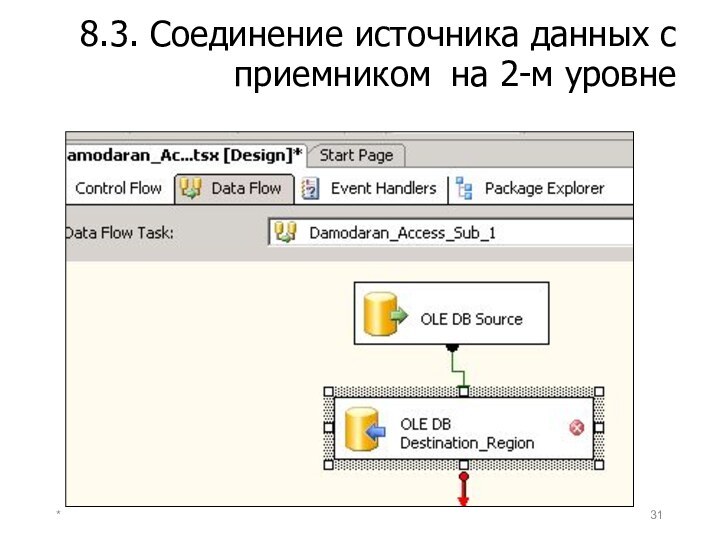

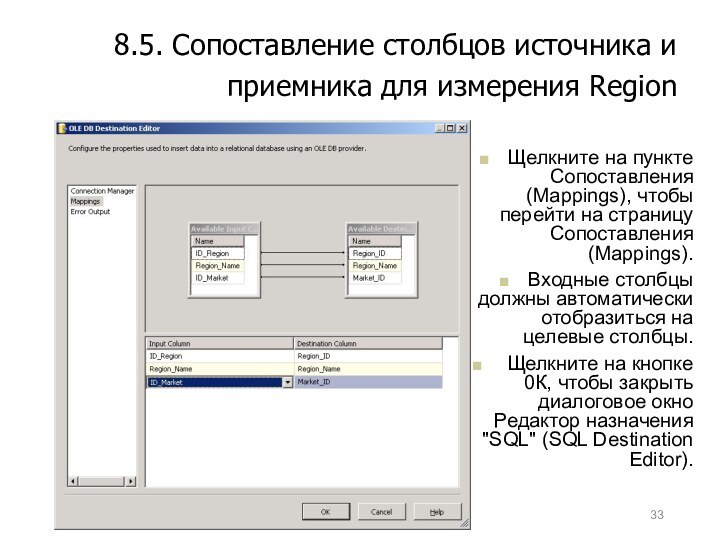

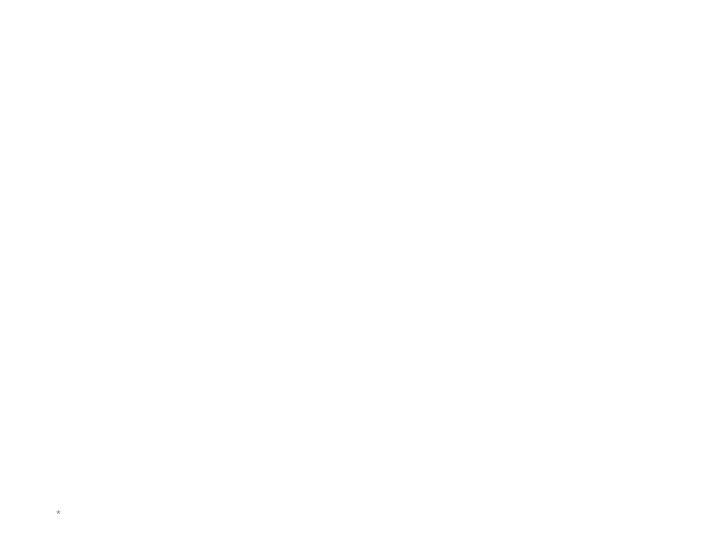
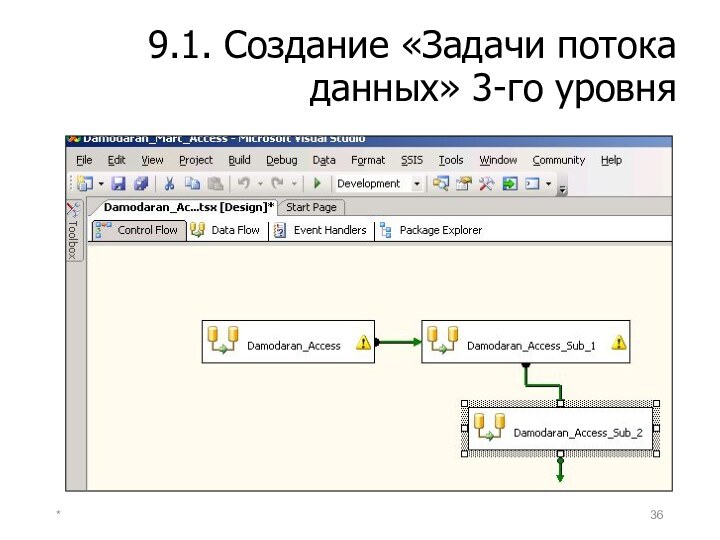
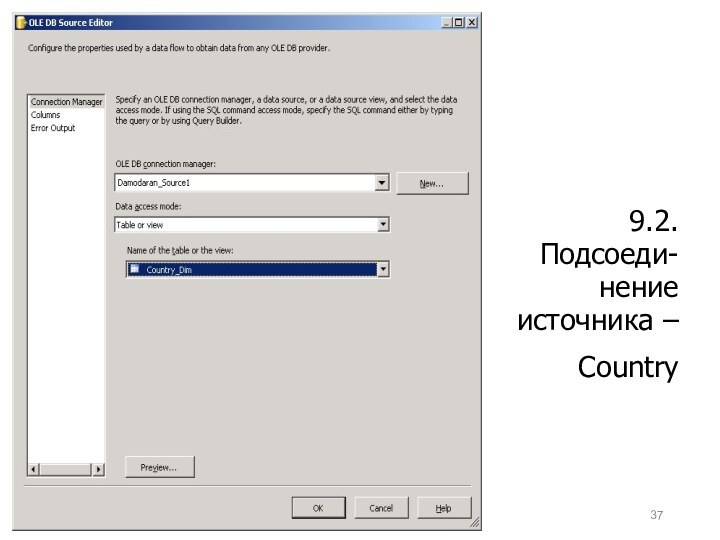
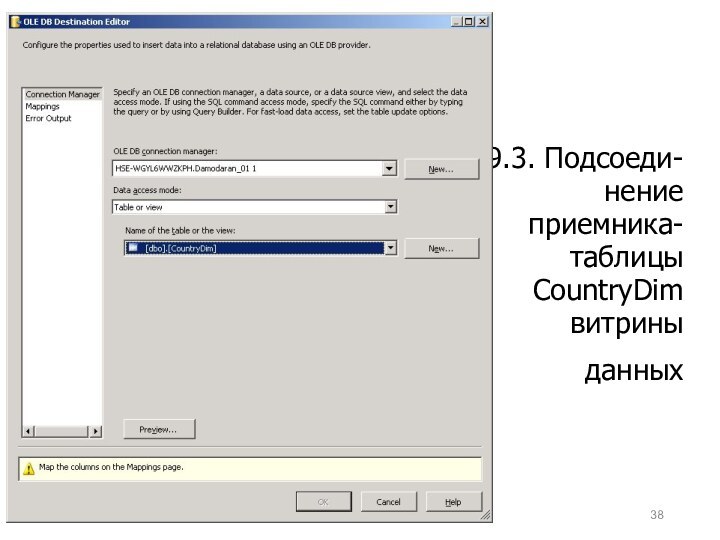
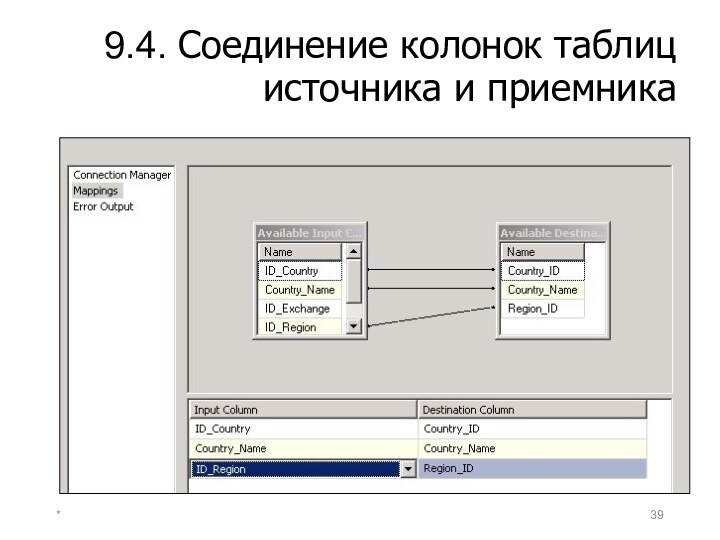
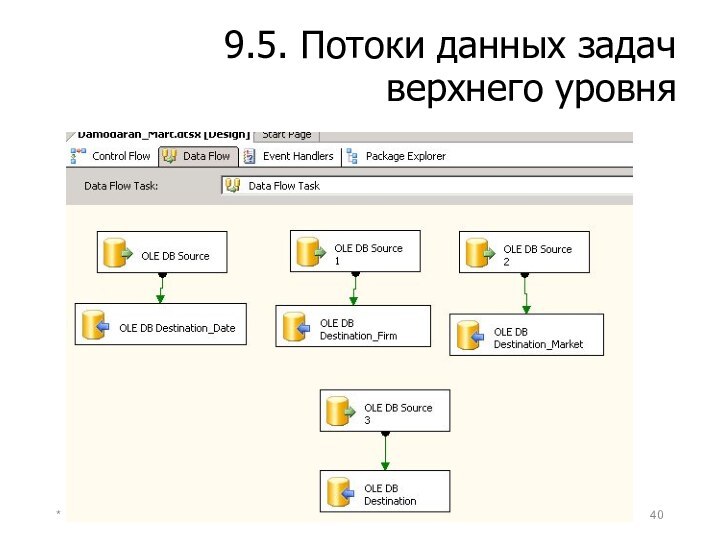
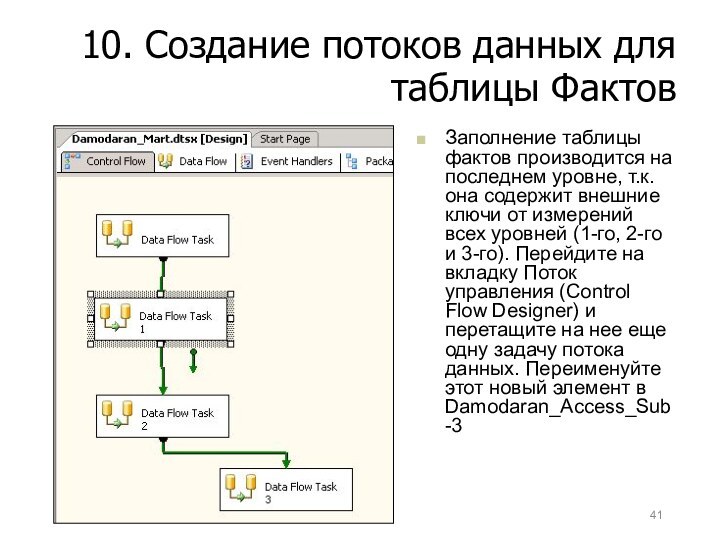
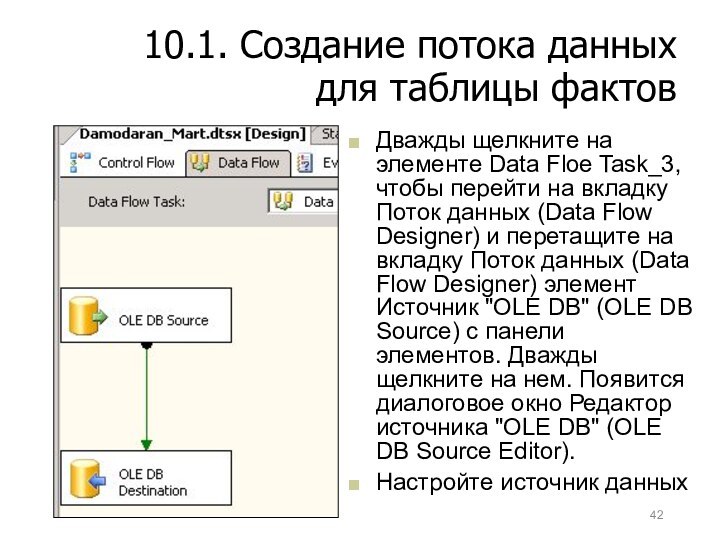
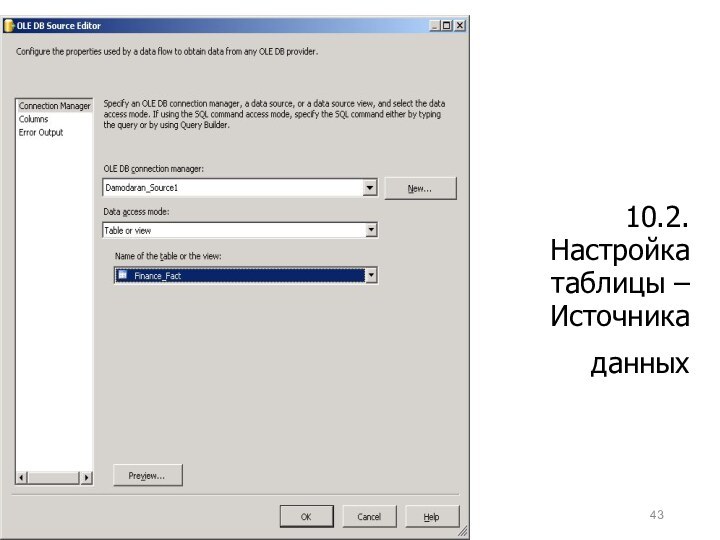
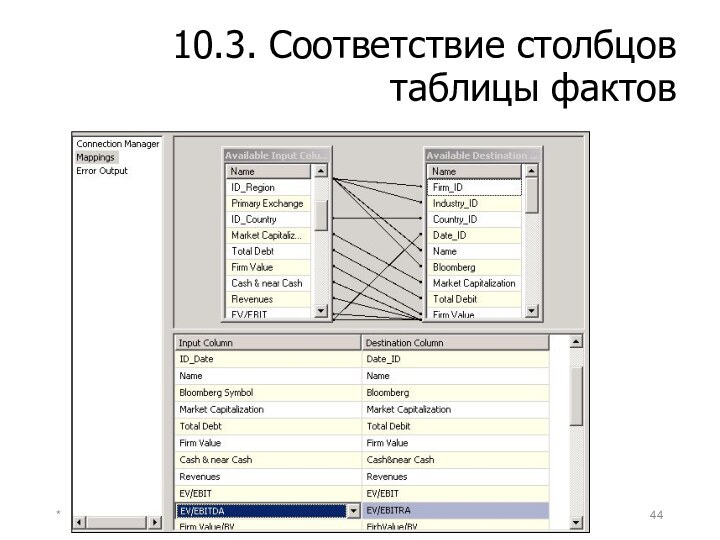

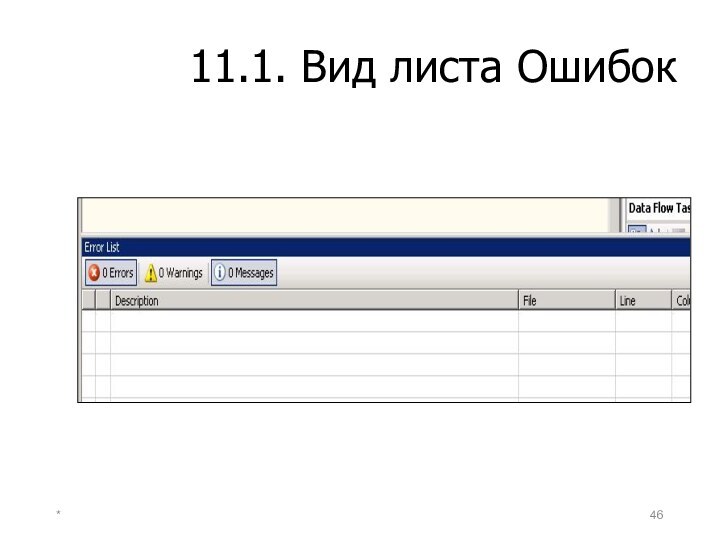
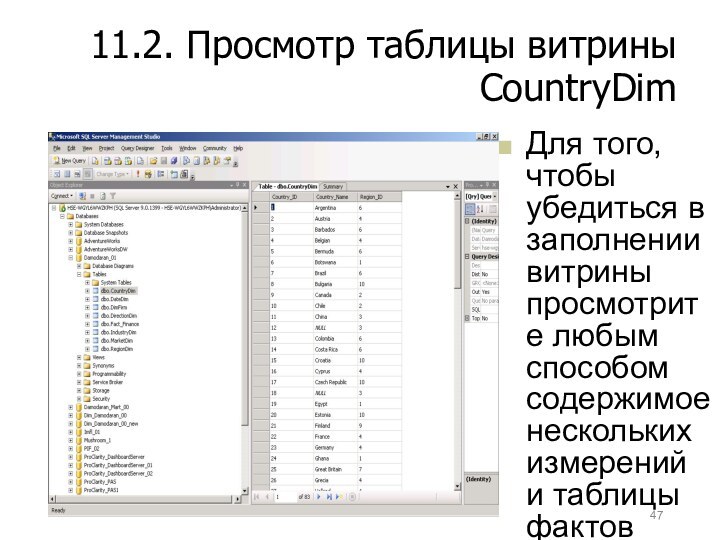
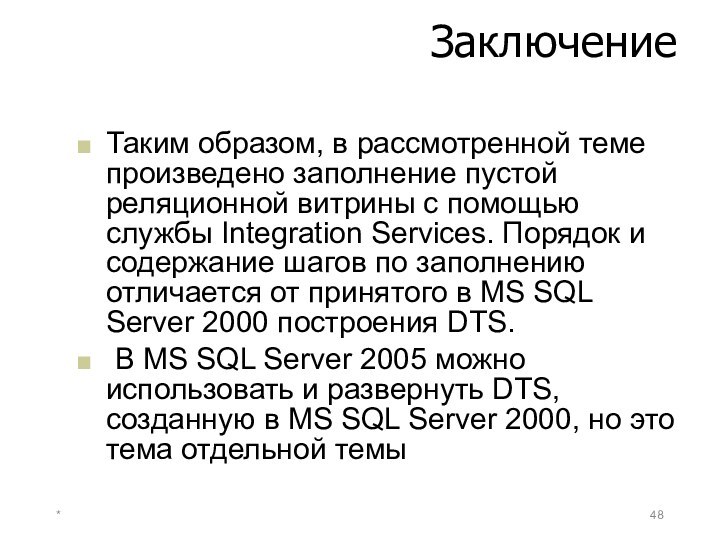
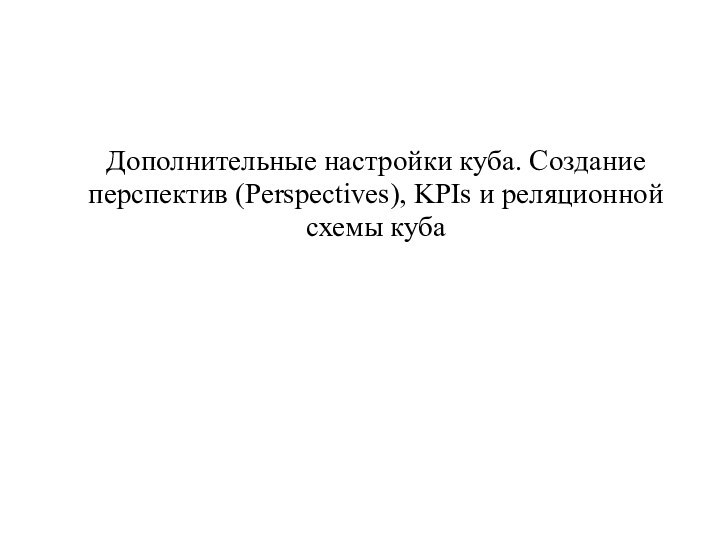
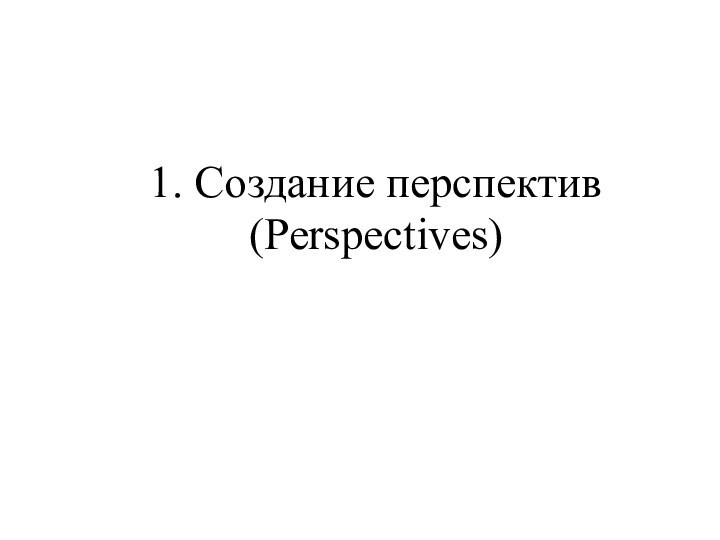


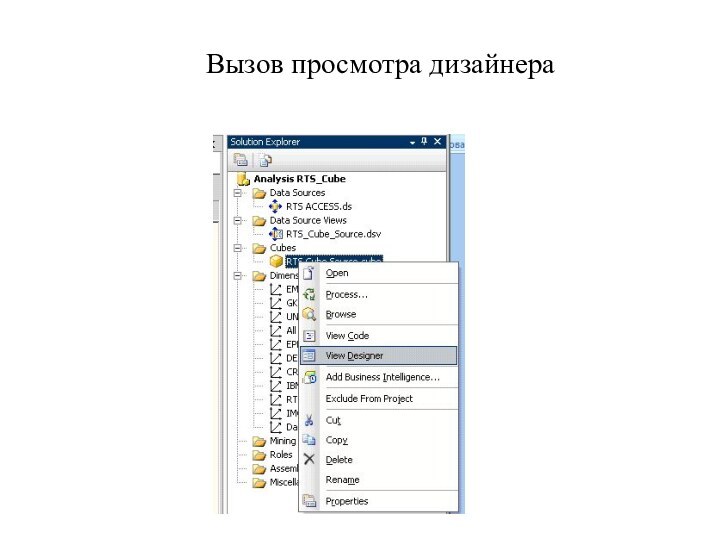
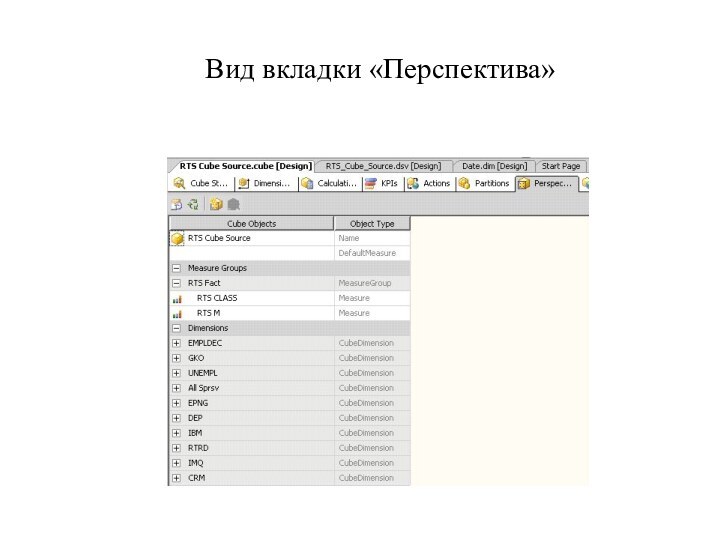
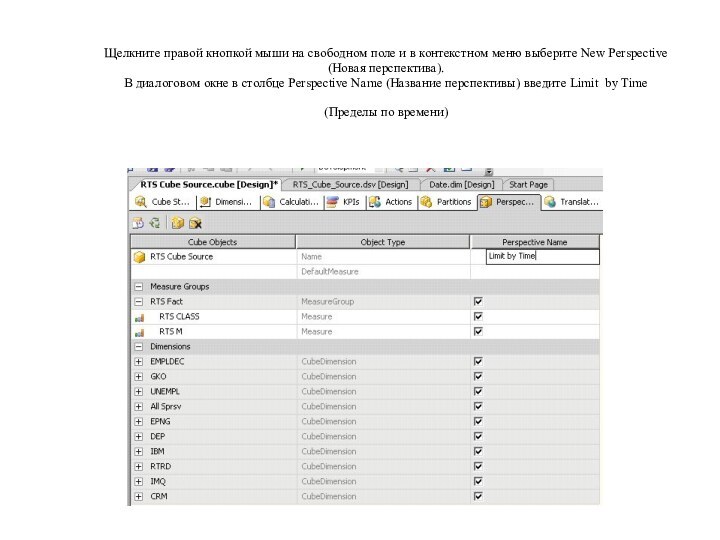
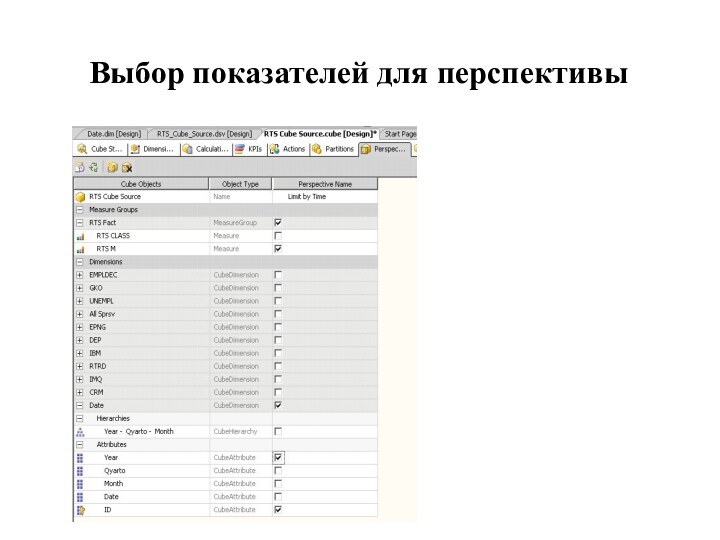

![Заполнение пустой витрины с помощью служб интеграции Закладка Browser (Средство быстрого просмотра) панели RTS Measures.cube[Design] (Построитель](/img/tmb/15/1478511/78a6eee6ae4b11d5042fd9d5c2a15a37-720x.jpg)

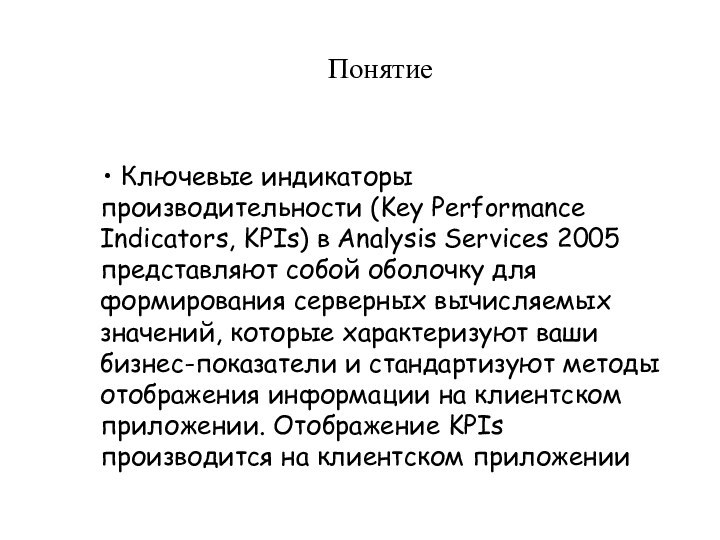

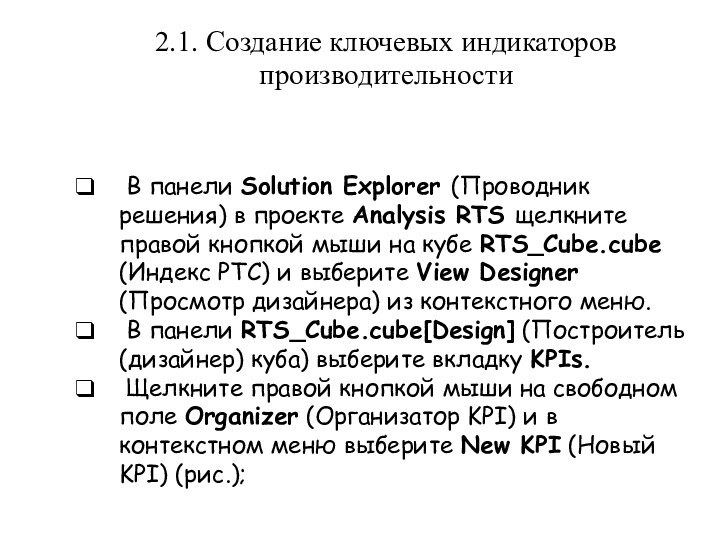
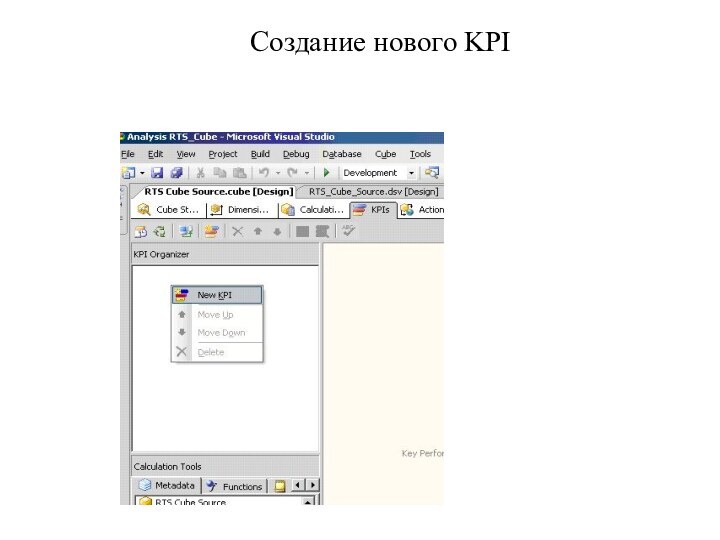
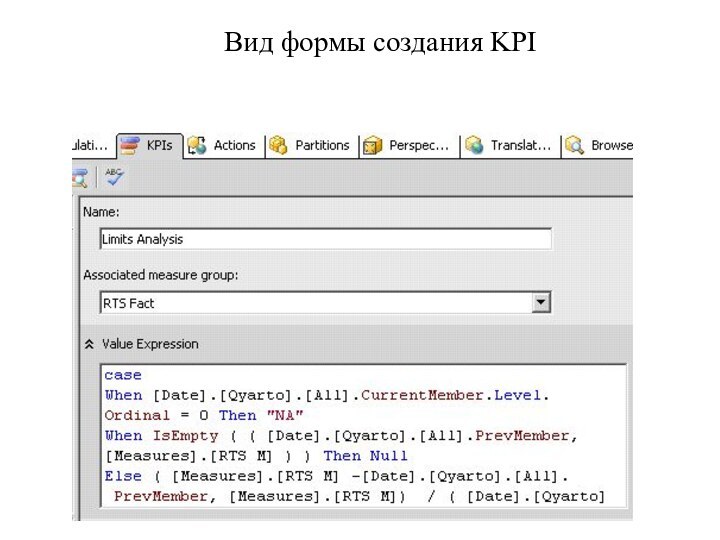
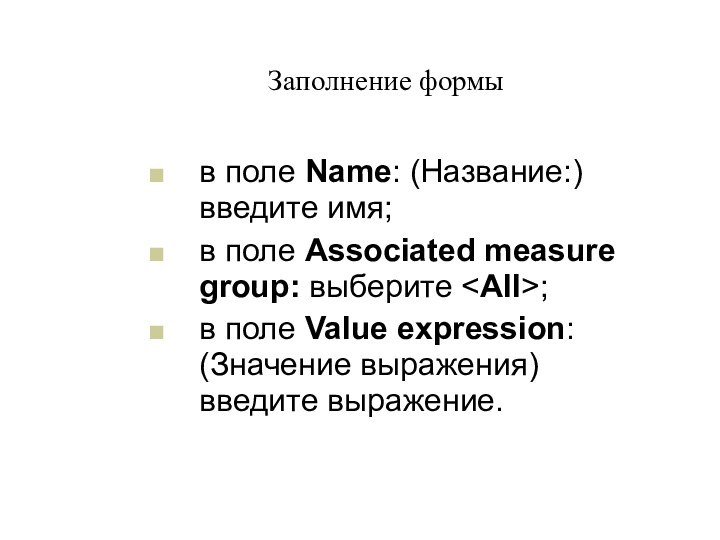
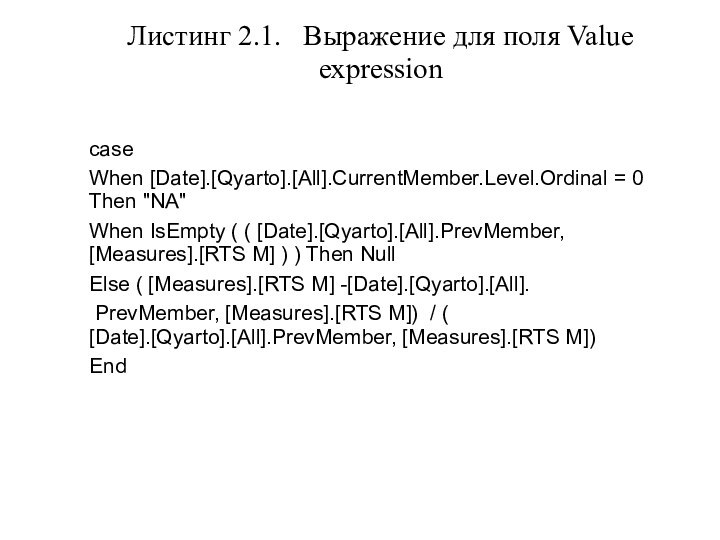

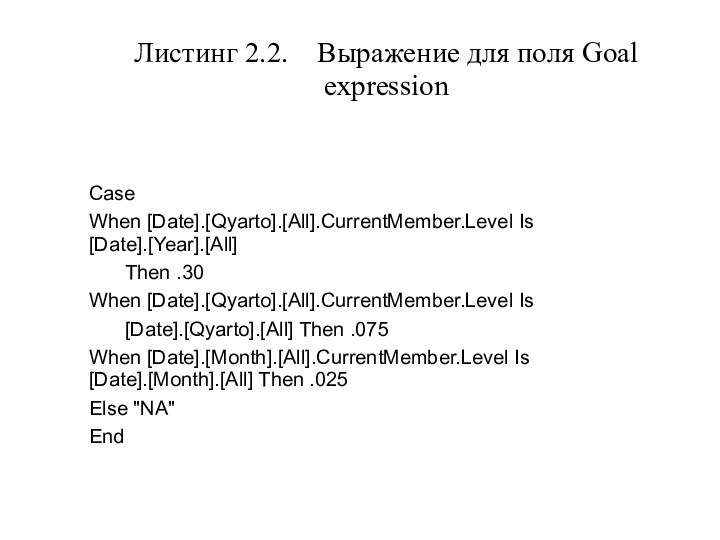
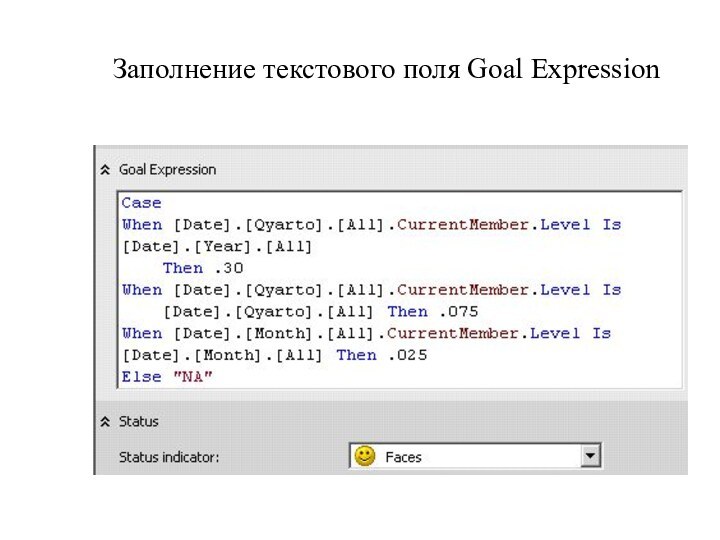
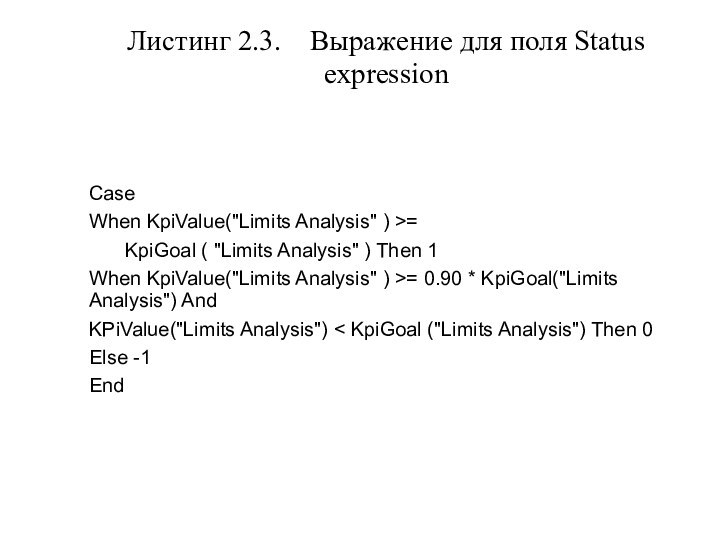


![Заполнение пустой витрины с помощью служб интеграции 2.2. Работа с KPI В панели RTS_Cube.cube[Design] (Построитель](/img/tmb/15/1478511/cfe3d8a9d39a689c4d00ade57dadfc85-720x.jpg)