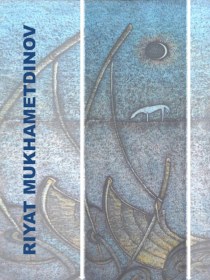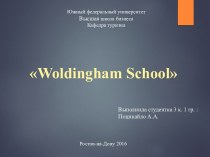- Главная
- Разное
- Бизнес и предпринимательство
- Образование
- Развлечения
- Государство
- Спорт
- Графика
- Культурология
- Еда и кулинария
- Лингвистика
- Религиоведение
- Черчение
- Физкультура
- ИЗО
- Психология
- Социология
- Английский язык
- Астрономия
- Алгебра
- Биология
- География
- Геометрия
- Детские презентации
- Информатика
- История
- Литература
- Маркетинг
- Математика
- Медицина
- Менеджмент
- Музыка
- МХК
- Немецкий язык
- ОБЖ
- Обществознание
- Окружающий мир
- Педагогика
- Русский язык
- Технология
- Физика
- Философия
- Химия
- Шаблоны, картинки для презентаций
- Экология
- Экономика
- Юриспруденция
Что такое findslide.org?
FindSlide.org - это сайт презентаций, докладов, шаблонов в формате PowerPoint.
Обратная связь
Email: Нажмите что бы посмотреть
Презентация на тему Поздравительная открытка в Word
Содержание
- 2. Для начала необходимо в сети «Интернет» выбрать
- 3. Чтобы начать создать открытку, нам нужно сделать
- 4. Теперь необходимо разместить на листе нашу первую
- 5. Наша открытка должна быть кому-то адресована
- 6. Для написания адресата воспользуемся функцией «WordArt» на вкладке «Вставка».
- 7. - Выбираем понравившейся вид надписи
- 8. Чтобы изменить цвет нашей надписи нужно воспользоваться
- 9. Далее переместить курсор на второй лист. Написать текст поздравления. Отформатировать текст.
- 10. Затем вставляем нашу вторую рамку. И
- 11. Наша открытка готова. Осталось распечатать на цветном принтере (двусторонняя печать).
- 12. Скачать презентацию
- 13. Похожие презентации
Для начала необходимо в сети «Интернет» выбрать понравившиеся рамки, для оформления открытки. Лучше всего использовать рамки с прозрачным фоном формата .png












Слайд 3 Чтобы начать создать открытку, нам нужно сделать два
рабочих листа. Для этого нам необходимо нажать на кнопку
«Enter» столько раз, чтобы наш курсор переместился на второй лист.Слайд 4 Теперь необходимо разместить на листе нашу первую рамку,
таким образом, чтобы она занимала только половину листа.
Если не
получается растянуть рамку на весь лист (мешают границы листа), тогда нажав на рамку на панели задач появляется вкладка «ФОРМАТ». В этой вкладке выбрать функцию «Обтекание текстом» и нажать «Сквозное». Теперь рамка растянется на весь лист.Слайд 5 Наша открытка должна быть кому-то адресована или иметь
свое назначение,
например
«Любимой маме», или «Поздравляю»
Слайд 7 - Выбираем понравившейся вид надписи -
В сплывающем окне необходимо написать, например «Поздравляю!» - Выбрать размер
и шрифт и нажимаем «ОК»Вот, что должно
получиться