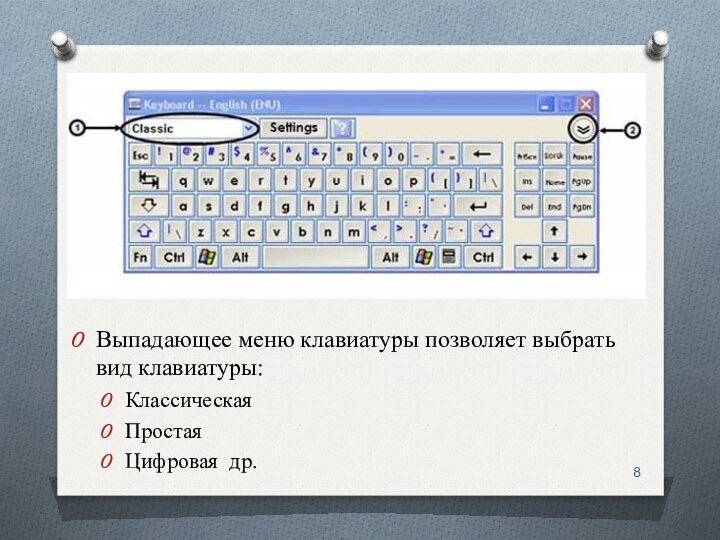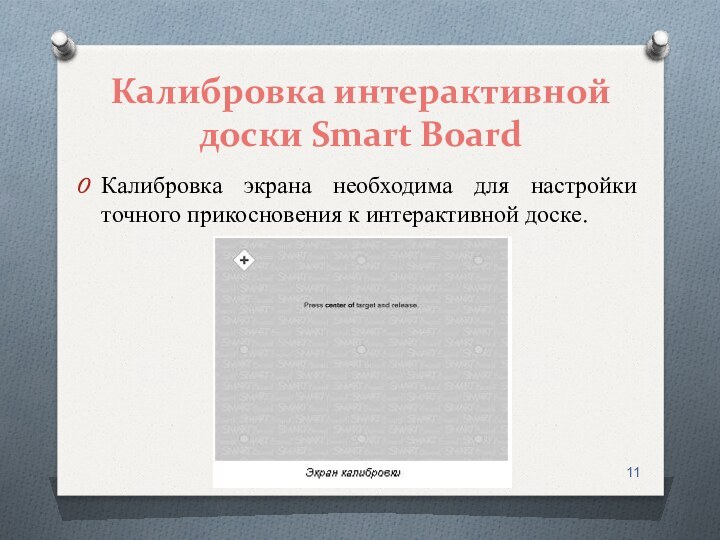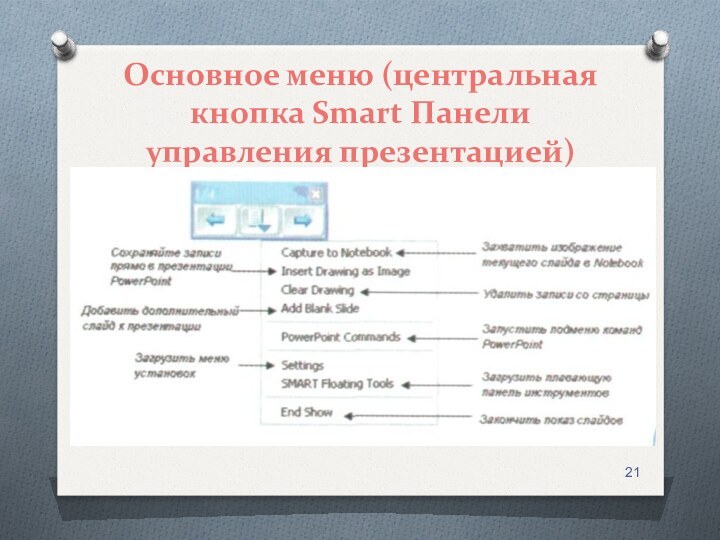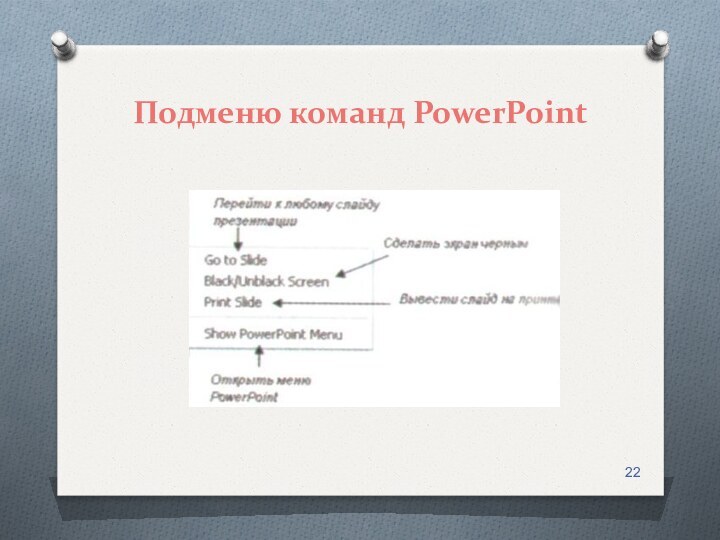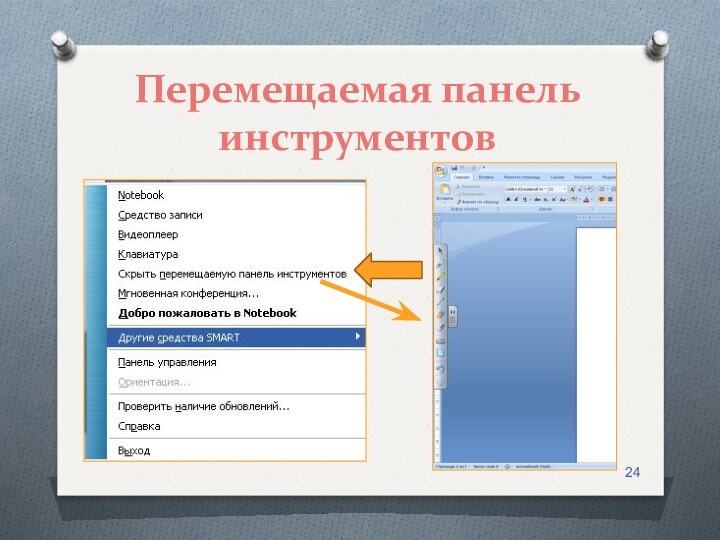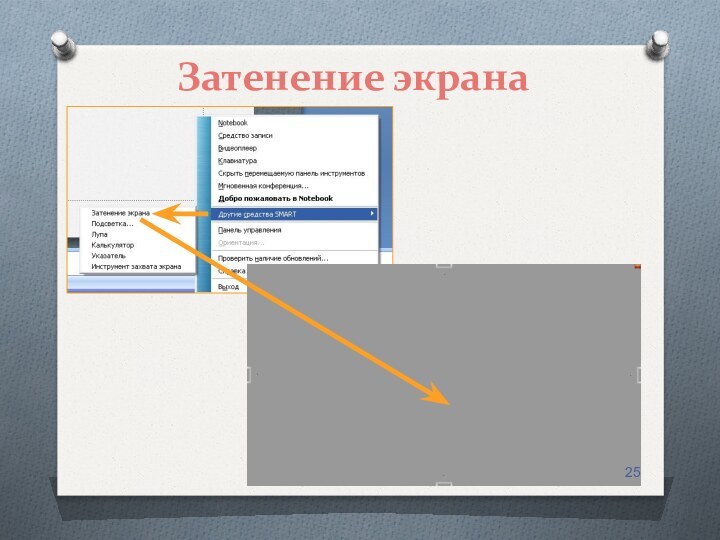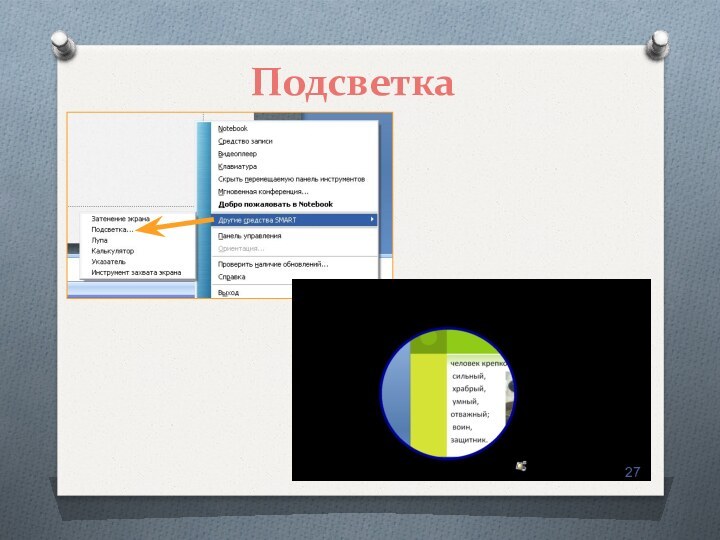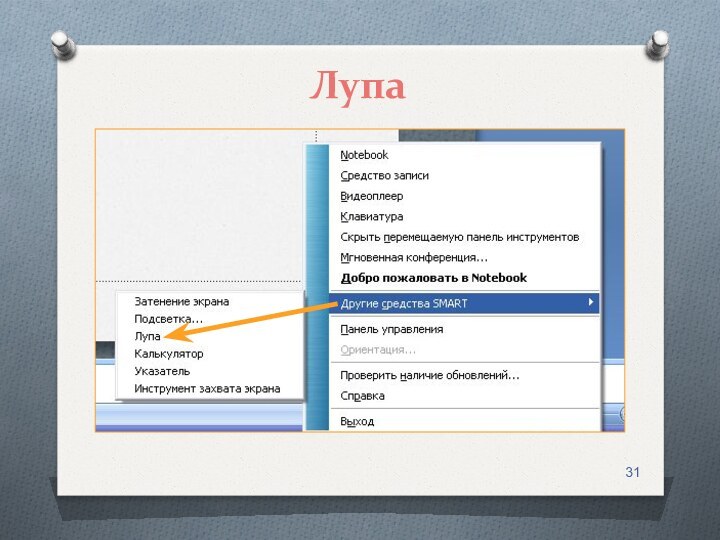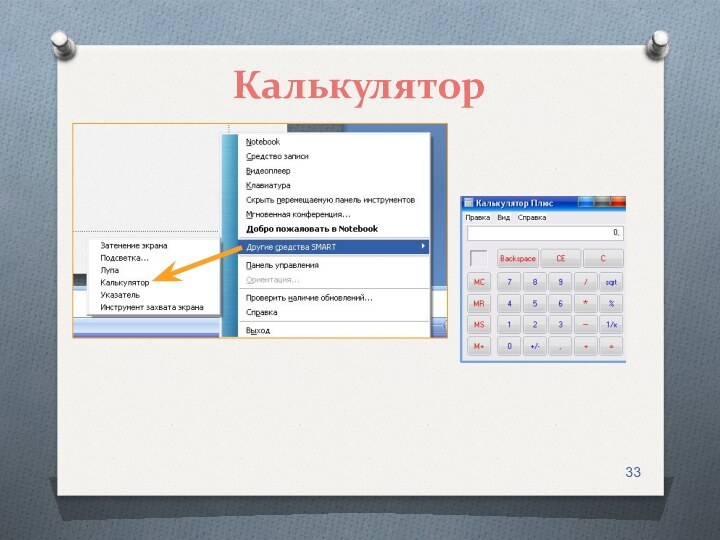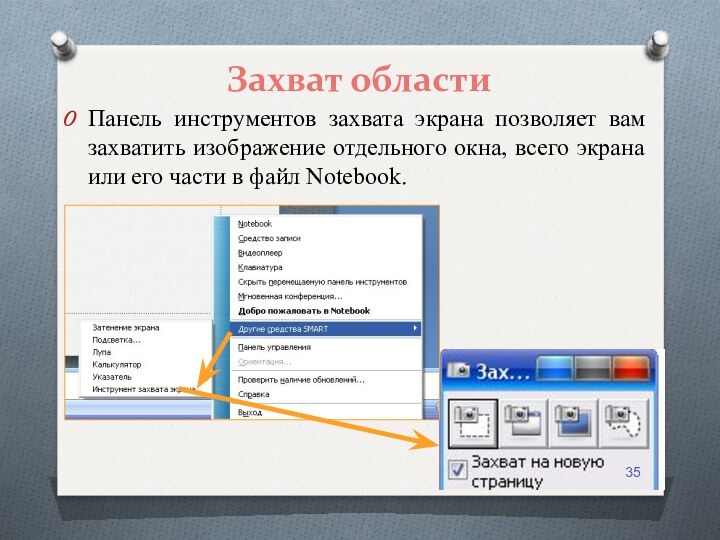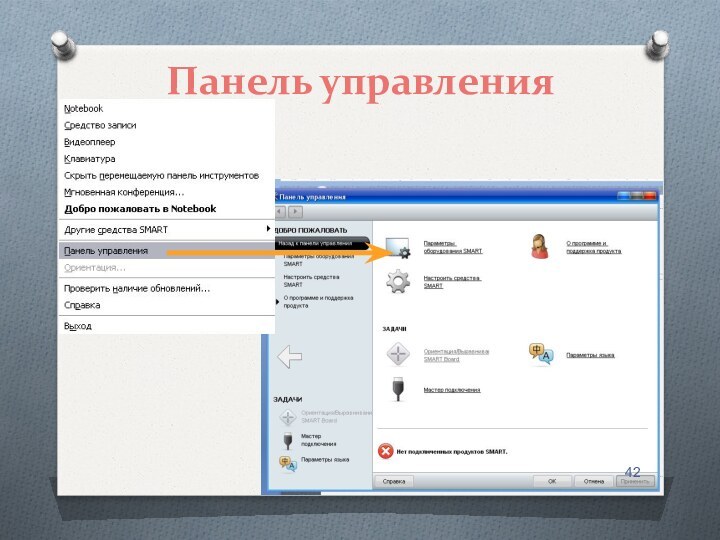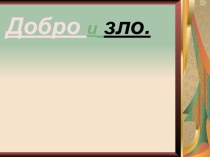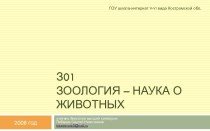Слайд 2
Интерактивная доска Smart Board
Сенсорный дисплей, работающий как часть
системы, в которую также входит компьютер и проектор.
Компьютер
посылает изображение проектору.
Проектор передает изображение на интерактивную доску.
Интерактивная доска работает одно временно как монитор и устройство ввода данных: управлять компьютером можно, прикасаясь к поверхности доски.
Слайд 3
Как работать с программами на интерактивной доске SMART
Board?
Если какая-либо программа открыта на компьютере, вы можете работать
с ней прямо на интерактивной доске.
Слайд 4
Ваш палец работает как мышь
Одно прикосновение к поверхности
интерактивной доски Smart Board = щелчку левой клавиши мыши.
Необходимо
откалибровать экран.
Слайд 5
Лоток для маркеров
Экранная клавиатура
Правая кнопка мыши
Слайд 6
Маркеры
Чтобы делать пометки поверх изображения или файла, возьмите
маркер с лотка и пишите на интерактивной доске.
Чтобы писать
другим цветом, возьмите другой маркер.
Цвет определяет контейнер для маркера, а не сам маркер.
Рекомендации: чтобы избежать путаницы, кладите маркеры на соответствующее место.
Слайд 7
Экранная клавиатура
Набивайте и редактируйте текст, не отходя от
интерактивной доски.
Внимание: нажмите кнопку на лотке для маркеров, чтобы
запустить Экранную клавиатуру.
Слайд 8
Выпадающее меню клавиатуры позволяет выбрать вид клавиатуры:
Классическая
Простая
Цифровая др.
Слайд 9
Совет:
Вместо того чтобы нажимать кнопку на лотке для
маркеров, прикоснитесь к доске и не отпускайте палец до
тех пор, пока через несколько секунд не появится меню правой кнопки мыши.
Слайд 10
Правый клик мышью:
Нажмите кнопку на лотке для маркеров,
чтобы ваше следующее прикосновение было правым кликом мышью.
Слайд 11
Калибровка интерактивной доски Smart Board
Калибровка экрана необходима для
настройки точного прикосновения к интерактивной доске.
Слайд 12
Как делать записи
Вы можете писать и рисовать на
поверхности доски, взяв маркер с лотка.
Слайд 13
Прозрачный слой
Когда вы берете маркер с лотка, появляется
перемещаемая панель инструментов и рамка вокруг рабочего стола.
Рамка
означает, что вы можете писать поверх рабочего стола.
Она остается до тех пор, пока вы не положите маркер или ластик на лоток и не коснетесь доски.
Первое прикосновение к доске удалит рамку и все ваши записи.
Слайд 14
Захват области
Нажмите кнопку Захват области на плавающей панели
инструментов. Появится инструмент захвата.
Нажмите на один из углов области,
которую вы хотите сохранить. Удерживая палец, тащите окно выделения до тех пор, пока в нем не окажется весь необходимый участок.
Отпустите палец-выделенная область будет сохранена как изображение в программном обеспечении Notebook.
Если Notebook еще не открыт, он откроется автоматически, когда вы захватите область экрана. Сохраните файл, выбрав Файл-Сохранить.
Слайд 15
Восстановление записей и изображений
Если вы случайно удалили свои
записи, прикоснувшись к поверхности доски, вы можете восстановить их,
нажав сообщение Восстановить написанное (Click here to restore writing), которое находится в правом нижнем углу экрана.
А после этого, чтобы сохранить записи, используйте Захват области.
Слайд 16
Как работают приложения с Умным пером?
Приложения с Умным
пером распознают активное рабочее пространство, а также расположение кнопок
и панели инструментов.
Слайд 17
Какие программы работают с Умным пером?
Слайд 18
Умное перо и Microsoft Word
Работая с программой
Microsoft Word на интерактивной доске, вы заметите три новых
кнопки.
Чаще всего они располагаются прямо под панелью инструментов Microsoft Word, а иногда отдельно плавающей панелью инструментов.
Слайд 19
Умное перо и Microsoft Word
Поместить запись как изображение
прямо в документ Microsoft Word.
Сохранение записей как текст прямо
в документ Microsoft Word. Текст будет того цвета, каким вы его писали
Захватить программное обеспечение Notebook.
Слайд 20
Умное перо и PowerPoint
С помощью программы PowerPoint
легко делать презентации на интерактивной доске Smart Board. Перемещаться
по презентации, сохранять записи, работать с дополнительными устройствами с помощью Smart панели управления презентацией.
Панель управления презентацией появляется автоматически, когда вы запускаете презентацию PowerPoint .
Слайд 21
Основное меню (центральная кнопка Smart Панели управления презентацией)
Слайд 24
Перемещаемая панель инструментов
Слайд 35
Захват области
Панель инструментов захвата экрана позволяет вам захватить
изображение отдельного окна, всего экрана или его части в
файл Notebook.
Слайд 39
Захват области
Захват прямоугольной
области экрана
Слайд 40
Захват области
Захват объекта
Пример захваченного объекта –
слайд презентации
Слайд 41
Захват области
Если выбрано Захват на новую страницу,
то каждое изображение будет сохранено на новой странице.
Если
окно не выделено, каждое изображение будет сохраняться в верхнем левом углу текущей страницы Notebook.