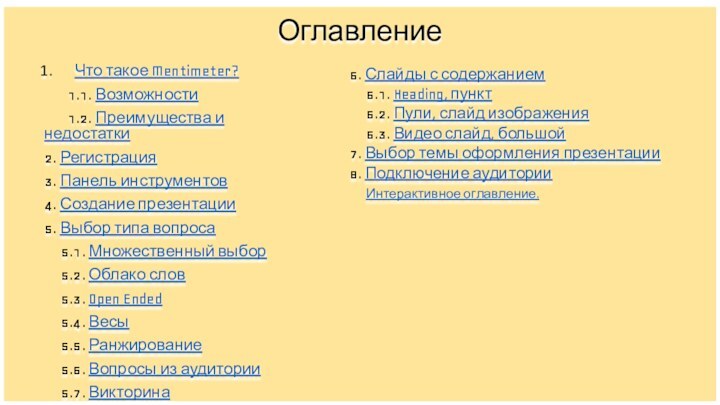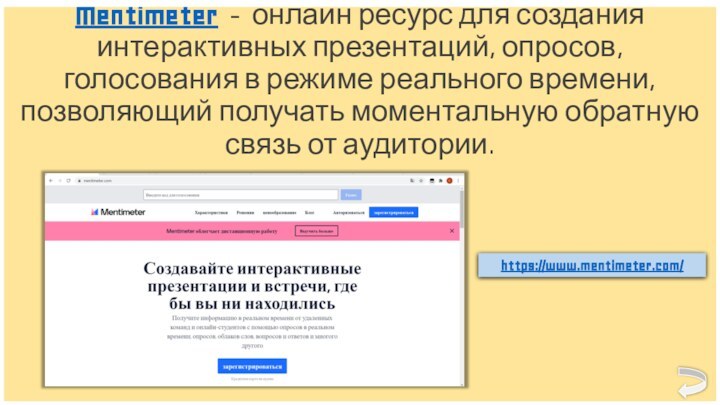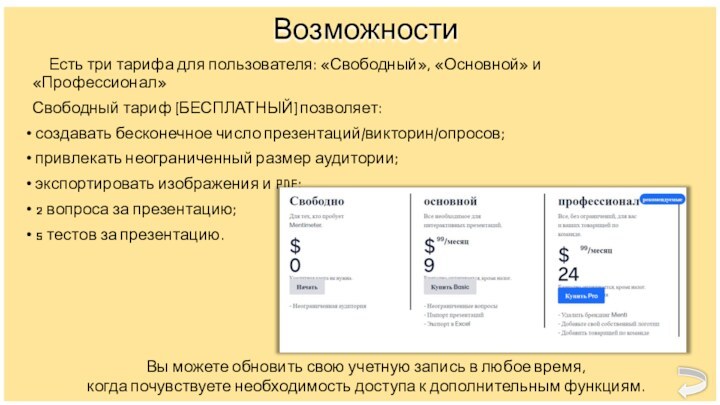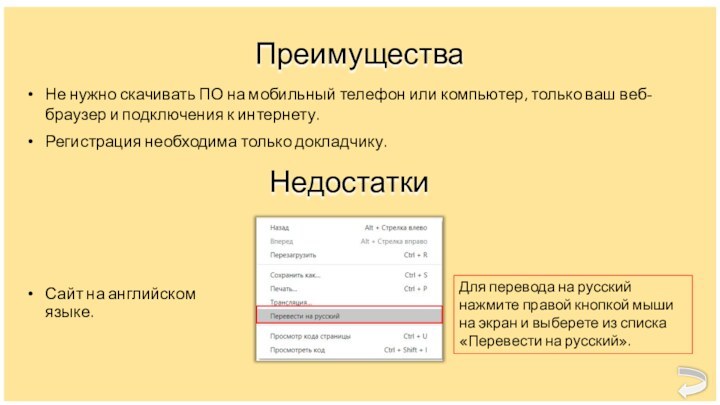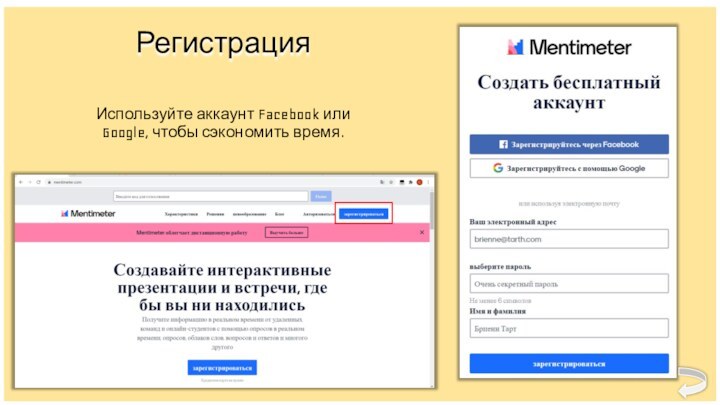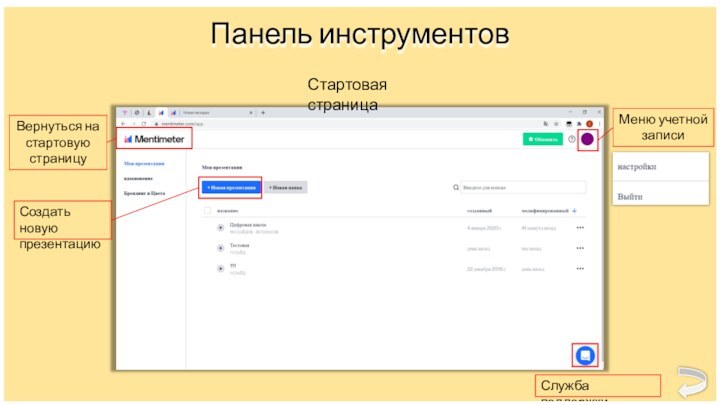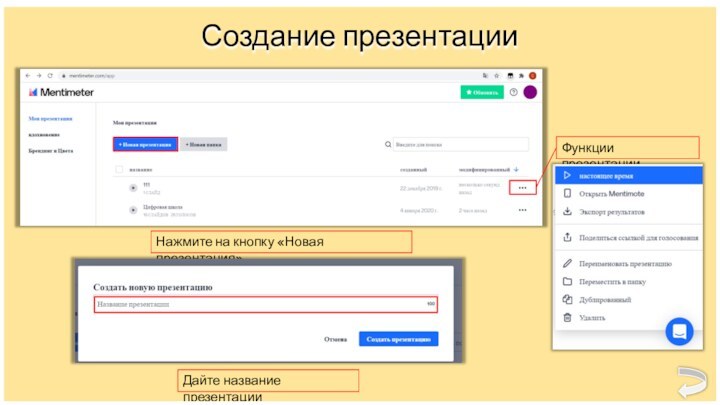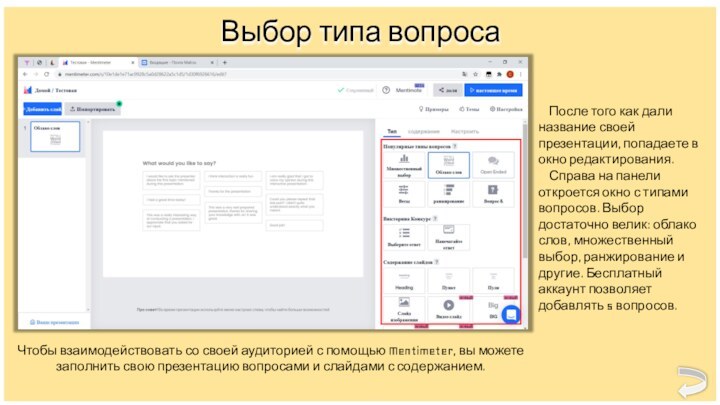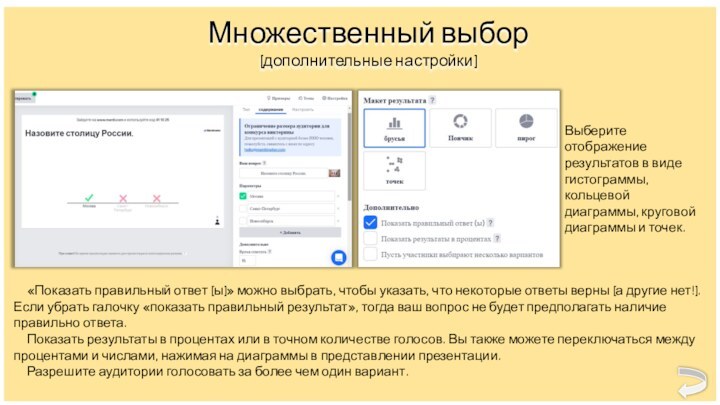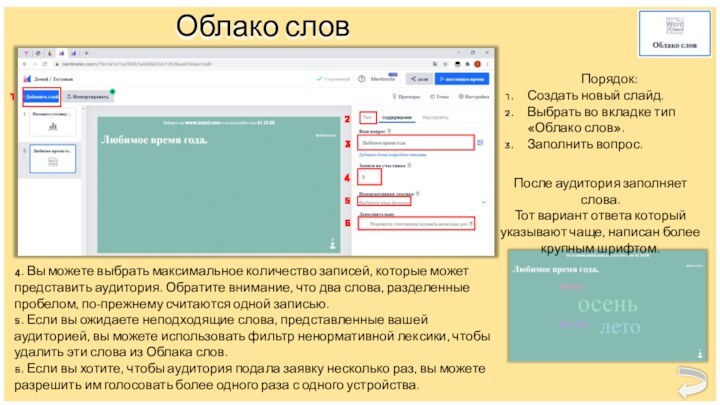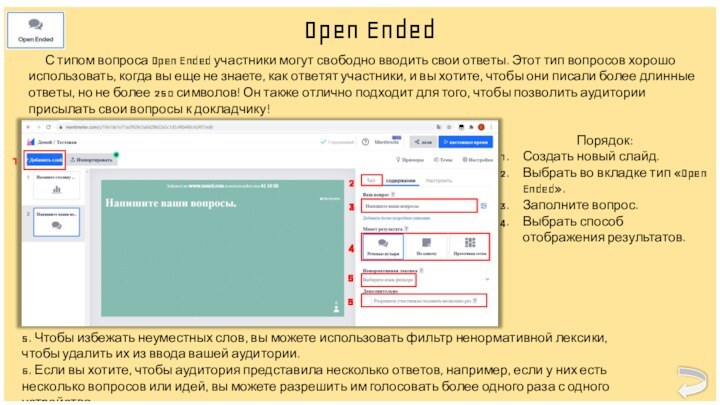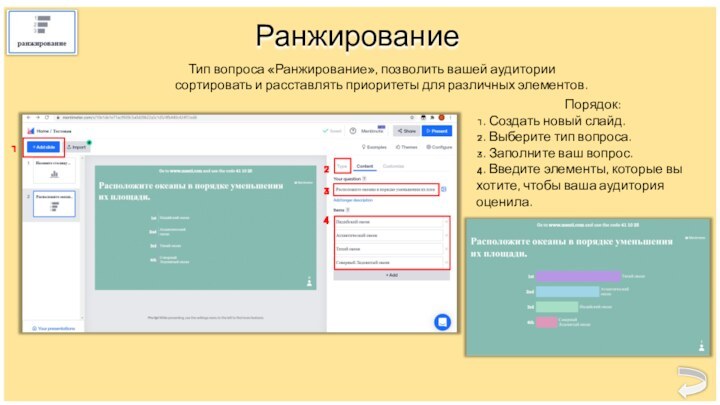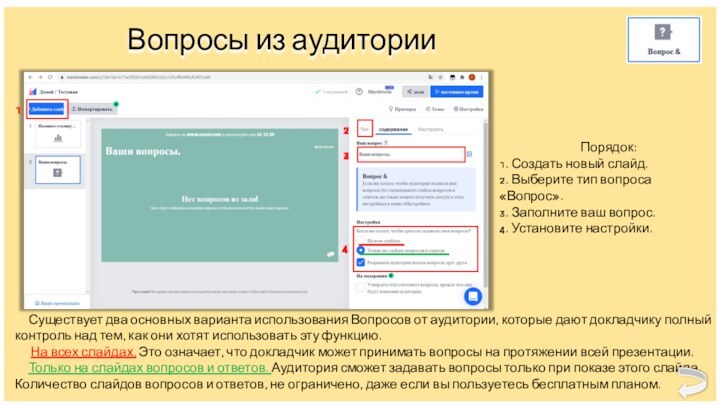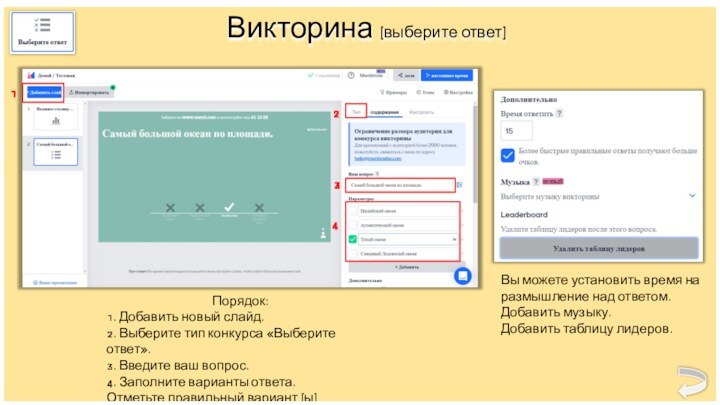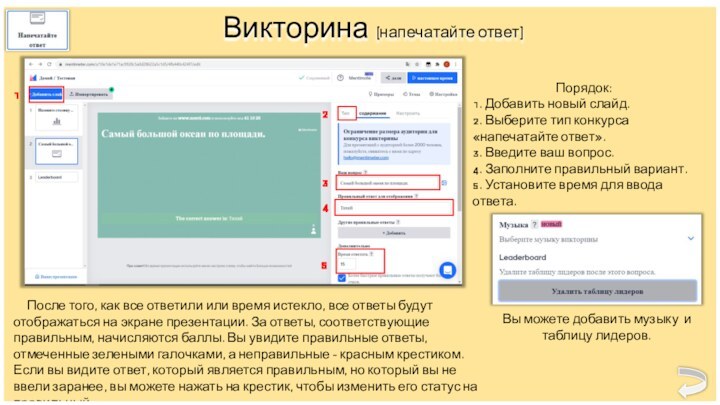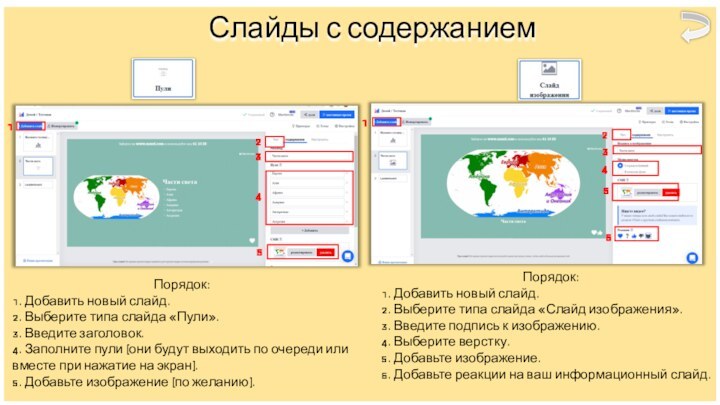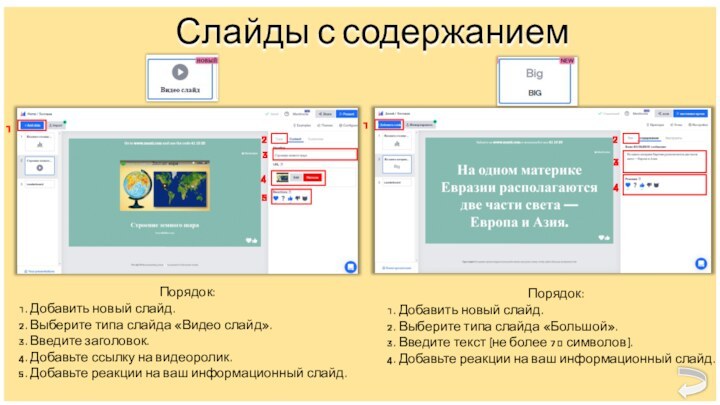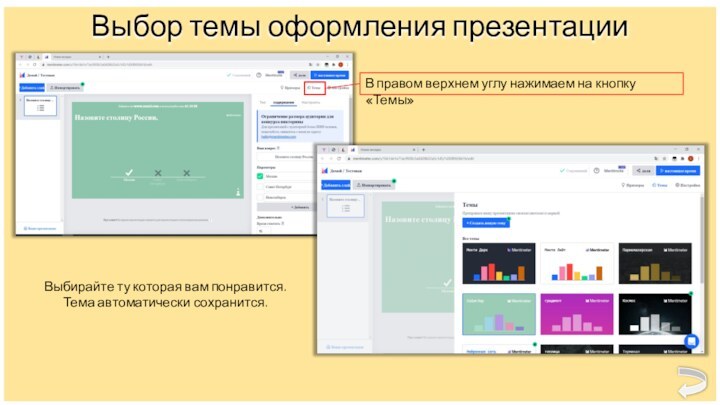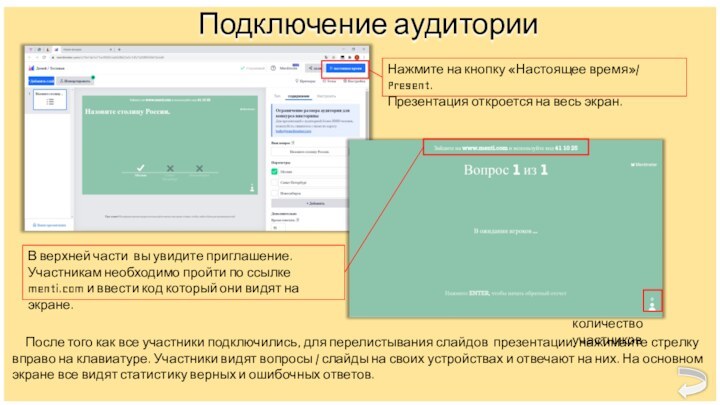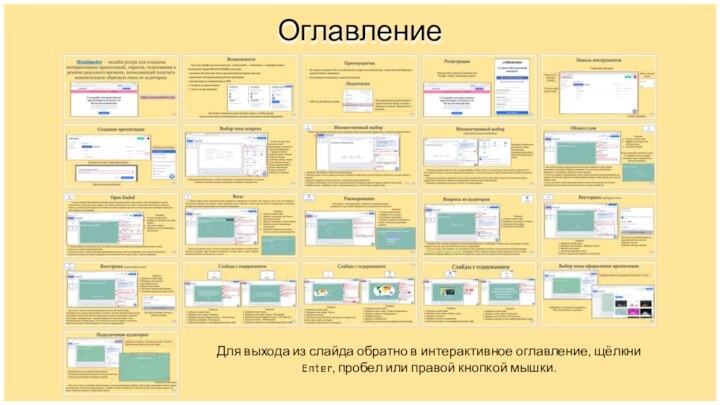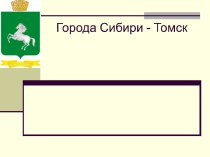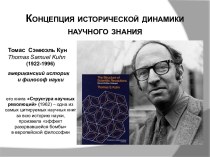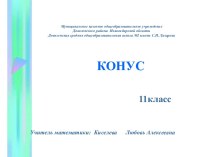1.2. Преимущества и недостатки
2. Регистрация
3. Панель
инструментов4. Создание презентации
5. Выбор типа вопроса
5.1. Множественный выбор
5.2. Облако слов
5.3. Open Ended
5.4. Весы
5.5. Ранжирование
5.6. Вопросы из аудитории
5.7. Викторина
6. Слайды с содержанием
6.1. Heading, пункт
6.2. Пули, слайд изображения
6.3. Видео слайд, большой
7. Выбор темы оформления презентации
8. Подключение аудитории
Интерактивное оглавление.