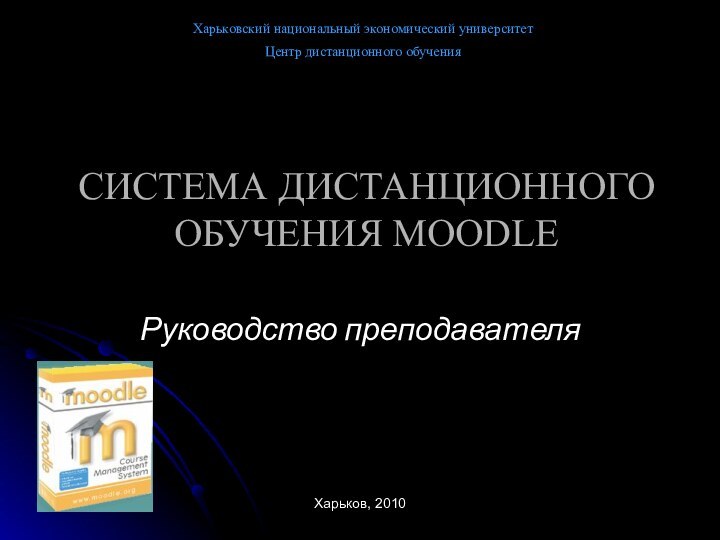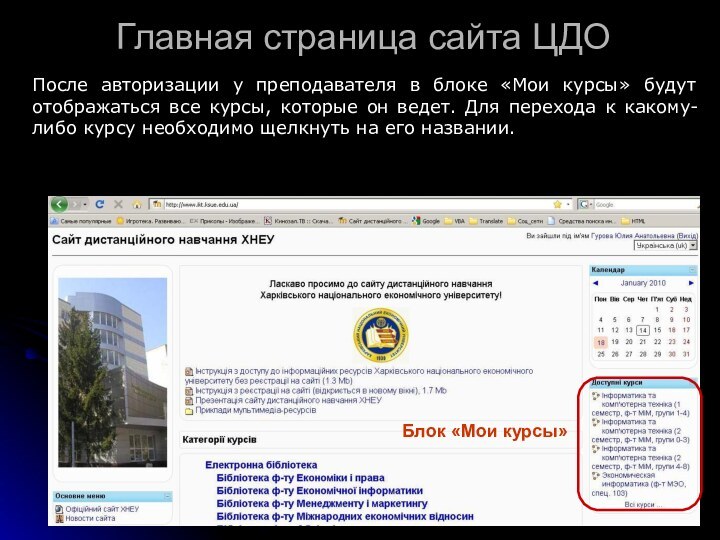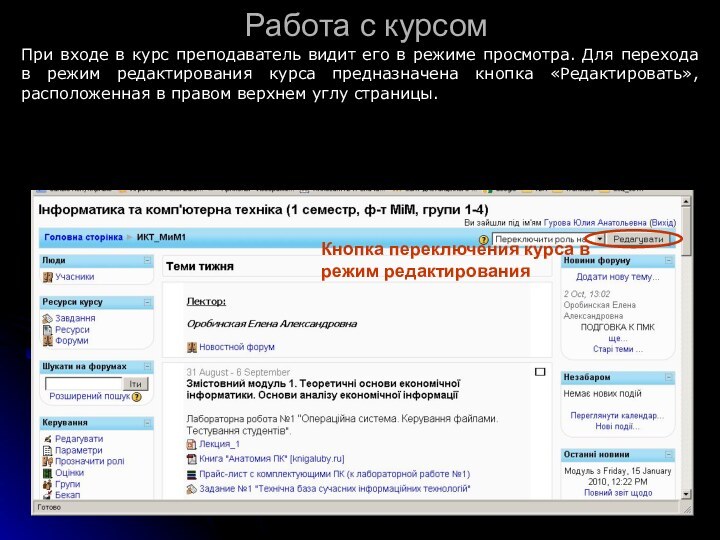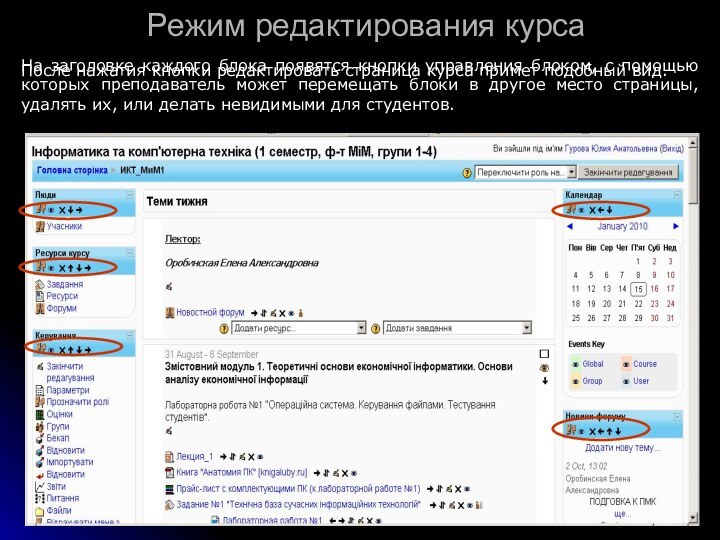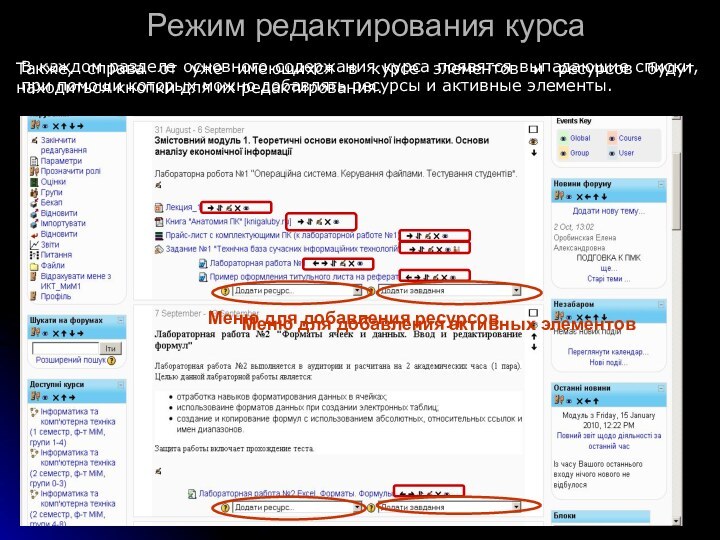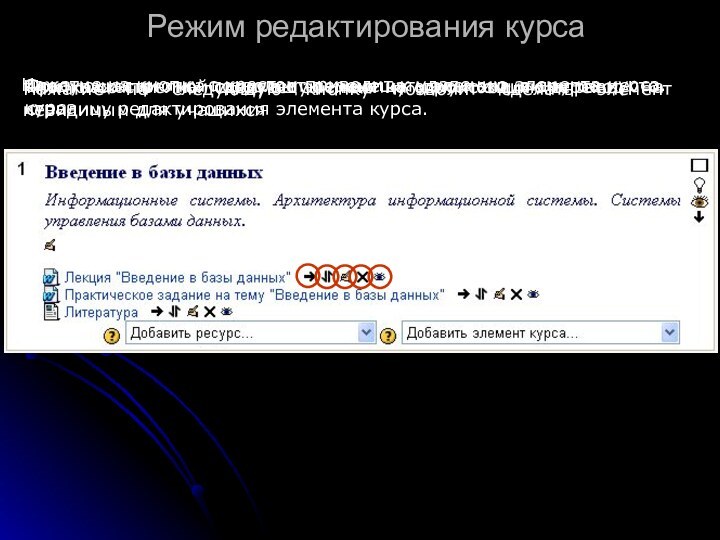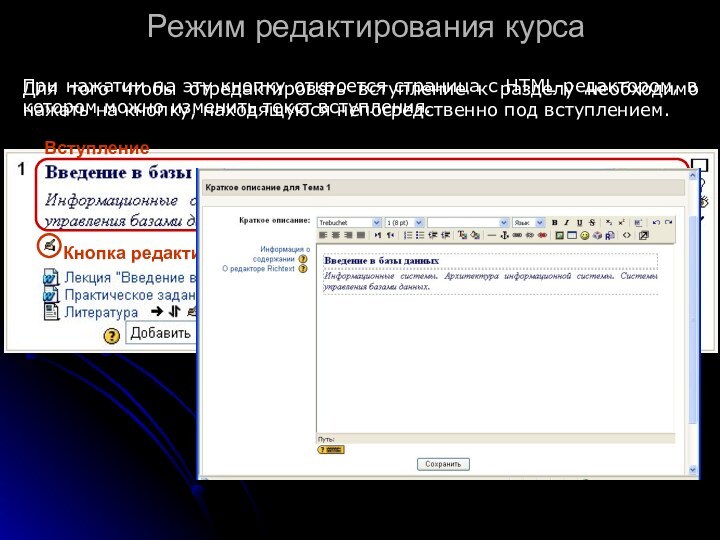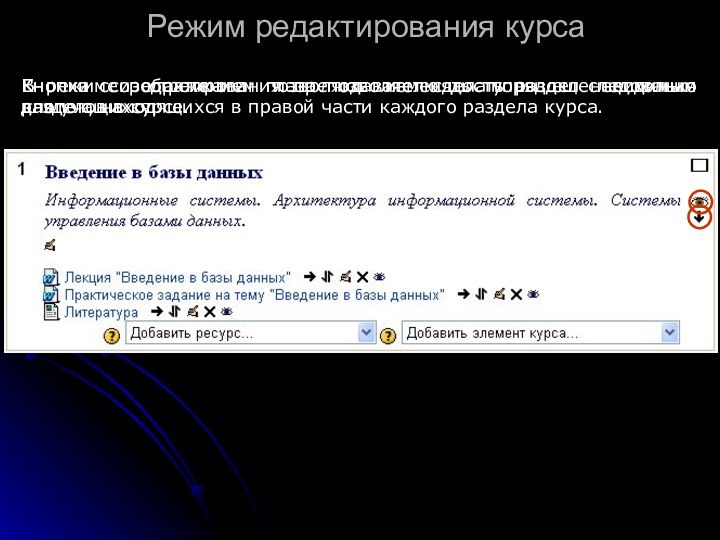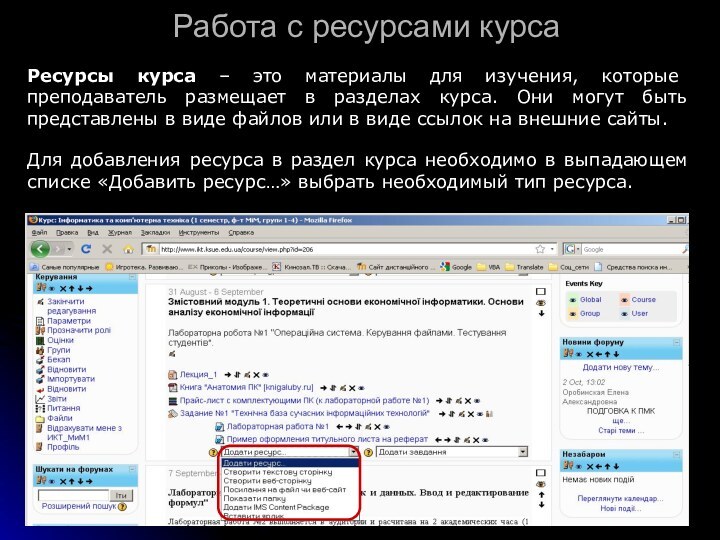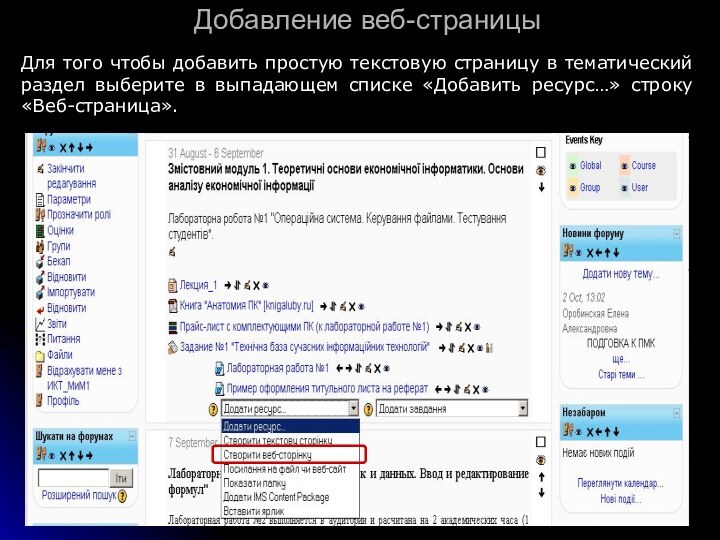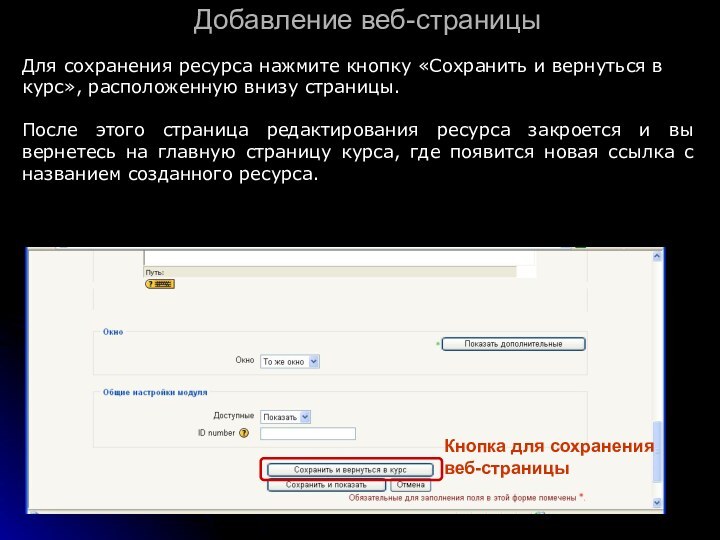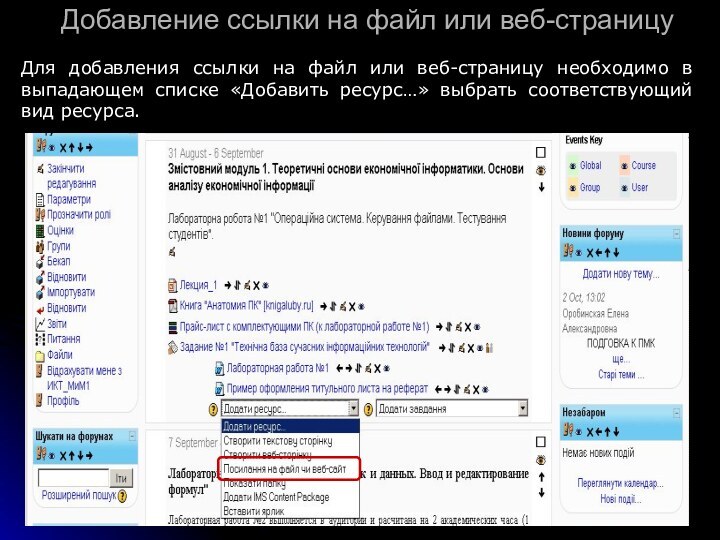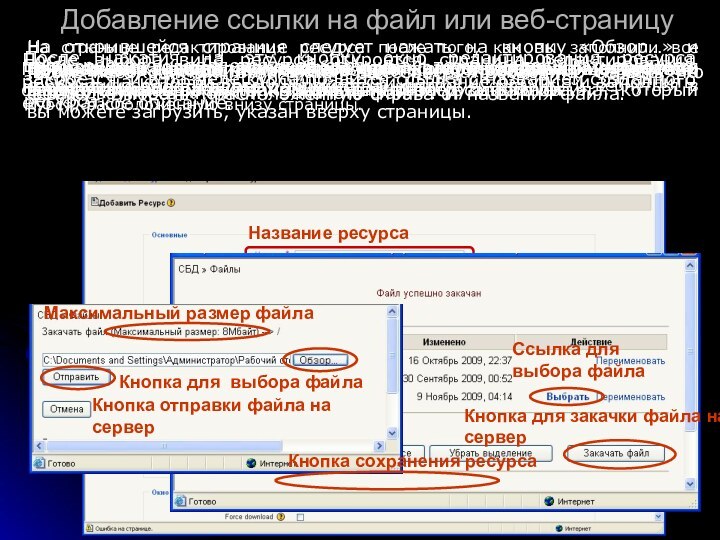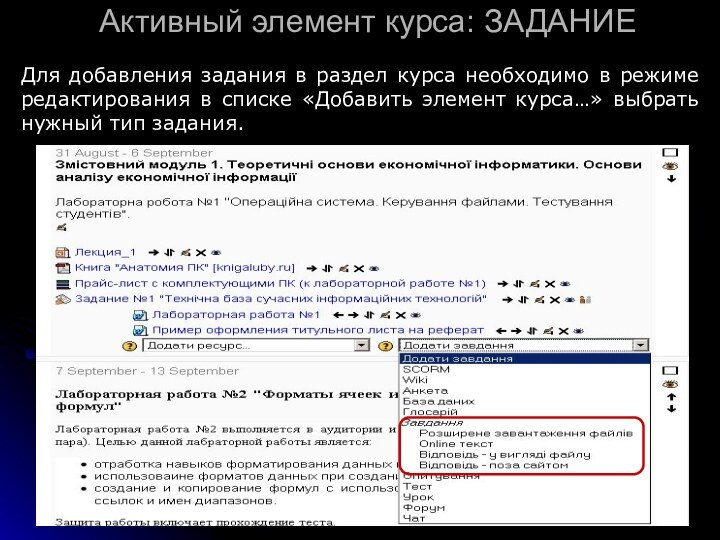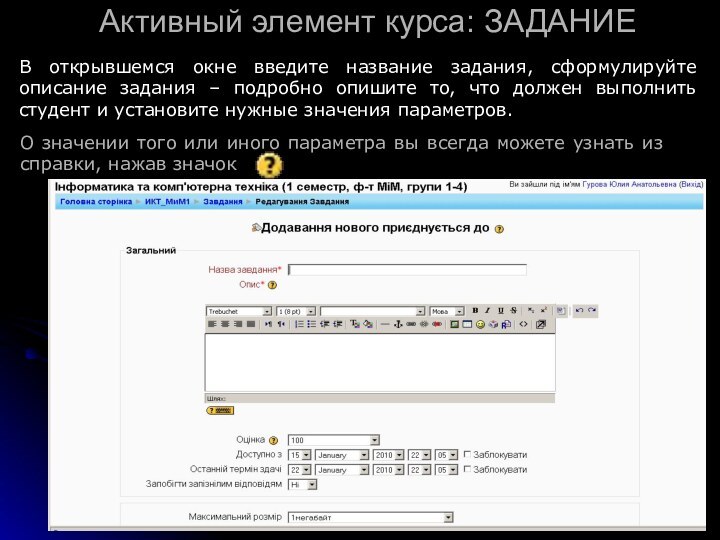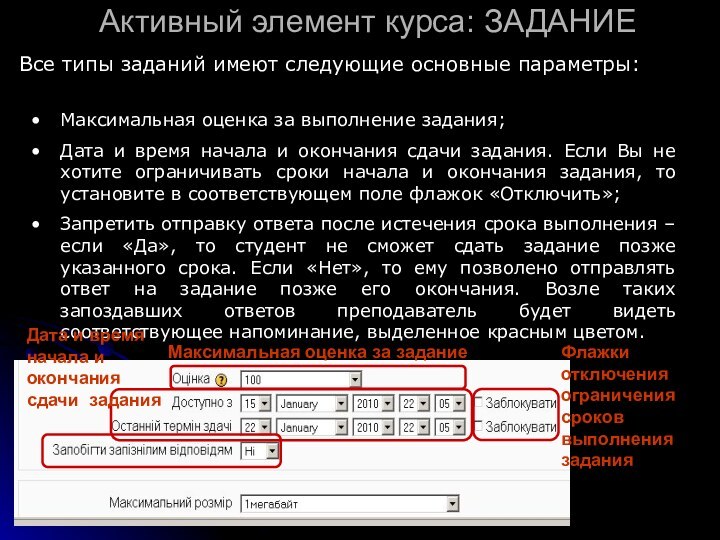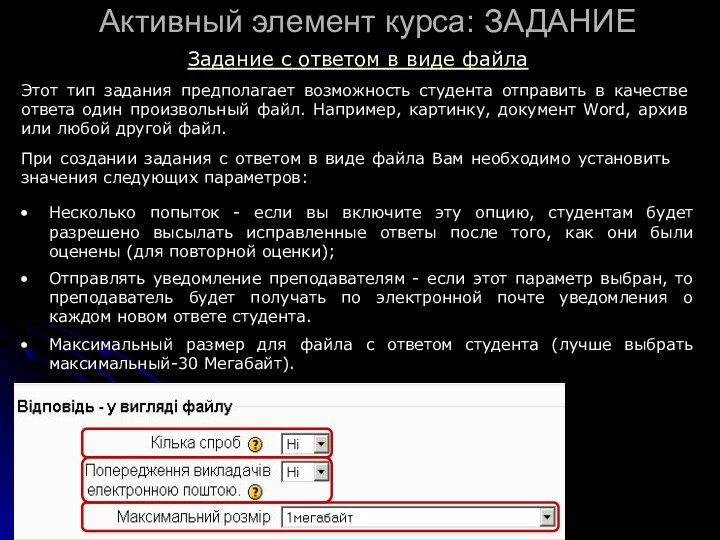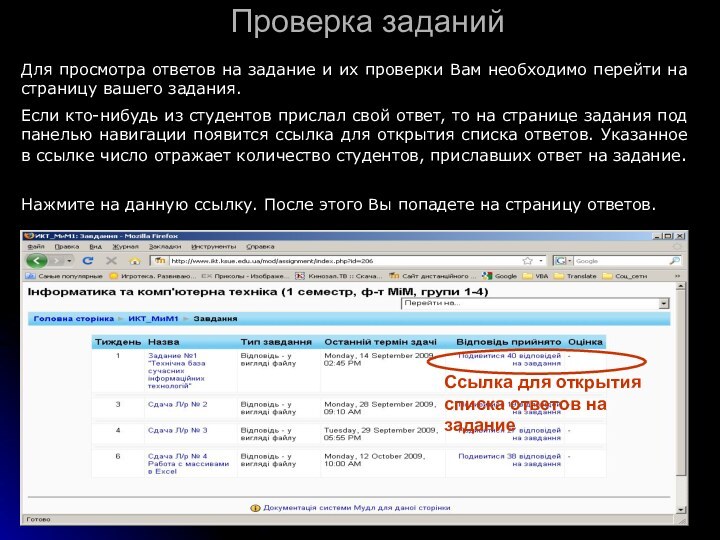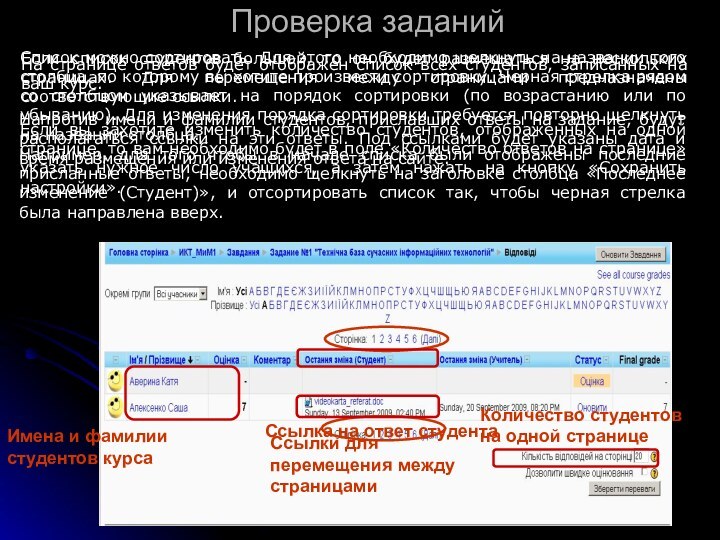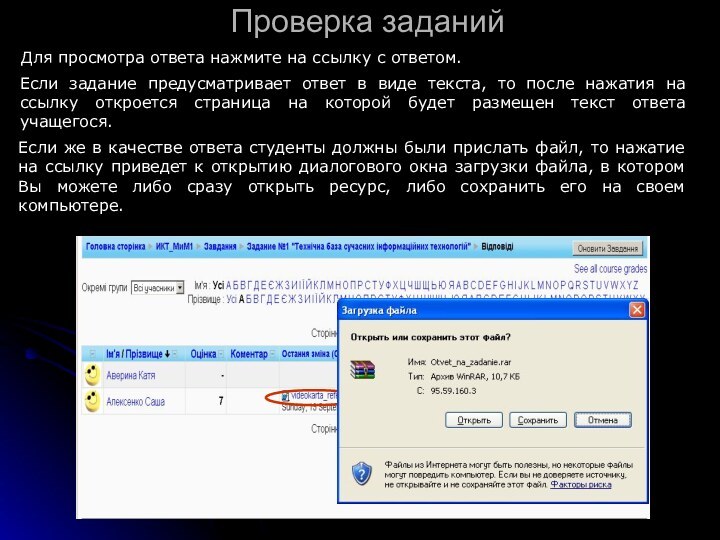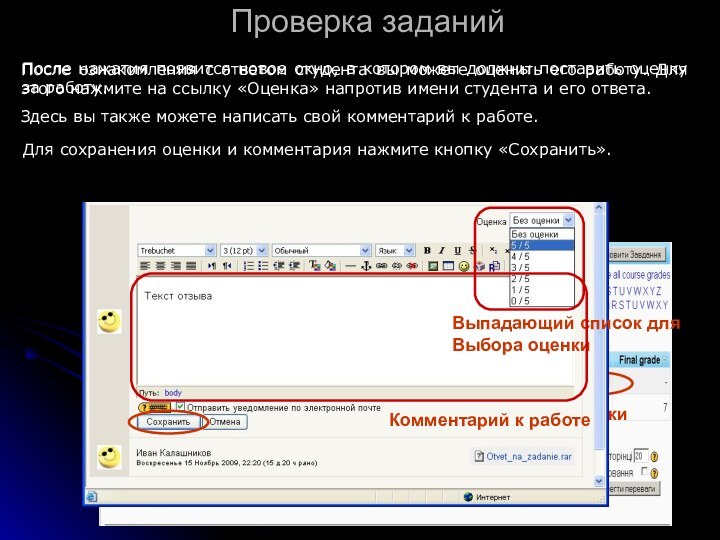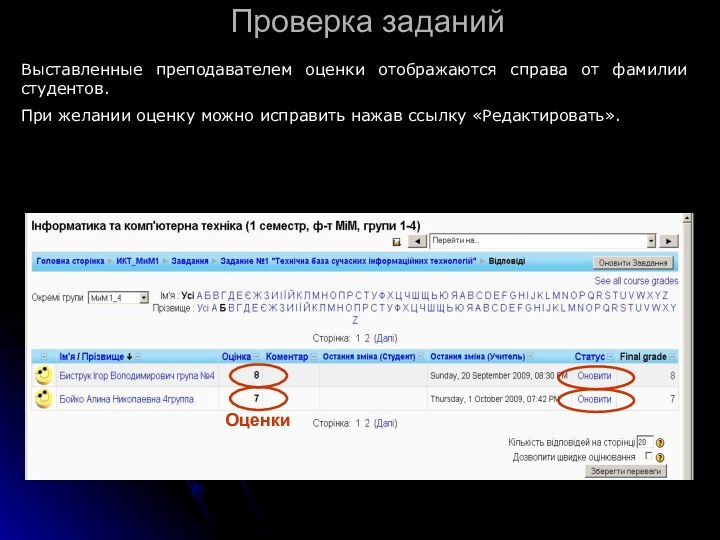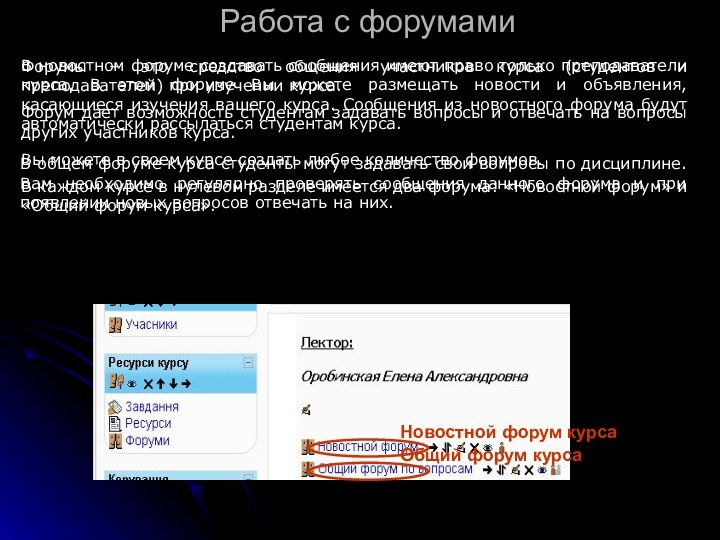закроется, и в разделе курса появится ссылка с названием
созданного ресурса.
Если ресурсом является веб-страница, то в поле «Размещение» необходимо ввести адрес данной страницы
Если же в качестве ресурса вы хотите использовать файл, то вам следует нажать на кнопку «Выбрать или загрузить файл…».
После выбора вида ресурса откроется страница редактирования ресурса, на которой вы должны ввести название ресурса и заполнить его краткое описание.
При нажатии на кнопку «Выбрать или загрузить файл…» откроется окно со списком загруженных для данного курса файлов.
Если необходимый вам файл еще не загружен на сервер, то воспользуйтесь кнопкой «Закачать файл».
При нажатии на кнопку «Закачать файл» откроется страница загрузки файла на сервер.
На открывшейся странице следует нажать на кнопку «Обзор…» и выбрать на вашем компьютере тот файл, который необходимо загрузить на сервер. Максимальный размер одного файла, который вы можете загрузить, указан вверху страницы.
После выбора файла нажимайте на кнопку «Отправить».
После того, как файл загружен на сервер, необходимо нажать на ссылку «Выбрать», расположенную справа от названия файла.
На странице редактирования ресурса после того, как вы заполнили все необходимые поля, а также выбрали файл или веб-страницу, требуется сохранить ресурс. Для этого нажмите на кнопку «Сохранить и вернуться в курс», расположенную внизу страницы.
Добавление ссылки на файл или веб-страницу