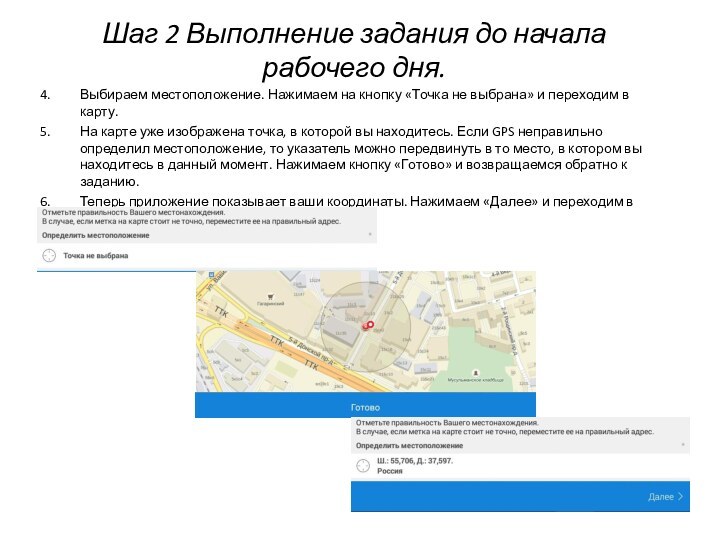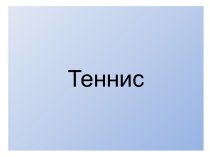интернету. Открываем приложение Forapp. Вводим ключ «comway». Нажимаем кнопку
«Подключиться» и переходим в следующее окно.Вводим логин и пароль. Нажимаем кнопку «Войти»
Начинается загрузка новых заданий
Открывается список заданий, из которых пользователь может выбрать необходимое задание. Задание выбирается с учётом даты работы и адреса.