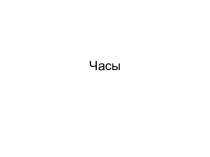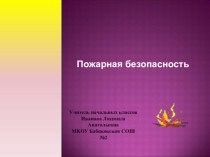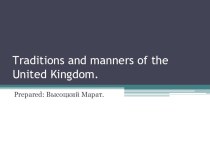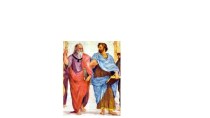- Главная
- Разное
- Бизнес и предпринимательство
- Образование
- Развлечения
- Государство
- Спорт
- Графика
- Культурология
- Еда и кулинария
- Лингвистика
- Религиоведение
- Черчение
- Физкультура
- ИЗО
- Психология
- Социология
- Английский язык
- Астрономия
- Алгебра
- Биология
- География
- Геометрия
- Детские презентации
- Информатика
- История
- Литература
- Маркетинг
- Математика
- Медицина
- Менеджмент
- Музыка
- МХК
- Немецкий язык
- ОБЖ
- Обществознание
- Окружающий мир
- Педагогика
- Русский язык
- Технология
- Физика
- Философия
- Химия
- Шаблоны, картинки для презентаций
- Экология
- Экономика
- Юриспруденция
Что такое findslide.org?
FindSlide.org - это сайт презентаций, докладов, шаблонов в формате PowerPoint.
Обратная связь
Email: Нажмите что бы посмотреть
Презентация на тему Конспект лекций по базам данных по теме:Работа с oracle. Создание и заполнение таблиц
Содержание
- 2. УстановкаДля установки Oracle необходимо запустить файл установки.
- 3. Запуск OracleДля перехода непосредственно к работе с
- 4. Сессия в браузереПосле успешной авторизации в браузере
- 5. Создание Базы данныхДля того чтобы создать базу
- 6. создание БД с помощью SQL-командВыбираем в меню
- 7. Object Browser Первый пункт называется Object Browser,
- 8. SQL CommandsТеперь рассмотрим второй пункт, который называется
- 9. SQL ScriptsСледующий пункт это SQL Scripts, он
- 10. Начало создания БДНачнем создавать базу данных на
- 11. Для примера создадим две последовательности: первую для
- 12. Приступим к созданию самих таблиц. Для этого
- 13. Описание столбца, в свою очередь, выглядит так:Имя столбца тип данных столбца [DEFAULT выражение] [ограничения столбца]
- 14. Нам нужно создать 4 таблицы. Это мы
- 15. Начнем заполнять наши таблицы, но для этого
- 16. Таблица клиентов:BEGININSERT INTO SPR_KL(KOD_KL, NAME_KL, SKLAD)VALUES (SQ_KL.NEXTVAL,'SKLAD','1');INSERT
- 17. Таблица товаров:BEGININSERT INTO TOVAR(KOD_TOV, NAME_TOV)VALUES (SQ_TOW_TTN.NEXTVAL,'VINOGRAD');INSERT INTO
- 18. Таблица ТТН:BEGININSERT INTO TTN(KOD_TTN, NOMER_TTN, DATE_TTN, KOD_OTPRAVITELJA,
- 19. Таблица спецификации:BEGININSERT INTO SPEC(KOD_TTN, KOD_TOV, COLL, CENA)VALUES
- 20. Создание нашей базы данных мы закончили. Теперь
- 21. Еще один пункт меню, которым мы будем
- 22. Скачать презентацию
- 23. Похожие презентации
УстановкаДля установки Oracle необходимо запустить файл установки. Далее необходимо следовать указаниям по установки. Главное необходимо запомнить пароль при установке, который попросит внести система в дальнейшем.











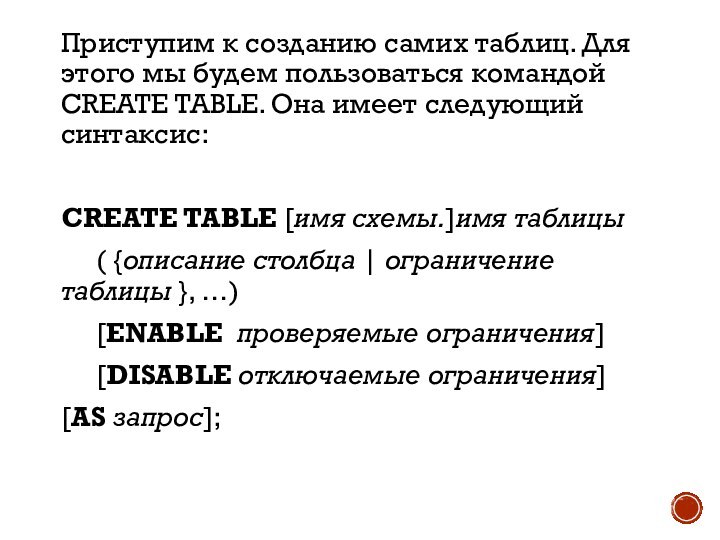
![Конспект лекций по базам данных по теме:Работа с oracle. Создание и заполнение таблиц Описание столбца, в свою очередь, выглядит так:Имя столбца тип данных столбца [DEFAULT выражение] [ограничения столбца]](/img/tmb/14/1308987/fff7b559d0a18dccd35e8cbb35c3cc8c-720x.jpg)


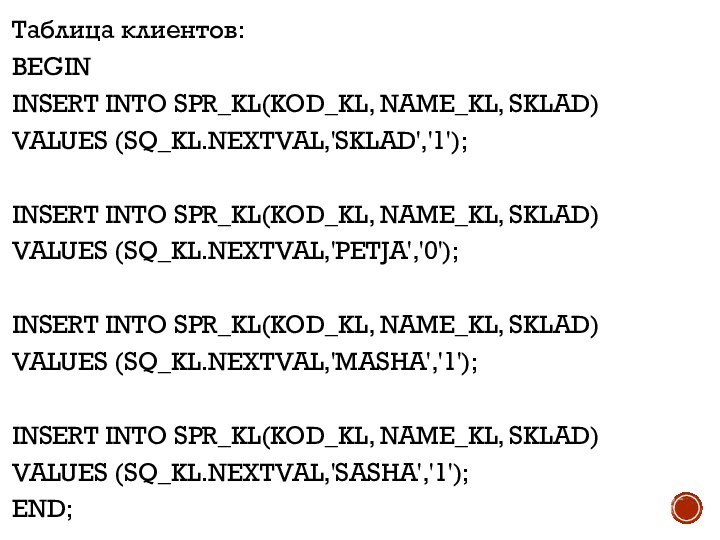
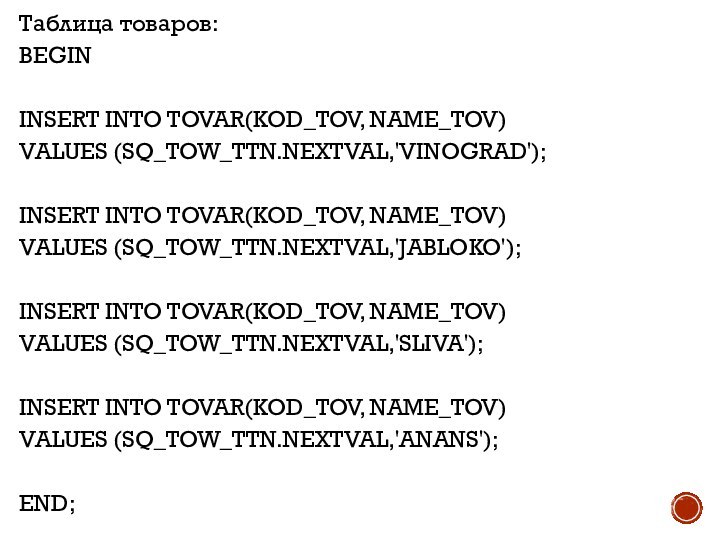
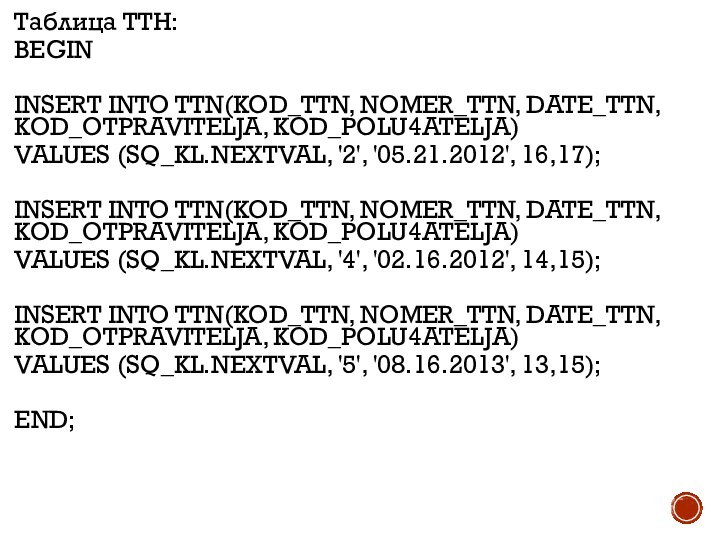
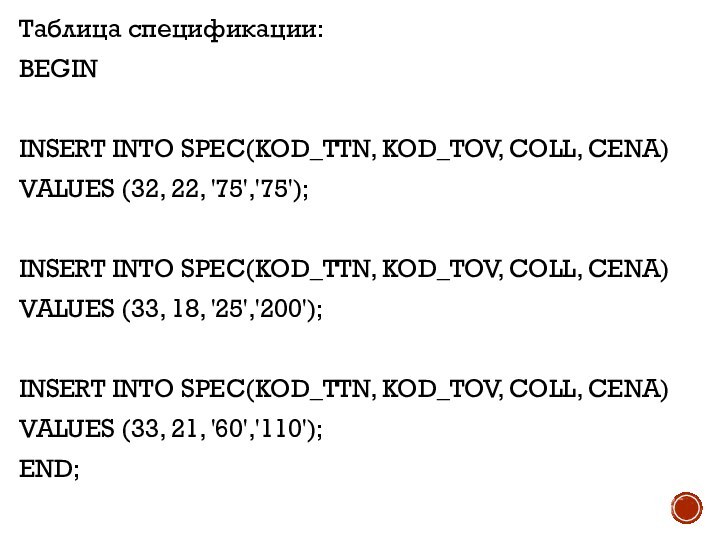


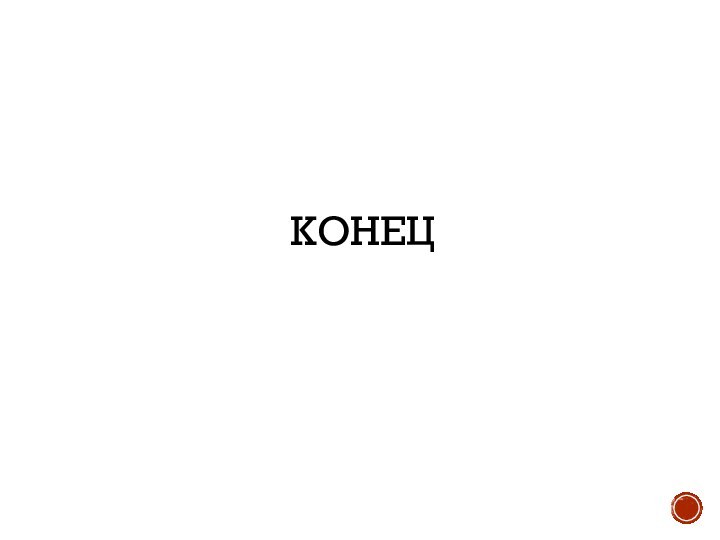
Слайд 3
Запуск Oracle
Для перехода непосредственно к работе с самой
системо необходимо запустить ярлык “GetStartedWith Oracle Database 11g Express
Edition”, он откроется в браузере, который стоит на вашем компьютере.Затем, нажимаем ApplicationExpress.
Далее необходимо ввести username – “SYSTEM” и password, который задавался во время установки.
После совпадения пароля и имени пользователя начинается сессия в браузере.
Слайд 4
Сессия в браузере
После успешной авторизации в браузере создаётся
сессия.
В процессе работы Oracle сохраняет успешно и с
ошибками выполненные запросы в сессию. Благодаря чему их можно просматривать. После нажатия на LogOut сессия закрывается. И вся история запуска запросов очищается.
Поэтому для того чтобы не потерять важные запросы, необходимо после их выполнения обязательно (!) сохранять.
Слайд 5
Создание Базы данных
Для того чтобы создать базу данных
вам нужно выбрать CreateNew, а затем ввести DatabaseUsername, ApplicationExpress
Username, Password, ConfirmPassword и обязательно запомнить пароль(!!!).Затем нажимаем на кнопку CreateWorkspace.
Далее нажимаем ApplicationExpress, в блоке Getting нажимаем Already have an account? LoginHere.
Откроется панель, в которой нужно ввести Workspace, Username, Password и нажимаем Login.
Если пароль подошёл откроется рабочая область.
Слайд 6
создание БД с помощью SQL-команд
Выбираем в меню SQL
Worcshop.
SQL Worcshop содержит следующие подпункты, которые нам необходимы
для дальнейшей работы с базой данных:Object Browser
SQL Commands
SQL Scripts
Слайд 7
Object Browser
Первый пункт называется Object Browser, в нем
мы можем просматривать нашу БД. Там будут находиться все
таблицы, которые мы в дальнейшем создадим, а так же те таблицы, которые были созданы автоматически при создании БД. При единичном нажатии на таблицу она у нас отображается справа. И над ней у нас тоже небольшое меню, некоторыми пунктами из которого мы будем пользоваться, но об этом чуть позже.
Слайд 8
SQL Commands
Теперь рассмотрим второй пункт, который называется SQL
Commands, непосредственно в нем мы будем прописывать наши команды
(создание таблиц, заполнение таблиц, запросы и др.).
Слайд 9
SQL Scripts
Следующий пункт это SQL Scripts, он нужен
для того, чтобы прописывать несколько команд сразу, только нужно
использовать определенный синтаксист, который мы покажем чуть ниже. И еще, под полем, где записываются команды и скрипты, есть тоже меню. Там мы можем просматривать историю сессии, а также сохранять запросы и скрипты.
Слайд 10
Начало создания БД
Начнем создавать базу данных на языке
SQL. Первое что необходимо сделать - это создать последовательности,
или так называемый аналог счетчика, для автоматической генерации наших первичных ключей. Для этого мы будем использовать команду CREATE SEQUENCE, она имеет следующий синтаксис:CREATE SEQUENCE [имя схемы.]имя последовательности
[INCREMENT BY шаг] [START WITH начальное значение] [CYCLE]
[MINVALUE значение]
[MAXVALUE значение];
Слайд 11 Для примера создадим две последовательности: первую для наших
клиентов и накладных, вторую для товаров.
CREATE SEQUENCE
SQ_KL START
WITH 1 MAXVALUE 9999;CREATE SEQUENCE
SQ_TOW_TTN START WITH 1 MAXVALUE 9999;
Теперь, когда мы начнем создавать и заполнять наши таблицы, все первичные ключи будут генерироваться автоматически и у нас не будет повторов, а следовательно и в дальнейшем не возникнет проблем в работе наших запросов.
Слайд 12 Приступим к созданию самих таблиц. Для этого мы
будем пользоваться командой CREATE TABLE. Она имеет следующий синтаксис:
CREATE TABLE [имя схемы.]имя таблицы
( {описание столбца | ограничение таблицы }, …)
[ENABLE проверяемые ограничения]
[DISABLE отключаемые ограничения]
[AS запрос];
Слайд 13
Описание столбца, в свою очередь, выглядит так:
Имя столбца
тип данных столбца [DEFAULT выражение] [ограничения столбца]
Слайд 14 Нам нужно создать 4 таблицы. Это мы можем
сделать при помощи следующих 4 команд:
CREATE TABLE SPR_KL(KOD_KL INT
PRIMARY KEY, NAME_KL VARCHAR2(50) NOT NULL, SKLAD INT);CREATE TABLE TOVAR (KOD_TOV INT PRIMARY KEY, NAME_TOV VARCHAR2(50) NOT NULL);
CREATE TABLE TTN (KOD_TTN INT PRIMARY KEY, NOMER_TTN VARCHAR2(6) NOT NULL, DATE_TTN DATE, KOD_OTPRAVITELJA INT REFERENCES SPR_KL(KOD_KL) NOT NULL, KOD_POLU4ATELJA INT REFERENCES SPR_KL(KOD_KL) NOT NULL);
CREATE TABLE SPEC(KOD_TTN INT REFERENCES TTN(KOD_TTN) NOT NULL, KOD_TOV INT REFERENCES TOVAR(KOD_TOV) NOT NULL, COLL NUMBER(6), CENA NUMBER(6) );
Слайд 15 Начнем заполнять наши таблицы, но для этого мы
попробуем использовать не отдельные команды, а пропишем скрипт, так
нам будет значительнее удобнее. А команда, для заполнения таблиц имеет следующий синаксис:INSERT INTO приемник
[(списокстолбцов)] { VALUES (списокзначений) | подзапрос};
Скрипт начинается со слова BEGIN, а заканчивается словом END. Команды пишутся через точку с запятой. Вот к примеру заполнение наших 4 таблиц.
Слайд 16
Таблица клиентов:
BEGIN
INSERT INTO SPR_KL(KOD_KL, NAME_KL, SKLAD)
VALUES (SQ_KL.NEXTVAL,'SKLAD','1');
INSERT INTO
SPR_KL(KOD_KL, NAME_KL, SKLAD)
VALUES (SQ_KL.NEXTVAL,'PETJA','0');
INSERT INTO SPR_KL(KOD_KL, NAME_KL, SKLAD)
VALUES (SQ_KL.NEXTVAL,'MASHA','1');
INSERT
INTO SPR_KL(KOD_KL, NAME_KL, SKLAD)VALUES (SQ_KL.NEXTVAL,'SASHA','1');
END;
Слайд 17
Таблица товаров:
BEGIN
INSERT INTO TOVAR(KOD_TOV, NAME_TOV)
VALUES (SQ_TOW_TTN.NEXTVAL,'VINOGRAD');
INSERT INTO TOVAR(KOD_TOV,
NAME_TOV)
VALUES (SQ_TOW_TTN.NEXTVAL,'JABLOKO');
INSERT INTO TOVAR(KOD_TOV, NAME_TOV)
VALUES (SQ_TOW_TTN.NEXTVAL,'SLIVA');
INSERT INTO TOVAR(KOD_TOV, NAME_TOV)
VALUES
(SQ_TOW_TTN.NEXTVAL,'ANANS');END;
Слайд 18
Таблица ТТН:
BEGIN
INSERT INTO TTN(KOD_TTN, NOMER_TTN, DATE_TTN, KOD_OTPRAVITELJA, KOD_POLU4ATELJA)
VALUES
(SQ_KL.NEXTVAL, '2', '05.21.2012', 16,17);
INSERT INTO TTN(KOD_TTN, NOMER_TTN, DATE_TTN, KOD_OTPRAVITELJA,
KOD_POLU4ATELJA)VALUES (SQ_KL.NEXTVAL, '4', '02.16.2012', 14,15);
INSERT INTO TTN(KOD_TTN, NOMER_TTN, DATE_TTN, KOD_OTPRAVITELJA, KOD_POLU4ATELJA)
VALUES (SQ_KL.NEXTVAL, '5', '08.16.2013', 13,15);
END;
Слайд 19
Таблица спецификации:
BEGIN
INSERT INTO SPEC(KOD_TTN, KOD_TOV, COLL, CENA)
VALUES (32,
22, '75','75');
INSERT INTO SPEC(KOD_TTN, KOD_TOV, COLL, CENA)
VALUES (33, 18,
'25','200');INSERT INTO SPEC(KOD_TTN, KOD_TOV, COLL, CENA)
VALUES (33, 21, '60','110');
END;