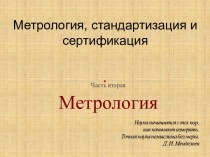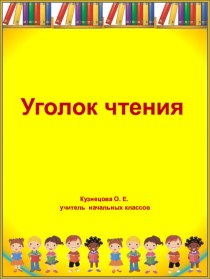- Главная
- Разное
- Бизнес и предпринимательство
- Образование
- Развлечения
- Государство
- Спорт
- Графика
- Культурология
- Еда и кулинария
- Лингвистика
- Религиоведение
- Черчение
- Физкультура
- ИЗО
- Психология
- Социология
- Английский язык
- Астрономия
- Алгебра
- Биология
- География
- Геометрия
- Детские презентации
- Информатика
- История
- Литература
- Маркетинг
- Математика
- Медицина
- Менеджмент
- Музыка
- МХК
- Немецкий язык
- ОБЖ
- Обществознание
- Окружающий мир
- Педагогика
- Русский язык
- Технология
- Физика
- Философия
- Химия
- Шаблоны, картинки для презентаций
- Экология
- Экономика
- Юриспруденция
Что такое findslide.org?
FindSlide.org - это сайт презентаций, докладов, шаблонов в формате PowerPoint.
Обратная связь
Email: Нажмите что бы посмотреть
Презентация на тему Macromedia flash
Содержание
- 2. Macromedia FlashНа настоящий момент программа Macromedia Flash
- 3. Во Flash MX можно: 1) рисовать изображения,
- 4. 8) озвучивать ролик и пользовательские события (движения
- 5. Форматы файлов Документы Flash (с расширением .fla)
- 6. Преимущества формата SWF:есть этот формат может использоваться
- 7. Панель управленияГрафические примитивы КарандашИнструмент ПероИнструмент КистьИнструмент Ластик Инструмент Стрелка (указатель)Заливка лассомасштаб
- 8. Графические примитивы (простейший геометрический объект) Все
- 9. Какими инструментами создаются примитивы?ОвалПрямоугольникЛинияПероКарандашЧернилаКистьЗаливка
- 10. Работа с инструментом Карандаш 4. Рисуйте на рабочем
- 11. Рисование линий, овалов и прямоугольников Выберите инструмент
- 12. Инструмент Перо С помощью данного инструмента можно рисовать
- 13. Рисование сегмента кривойСоздать первую точку, щелкнув мышью
- 14. Инструмент КистьИнструмент Кисть имитирует мазки кистью. Это
- 15. Инструмент кистьЧтобы рисовать с помощью инструмента Кисть:
- 16. Инструмент Ластик Инструмент действует подобно обычному ластику,
- 17. Инструмент Стрелка (указатель)Используется для:Выделения объектовПеремещения объектовИзменения формы объектов.
- 18. Выделение объектовЧтобы выделить только один примитив (форму
- 19. Изменение формы объектовЧтобы изменить форму линии, можно
- 20. Перекрытие примитивов При рисовании линий поверх существующей фигуры
- 21. Монтажный стол Лента времениПалитра слоев12345– статичный слой
- 22. АнимацияПокадроваяАвтоматическаяАнимация формыАнимация движенияПрограммнаяФильм рисуется по кадрам, так
- 23. Покадровая анимацияПолучается добавлением ключевых кадров и изменением имеющегося изображения.
- 24. Анимация формыСоздается графический примитивСоздается ключевой кадр для
- 25. Анимация движенияСоздается графический объект (сгруппированный примитив или
- 26. Скачать презентацию
- 27. Похожие презентации







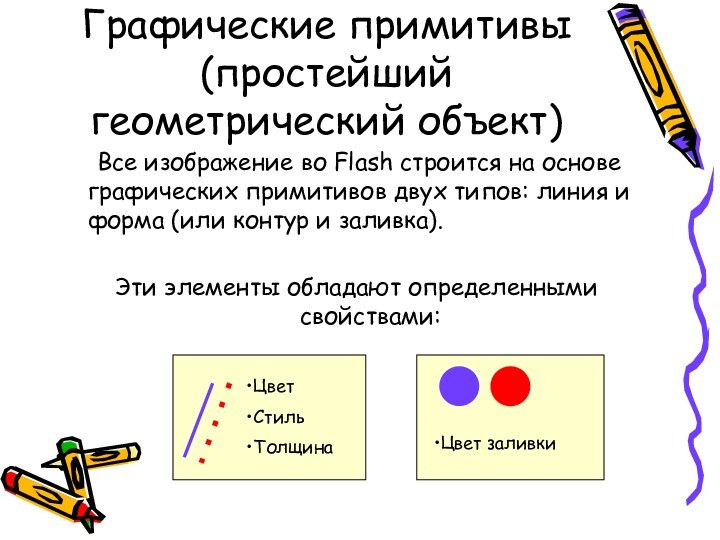
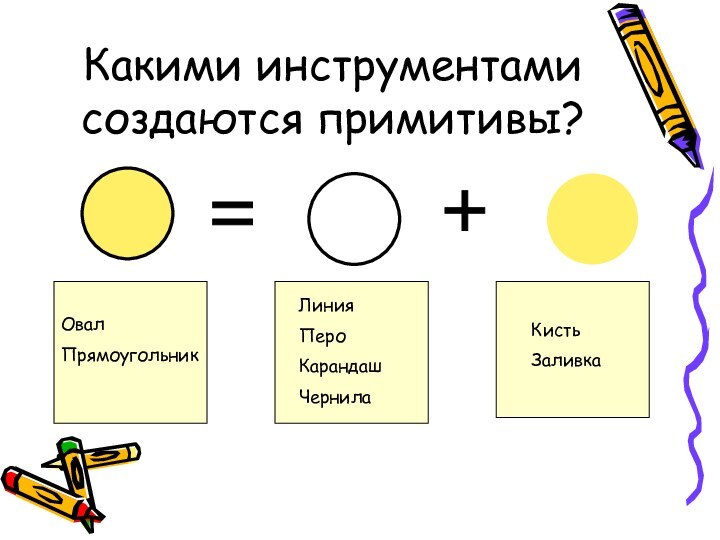




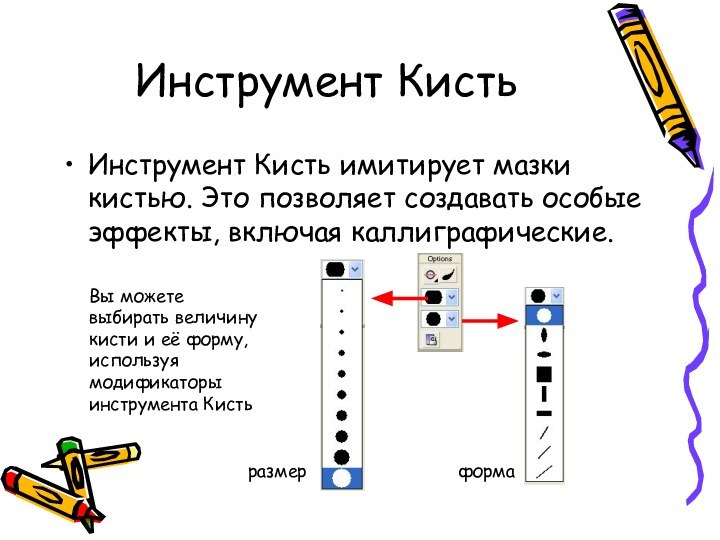







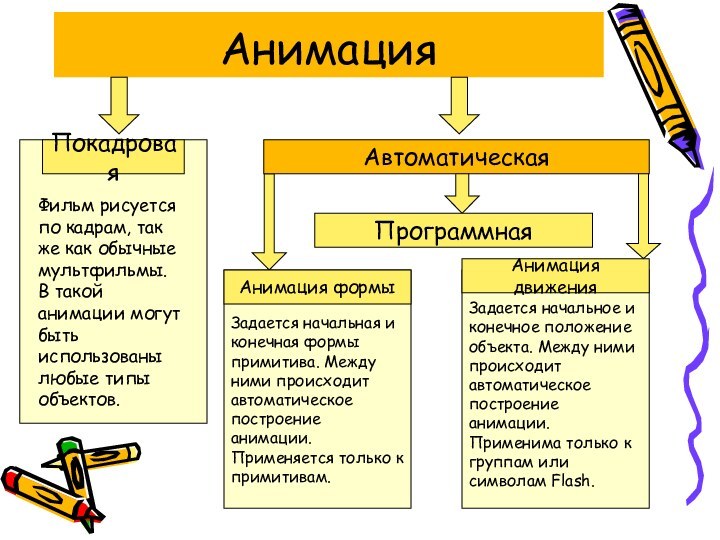




Слайд 3
Во Flash MX можно:
1) рисовать изображения, при этом
программа сразу «исправляет» многие погрешности;
2) импортировать векторную и растровую
графику;3) трассировать (преобразовывать) импортированную растровую графику в векторную;
4) компоновать текстовую информацию;
5) создавать различные виды анимации, в том числе анимации отдельных частей объекта;
6) производить изменение формы, цвета и положения объекта во времени и пространстве;
7) создавать элементы управления (кнопки, меню и др.) для интерактивной анимации;
Слайд 4 8) озвучивать ролик и пользовательские события (движения мыши,
нажатие кнопки и т. д.);
9) широко использовать в работе
язык сценариев Action Script;10) создавать библиотеки изображений, клипов, кнопок и сценариев и пользоваться ими;
11) сохранять секреты построения фильма, используя форматы SWF и ЕХЕ при публикации;
12) создавать формы для ввода данных пользователем;
13) взаимодействовать с сервером, отсылая и получая информацию;
14) получать конечный продукт в виде либо растровой графики, либо gif-анимации, либо Flash-фильма, либо исполнимого ехе-файла;
15) использовать конечный продукт для создания web-страниц и презентаций.
Слайд 5
Форматы файлов
Документы Flash (с расширением .fla) содержат
в себе всю информацию, необходимую для создания, обработки и
тестирования мультика. Документы Flash не являются клипами, это лишь рабочий вариант будущего клипа.Клипы Flash (с расширением .swf) представляют собой просчитаный документ Flash, в котором служебная информация отбрасывается и остаётся только то, что необходимо для показа клипа. Это конечный результат работы.
Слайд 6
Преимущества формата SWF:
есть этот формат может использоваться на
любом компьютере под управлением любой операционной системы;
созданные на его
основе изображения не только могут быть анимированы, но также дополнены интерактивными элементами и звуковым сопровождением;очень малый размер готового файла.
Слайд 7
Панель управления
Графические примитивы
Карандаш
Инструмент Перо
Инструмент Кисть
Инструмент Ластик
Инструмент
Стрелка (указатель)
Заливка
лассо
масштаб
Слайд 8
Графические примитивы (простейший геометрический объект)
Все изображение во
Flash строится на основе графических примитивов двух типов: линия
и форма (или контур и заливка).Эти элементы обладают определенными свойствами:
Цвет
Стиль
Толщина
Цвет заливки
Слайд 9
Какими инструментами создаются примитивы?
Овал
Прямоугольник
Линия
Перо
Карандаш
Чернила
Кисть
Заливка
Слайд 10
Работа с инструментом Карандаш
4. Рисуйте на рабочем поле,
нажав левую кнопку мыши и перемещая ее. При удерживаемой
клавише Shift получатся линии, выровненные строго по горизонтали или вертикали.1. Выберите инструмент Карандаш.
2. Задайте цвет линии, толщину линии и её стиль в инспекторе свойств.
3. Выберите режим рисования в инструментальной панели Опции:
Straighten (Резкость) для рисования прямых линий.
Smooth (Сглаживание) для рисования сглаженных кривых линий.
Ink (Чернила) для рисования свободных линий без каких-либо модификаций.
Слайд 11
Рисование линий, овалов и прямоугольников
Выберите инструмент Линия,
Овал или Прямоугольник.
Выберите цвет и толщину контура и цвет
заливки в инспекторе свойств.Рисуйте на рабочем поле. Для инструментов Овал и Прямоугольник удерживайте клавишу Shift, чтобы нарисовать ровные круги и квадраты соответственно.
Для инструмента Линия удерживайте клавишу Shift, чтобы нарисовать прямые линии под углами, кратными 45° .
Слайд 12
Инструмент Перо
С помощью данного инструмента можно рисовать прямые
или ломаные линии, либо части кривых. В обоих случаях
линия строится по базовым точкам.Чтобы нарисовать прямую линию, необходимо указать первую и последнюю точки отрезка. Точка создается щелчком на столе. Например, чтобы получить ломаную, состоящую из трех отрезков, требуется четыре точки.
Рисование кривых с помощью пера основано на перемещении так называемых касательных. Касательная — это прямая, проведенная через базовую точку. Длина и направление касательной определяют размер и глубину (величину изгиба) кривой. Касательная является как бы посредником между указателем мыши и рисуемой линией.
Слайд 13
Рисование сегмента кривой
Создать первую точку, щелкнув мышью на
столе.
Для создания второй точки переместить указатель и нажать
левую кнопку мыши; появится линия, соединяющая базовые точки. Не отпуская кнопку, переместить указатель в направлении, от изгиба. При перемещении указателя на экране появится касательная, размер и направление которой определяют глубину и угол изгиба.
Когда получите нужную форму, отпустите кнопку мыши; касательная исчезнет, а базовые точки (первая и конечная точки) будут представлены маленькими окрашенными прямоугольничками.
При работе с пером следует иметь в виду, что нарисованная линия считается «незавершенной» до тех пор, пока вы не нажмете клавишу
Слайд 14
Инструмент Кисть
Инструмент Кисть имитирует мазки кистью. Это позволяет
создавать особые эффекты, включая каллиграфические.
Вы можете выбирать величину
кисти и её форму, используя модификаторы инструмента Кисть размер
форма
Слайд 15
Инструмент кисть
Чтобы рисовать с помощью инструмента Кисть:
Выберите
инструмент Кисть и задайте атрибуты контура и заливки в
инспекторе свойств.Щёлкните на модификаторе Режим кисти для выбора режима рисования.
Выберите размер кисти и её форму с помощью модификаторов инструмента Кисть.
Рисуйте на рабочем поле. Удерживайте клавишу Shift для рисования строго горизонтальных или строго вертикальных линий.
Слайд 16
Инструмент Ластик
Инструмент действует подобно обычному ластику, удаляя
линии, контуры и заливки.
Для инструмента предусмотрено шесть режимов
работы. Выбор режима выполняется с помощью двух кнопок-модификаторов: Режим ластика (1) и Кран (2). С помощью модификаторов в панели опций мы можем выбрать форму и размер для работы в режиме ластика (3).
1
2
3
Слайд 17
Инструмент Стрелка (указатель)
Используется для:
Выделения объектов
Перемещения объектов
Изменения формы объектов.
Слайд 18
Выделение объектов
Чтобы выделить только один примитив (форму или
линию), щелкают по нему один раз левой кнопкой мыши.
Двойной
щелчок по линии приводит к выделению самой линии и всех линий, примыкающих к ней.Двойной щелчок по форме приводит к выделению самой формы и всех линий, примыкающих к ней.
Для выделения группы объектов вокруг них очерчивают прямоугольную рамку.
Слайд 19
Изменение формы объектов
Чтобы изменить форму линии, можно перетащить
любую точку, используя инструмент Стрелка. Указатель изменяется, показывая тип
изменений, которые в данном контексте могут быть произведены с формой или заливкой.Когда рядом с указателем появляется изображение уголка, можно изменять конечную точку. А когда появляется изображение кривой, можно настраивать кривую.
Если при настройке кривой нажать и удерживать клавишу CTRL, появится новая вершина.
Слайд 20
Перекрытие примитивов
При рисовании линий поверх существующей фигуры инструментами
Карандаш, Линия, Овал, Прямоугольник или Кисть, перекрывающиеся линии в
точках пересечения делятся на сегменты.Когда вы закрашиваете поверх форм и линий, нижняя часть изображения заменяется верхней. При раскрашивании одинаковые цвета сливаются вместе, а разные — разделяются.
Чтобы избежать перекрытия примитивов их группируют. Для этого выделяют группу примитивов и нажимают клавиши CTRL+G
Слайд 21
Монтажный стол
Лента времени
Палитра слоев
1
2
3
4
5
– статичный слой с
одним ключевым кадром
Слой с анимацией формы.
Слой с анимацией движения
Слой
с неправильной анимацией движенияСлой, не содержащий изображения.
Создать новый слой
Создать направляющий слой
Создать папку слоев
Удалить слой
Типы кадров
Ключевой кадр без изображения. Вставляется клавишей F6.
Ключевой кадр с изображением.
Статичный кадр без изображения. Вставляется клавишей F5
Статичный кадр c изображением.
Слайд 22
Анимация
Покадровая
Автоматическая
Анимация формы
Анимация движения
Программная
Фильм рисуется по кадрам, так же
как обычные мультфильмы. В такой анимации могут быть использованы
любые типы объектов.Задается начальная и конечная формы примитива. Между ними происходит автоматическое построение анимации. Применяется только к примитивам.
Задается начальное и конечное положение объекта. Между ними происходит автоматическое построение анимации. Применима только к группам или символам Flash.
Слайд 23
Покадровая анимация
Получается добавлением ключевых кадров и изменением имеющегося
изображения.
Слайд 24
Анимация формы
Создается графический примитив
Создается ключевой кадр для нового
его состояния.
Выделяется первый кадр анимации. В инспекторе свойств из
списка Движение (Tweening) выбирается пункт Форма (Shape).Ускорение или замедление анимации
Тип сглаживания
Слайд 25
Анимация движения
Создается графический объект (сгруппированный примитив или символ
Flash)
Создается ключевой кадр для нового его положения.
Выделяется первый кадр
анимации. В инспекторе свойств из списка Движение (Tweening) выбирается пункт Движение (Motion).Ориентировать движение по пути
Привязать к направляющей
Вращение объекта