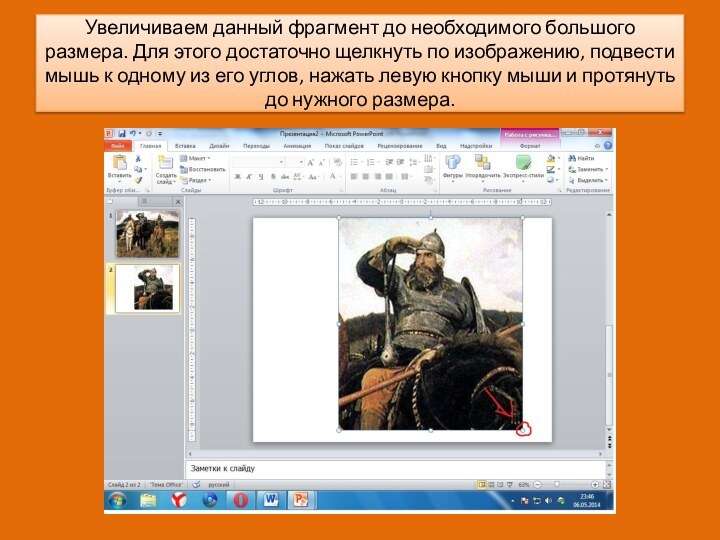необходимого фрагмента. Прием «Лупа» бывает с триггерами и без
них.Прием, рассмотренный в данном МК, создан без использования триггеров, поэтому учитель должен определить какую область необходимо рассматривать и её использовать для увеличения.
FindSlide.org - это сайт презентаций, докладов, шаблонов в формате PowerPoint.
Email: Нажмите что бы посмотреть