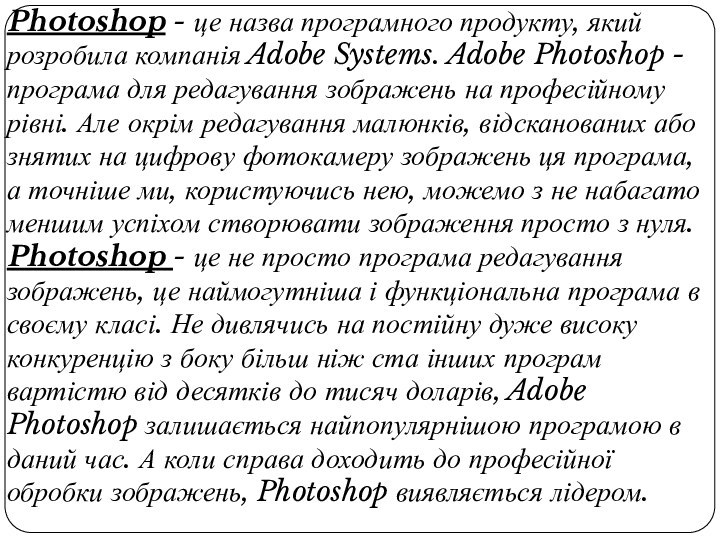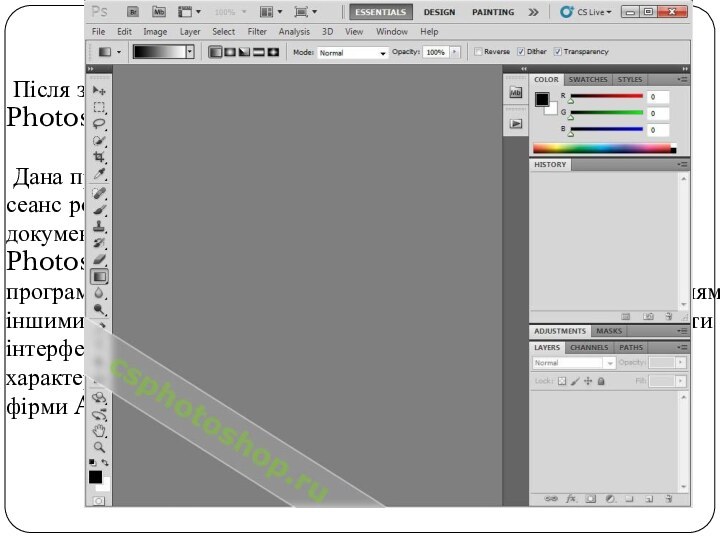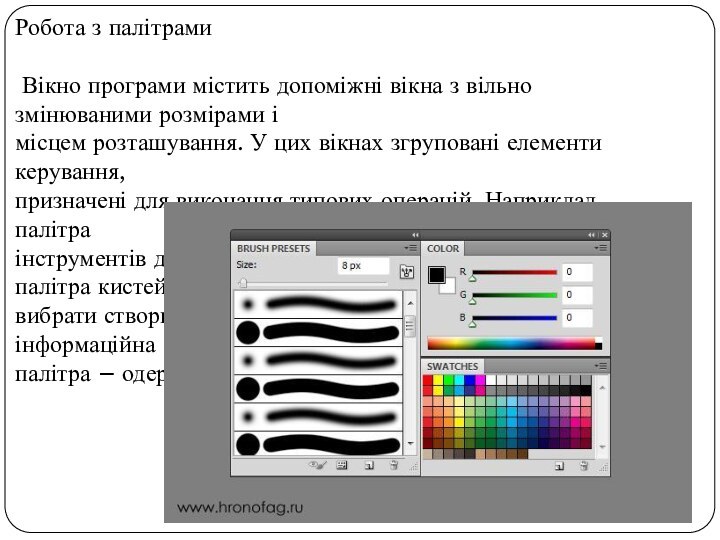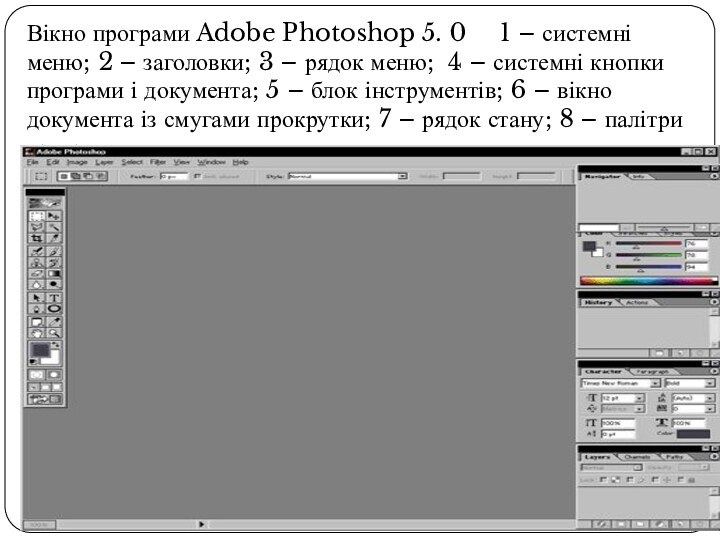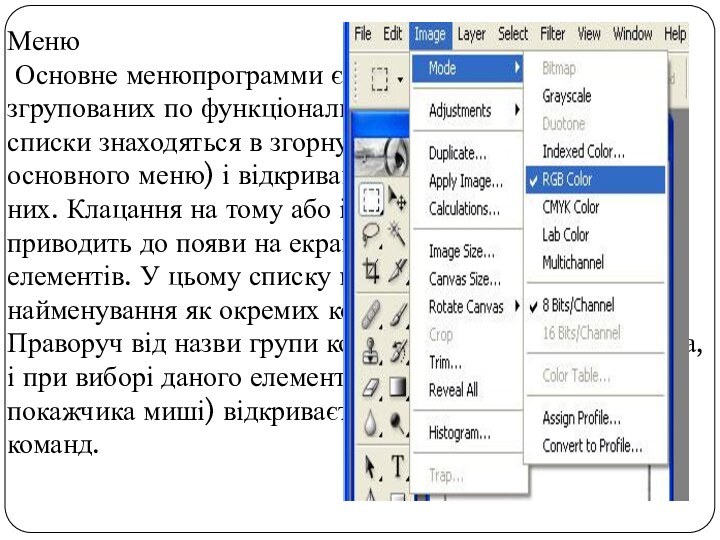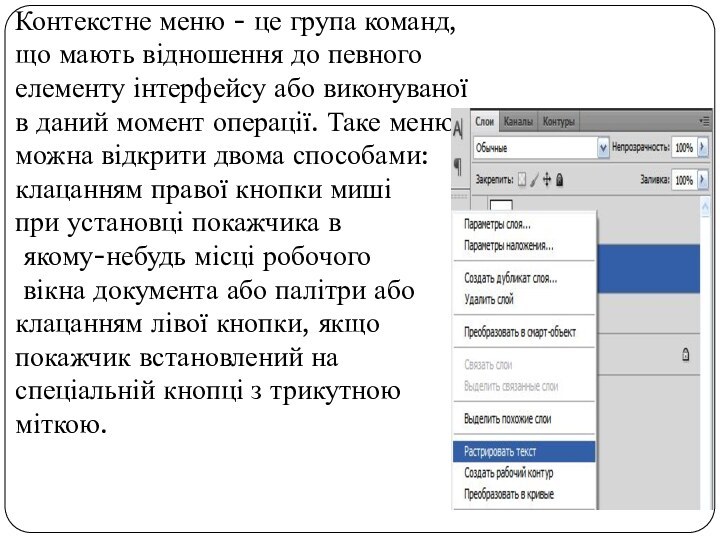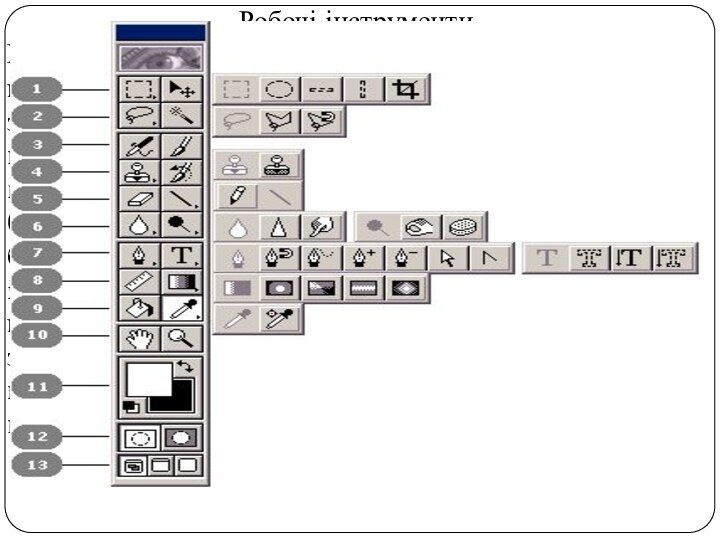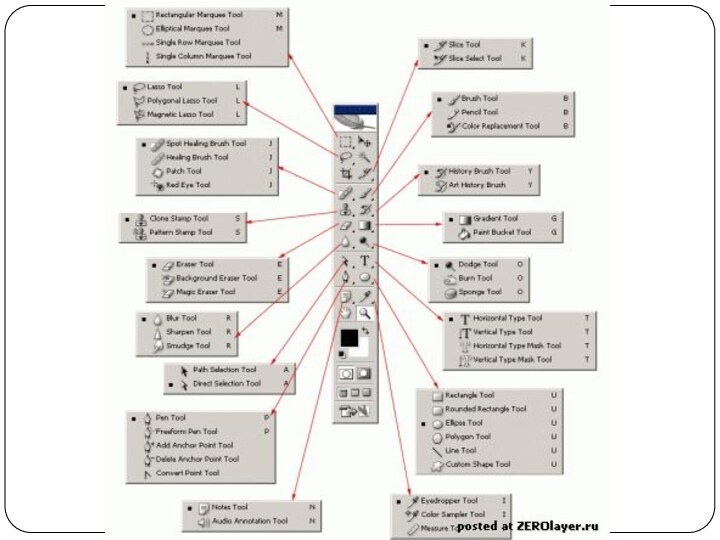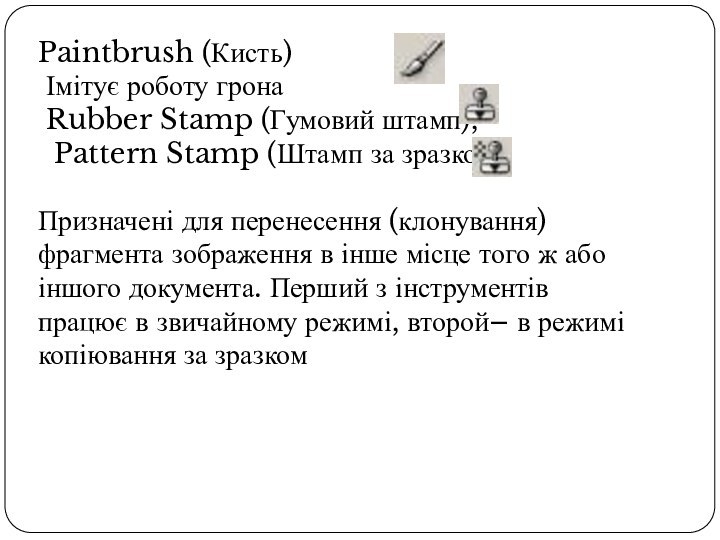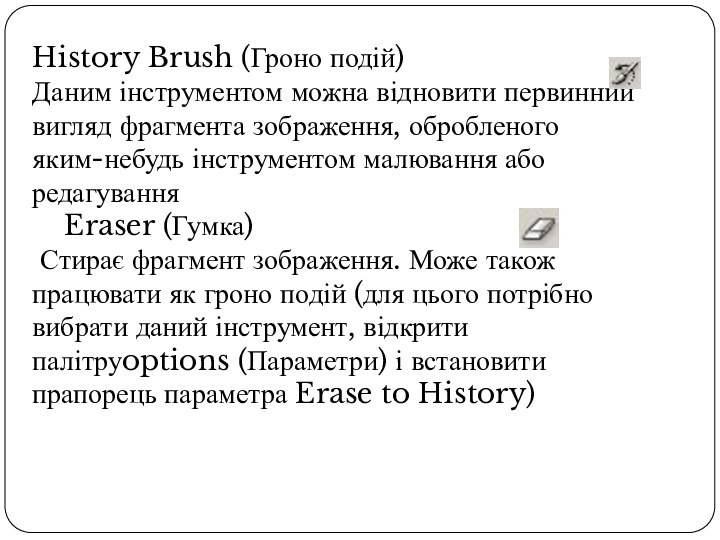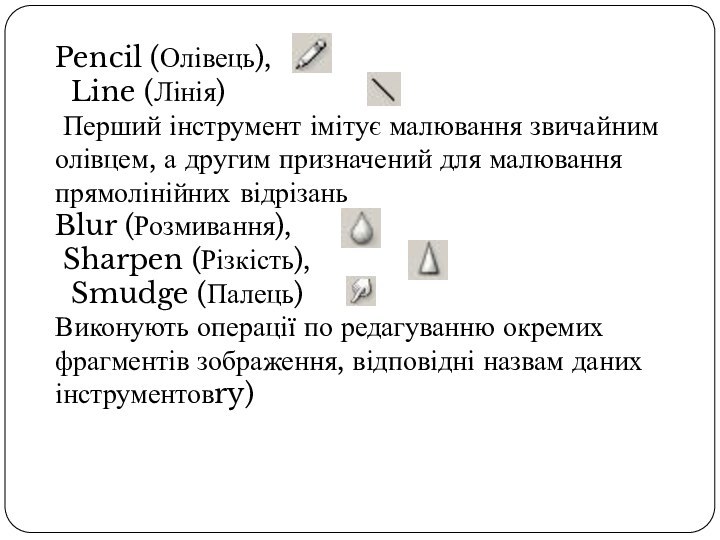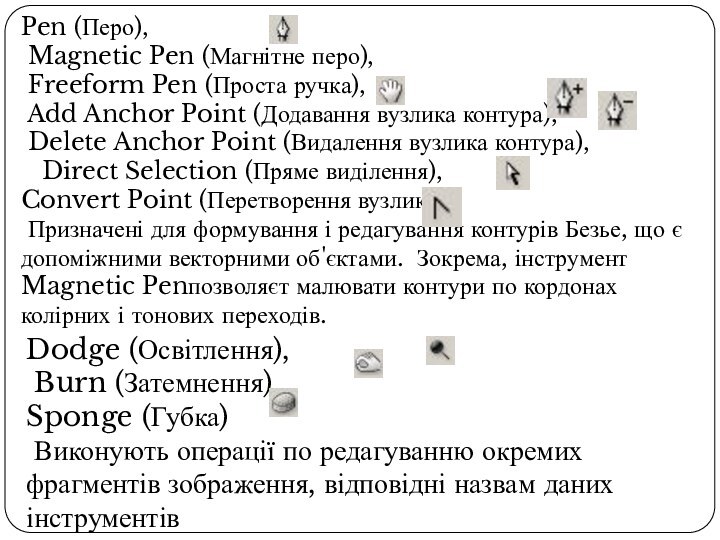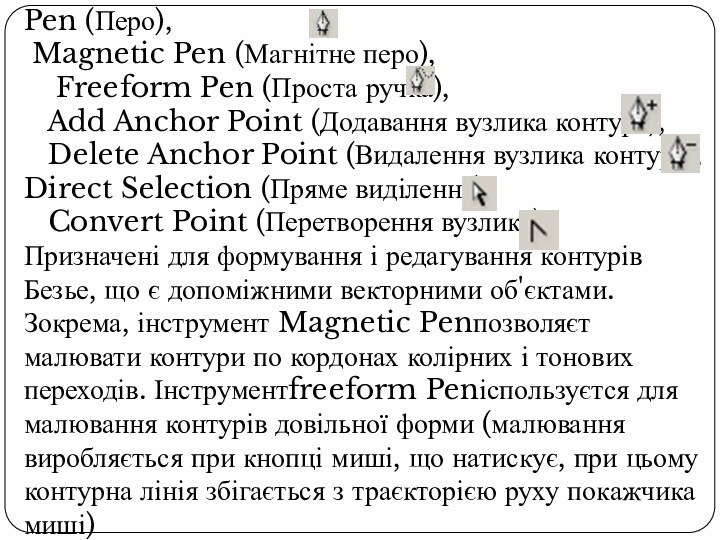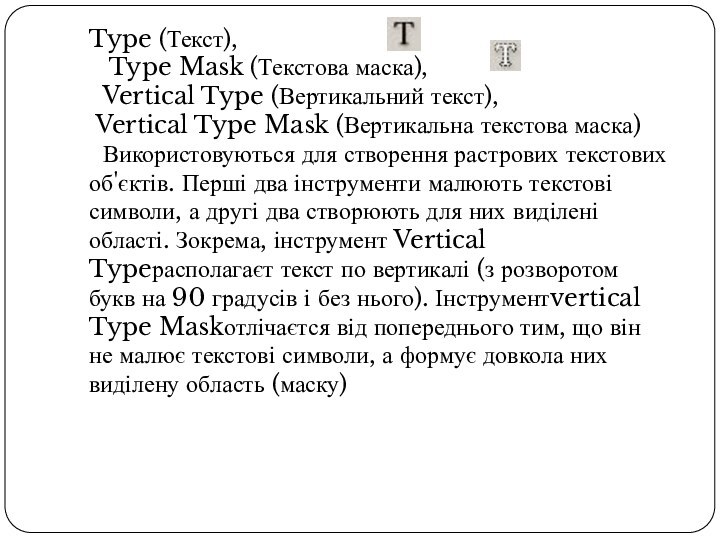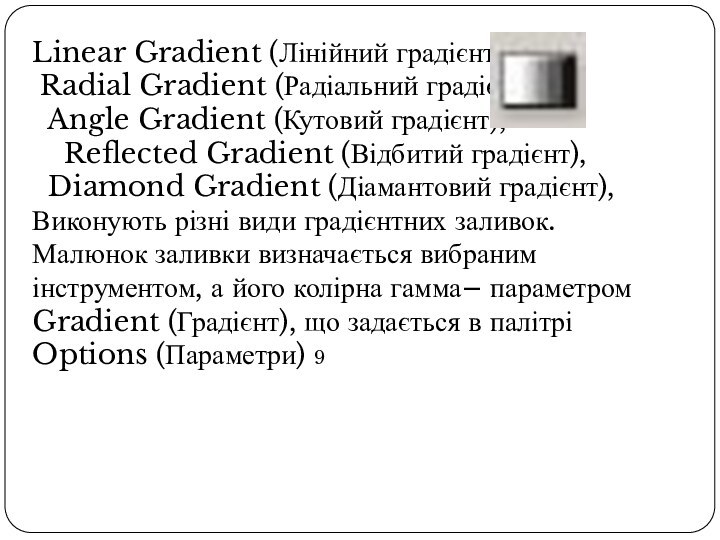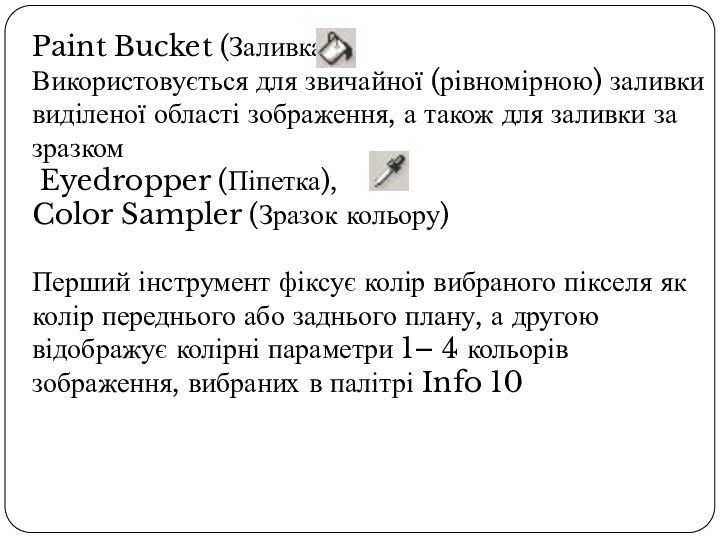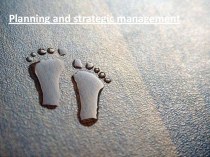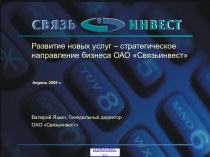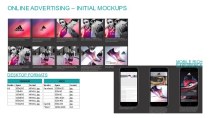Слайд 2
Photoshop - це назва програмного продукту, який розробила
компанія Adobe Systems. Adobe Photoshop - програма для редагування
зображень на професійному рівні. Але окрім редагування малюнків, відсканованих або знятих на цифрову фотокамеру зображень ця програма, а точніше ми, користуючись нею, можемо з не набагато меншим успіхом створювати зображення просто з нуля.
Photoshop - це не просто програма редагування зображень, це наймогутніша і функціональна програма в своєму класі. Не дивлячись на постійну дуже високу конкуренцію з боку більш ніж ста інших програм вартістю від десятків до тисяч доларів, Adobe Photoshop залишається найпопулярнішою програмою в даний час. А коли справа доходить до професійної обробки зображень, Photoshop виявляється лідером.
Слайд 3
Інтерфейс користувача
Після запуску програми на екрані з'являється
головне вікно Photoshop:
Дана програма призначена для обробки вже
наявних зображень, і сеанс роботи звичайно починається з відкриття, а не зі створення документа.
Photoshop має стандартний віконний інтерфейс. Спілкування з програмою не представить труднощів, якщо ви знайомі з керуванням іншими додатками Windows. У програмі є як стандартні елементи інтерфейсу, що зустрічаються у всіх додатках, так і особливі, характерні для програм
фірми Adobe, чи винятково для Photoshop.
Слайд 4
Робота з палітрами
Вікно програми містить допоміжні вікна
з вільно змінюваними розмірами і
місцем розташування. У цих вікнах
згруповані елементи керування,
призначені для виконання типових операцій. Наприклад, палітра
інструментів дозволяє вибрати необхідний інструмент, палітра кистей – чи
вибрати створити кисть, палітра кольорів – визначити колір, інформаційна
палітра – одержати необхідну інформацію, і т.п.
Слайд 5
Вікно програми Adobe Photoshop 5. 0
1 – системні меню; 2 – заголовки; 3 –
рядок меню; 4 – системні кнопки програми і документа; 5 – блок інструментів; 6 – вікно документа із смугами прокрутки; 7 – рядок стану; 8 – палітри програми
Слайд 6
Меню
Основне менюпрограмми є набір списків команд,
згрупованих по функціональному призначенню. Ці списки знаходяться в згорнутому
стані (у вигляді рядка основного меню) і відкриваються при виборі одного з них. Клацання на тому або іншому пункті меню приводить до появи на екрані списку вхідних в нього елементів. У цьому списку можуть знаходитися найменування як окремих команд, так і їх груп. Праворуч від назви групи команд є чорна трикутна мітка, і при виборі даного елементу (установці на нім покажчика миші) відкривається додатковий список команд.
Слайд 7
Контекстне меню - це група команд, що мають
відношення до певного елементу інтерфейсу або виконуваної в даний
момент операції. Таке меню можна відкрити двома способами: клацанням правої кнопки миші
при установці покажчика в
якому-небудь місці робочого
вікна документа або палітри або клацанням лівої кнопки, якщо покажчик встановлений на спеціальній кнопці з трикутною міткою.
Слайд 8
Робочі інструменти
Робочі інструменти –це кнопки управління, які
призначені для виконання різних операцій по обробці зображень, а
також для вибору режимів їх відображення на екрані. Оскільки ці інструменти розташовані компактно (на одній основній і декількох додаткових (вкладених, спливаючих) панелях), їх ще називають блоком інструментів (toolbox). На мал. 4 показано, які інструменти входять до складу блоку інструментів. Зліва приведена нумерація рядів вічок блоку інструментів. Це зроблено для того, щоб можна було встановити відповідність між зображеннями інструментів і їх назвами.
Слайд 10
Блок інструментів Для встановлення взаємно-однозначної відповідності між зображеннями
робочих інструментів і їх описом нижче приводиться таблиця, где№
- це номер ряду блоку інструментів, а Яч. – номер вічка блоку (в порядку зліва направо).
Слайд 11
Перелік інструментів програми і їх призначення
Інструмент
Призначення
Rectangular Marquee (Виділення прямокутника),
Elliptical Marquee (Виділення еліпса),
Single Row Marquee (Виділення рядка),
Single Column Marquee (Виділення стовпця),
Crop (Обрізання)
Перші чотири інструменти призначено для формування виділених областей (контрастних масок) і їх переміщення. Інструментcrop являє виділення і обрізання вибраної користувачем області прямокутної форми.
Слайд 12
Move (Переміщення)
Виконує переміщення виділеної області зображення
в інше місце того ж документа або в інший
документ
Lasso (Лассо),
Polygonal Lasso (Багатокутний Лассо),
Magnetic Lasso (Магнітний Лассо)
Формують виділені області довільної форми. Зокрема, інструментом Magnetic Lasso можна створювати виділені області по кордонах колірних і тонових переходів
Слайд 13
Magic Wand (Чарівна паличка)
Здійснює виділення області
зображення з близькими відтінками пікселів 3
Airbrush (Аерограф) Імітує роботу одного з інструментів малювання – аерографа
Слайд 14
Paintbrush (Кисть)
Імітує роботу грона
Rubber Stamp (Гумовий штамп),
Pattern
Stamp (Штамп за зразком)
Призначені для перенесення (клонування) фрагмента зображення в інше місце того ж або іншого документа. Перший з інструментів працює в звичайному режимі, второй– в режимі копіювання за зразком
Слайд 15
History Brush (Гроно подій)
Даним інструментом можна відновити
первинний вигляд фрагмента зображення, обробленого яким-небудь інструментом малювання або
редагування
Eraser (Гумка)
Стирає фрагмент зображення. Може також працювати як гроно подій (для цього потрібно вибрати даний інструмент, відкрити палітруoptions (Параметри) і встановити прапорець параметра Erase to History)
Слайд 16
Pencil (Олівець),
Line (Лінія)
Перший
інструмент імітує малювання звичайним олівцем, а другим призначений для
малювання прямолінійних відрізань
Blur (Розмивання),
Sharpen (Різкість),
Smudge (Палець)
Виконують операції по редагуванню окремих фрагментів зображення, відповідні назвам даних інструментовry)
Слайд 17
Dodge (Освітлення),
Burn (Затемнення),
Sponge (Губка)
Виконують операції по редагуванню окремих фрагментів
зображення, відповідні назвам даних інструментів
Pen (Перо),
Magnetic Pen (Магнітне перо),
Freeform Pen (Проста ручка),
Add Anchor Point (Додавання вузлика контура),
Delete Anchor Point (Видалення вузлика контура),
Direct Selection (Пряме виділення),
Convert Point (Перетворення вузлика)
Призначені для формування і редагування контурів Безье, що є допоміжними векторними об'єктами. Зокрема, інструмент Magnetic Penпозволяєт малювати контури по кордонах колірних і тонових переходів.
Слайд 18
Pen (Перо),
Magnetic Pen (Магнітне перо),
Freeform Pen (Проста ручка),
Add
Anchor Point (Додавання вузлика контура),
Delete Anchor Point (Видалення вузлика контура), Direct Selection (Пряме виділення),
Convert Point (Перетворення вузлика)
Призначені для формування і редагування контурів Безье, що є допоміжними векторними об'єктами. Зокрема, інструмент Magnetic Penпозволяєт малювати контури по кордонах колірних і тонових переходів. Інструментfreeform Penіспользуєтся для малювання контурів довільної форми (малювання виробляється при кнопці миші, що натискує, при цьому контурна лінія збігається з траєкторією руху покажчика миші)
Слайд 19
Measure (Вимірник) Дозволяє вимірювати лінійні і кутові параметри
відрізання уявної прямої, проведеної між двома довільними точками активного
зображення. Цим же інструментом можна переміщати вибрані крапки по екрану, встановлюючи в них покажчик і натискуючи кнопку миші. Виміряні значення відображуються в палітреinfo
Слайд 20
Type (Текст),
Type Mask (Текстова маска),
Vertical Type (Вертикальний текст),
Vertical
Type Mask (Вертикальна текстова маска)
Використовуються для створення растрових текстових об'єктів. Перші два інструменти малюють текстові символи, а другі два створюють для них виділені області. Зокрема, інструмент Vertical Typeрасполагаєт текст по вертикалі (з розворотом букв на 90 градусів і без нього). Інструментvertical Type Maskотлічаєтся від попереднього тим, що він не малює текстові символи, а формує довкола них виділену область (маску)
Слайд 21
Linear Gradient (Лінійний градієнт),
Radial Gradient
(Радіальний градієнт),
Angle Gradient (Кутовий градієнт),
Reflected Gradient (Відбитий градієнт),
Diamond Gradient (Діамантовий градієнт), Виконують різні види градієнтних заливок. Малюнок заливки визначається вибраним інструментом, а його колірна гамма– параметром Gradient (Градієнт), що задається в палітрі Options (Параметри) 9
Слайд 22
Paint Bucket (Заливка)
Використовується для звичайної (рівномірною) заливки
виділеної області зображення, а також для заливки за зразком
Eyedropper (Піпетка),
Color Sampler (Зразок кольору)
Перший інструмент фіксує колір вибраного пікселя як колір переднього або заднього плану, а другою відображує колірні параметри 1– 4 кольорів зображення, вибраних в палітрі Info 10