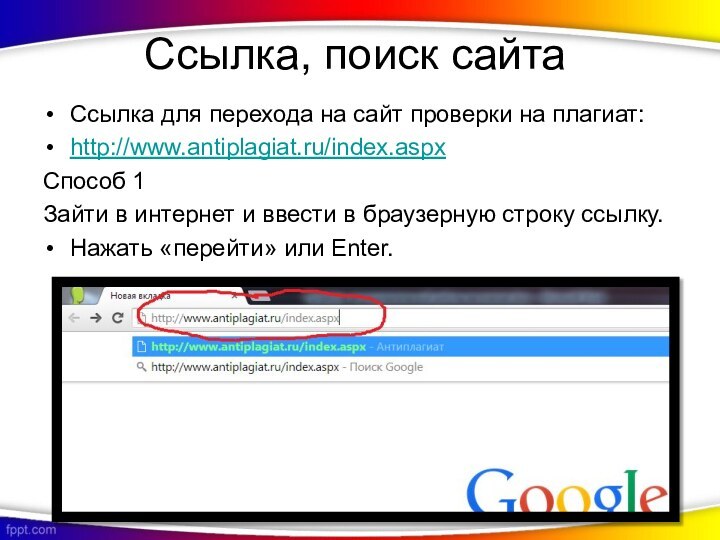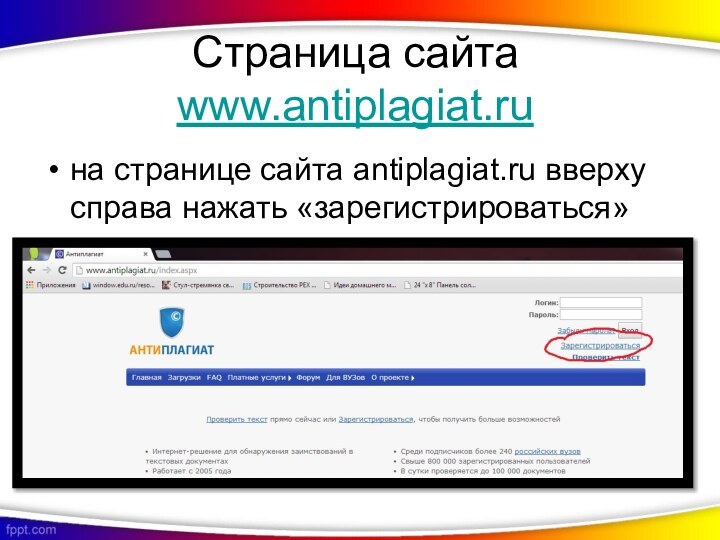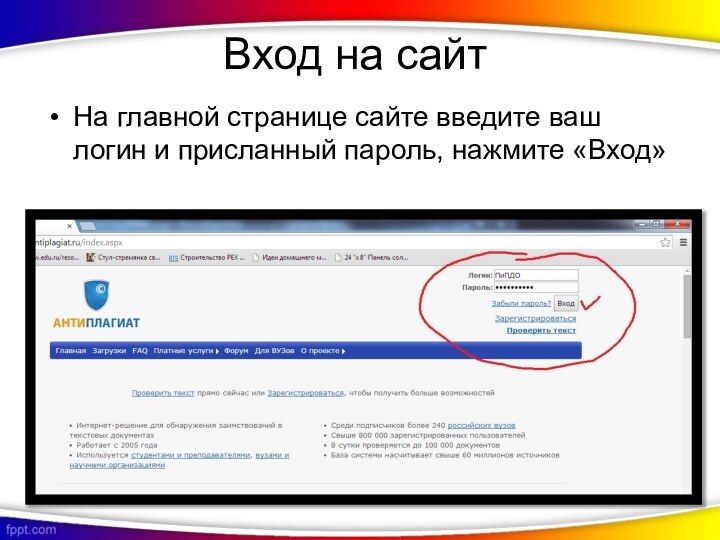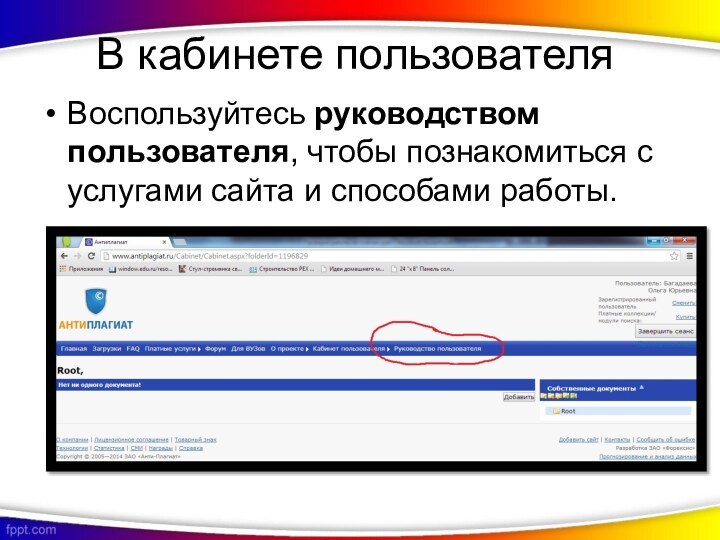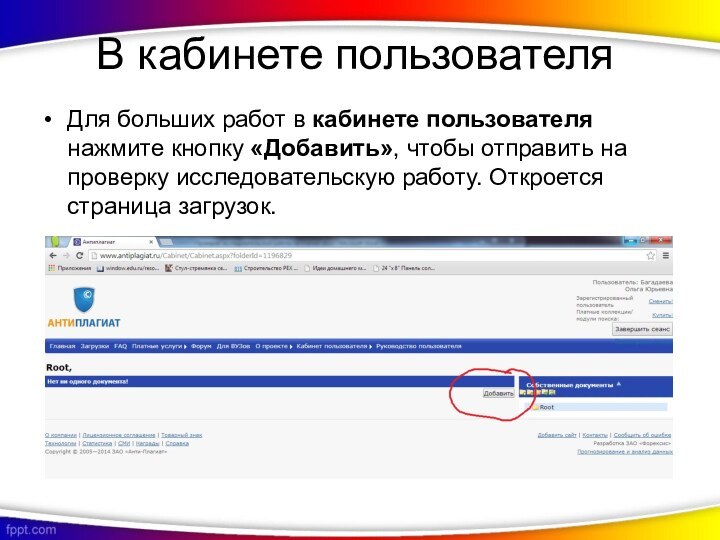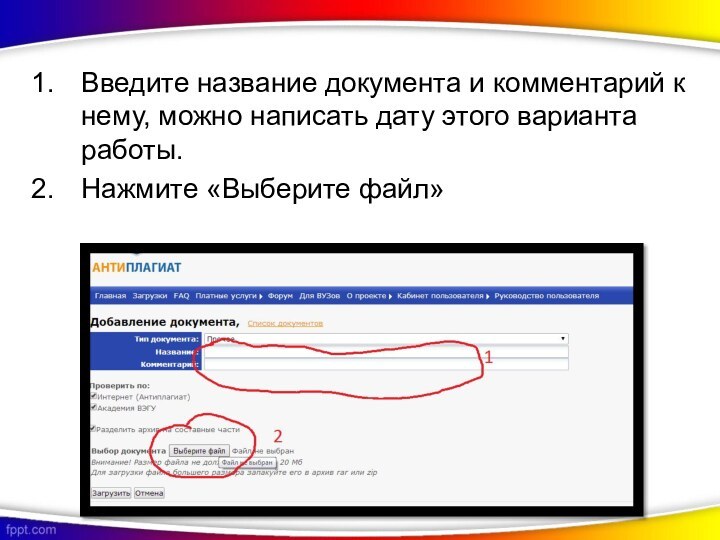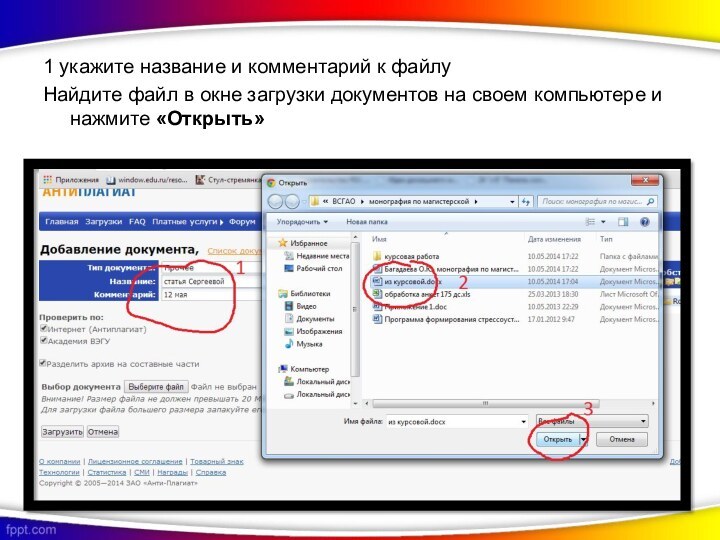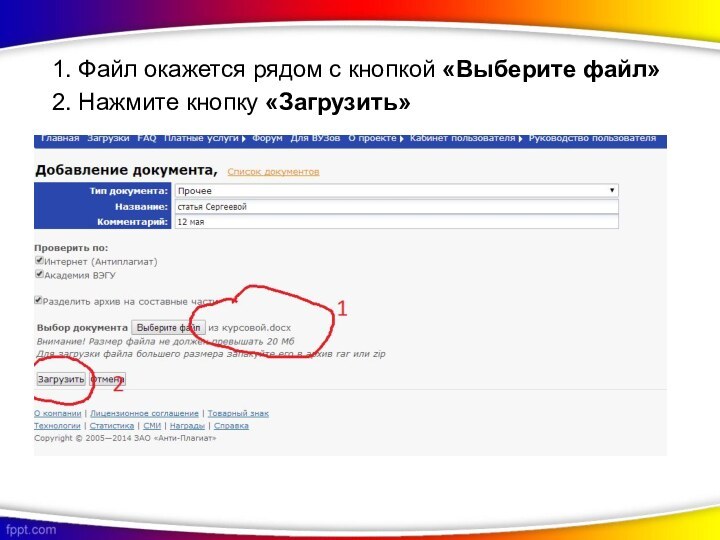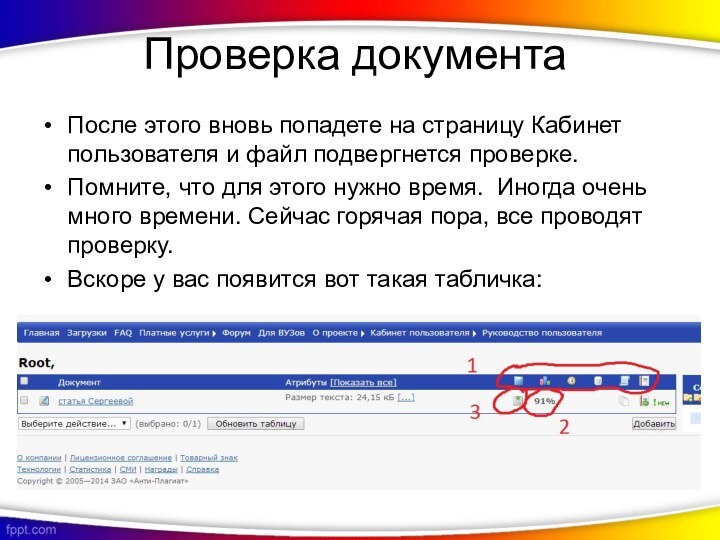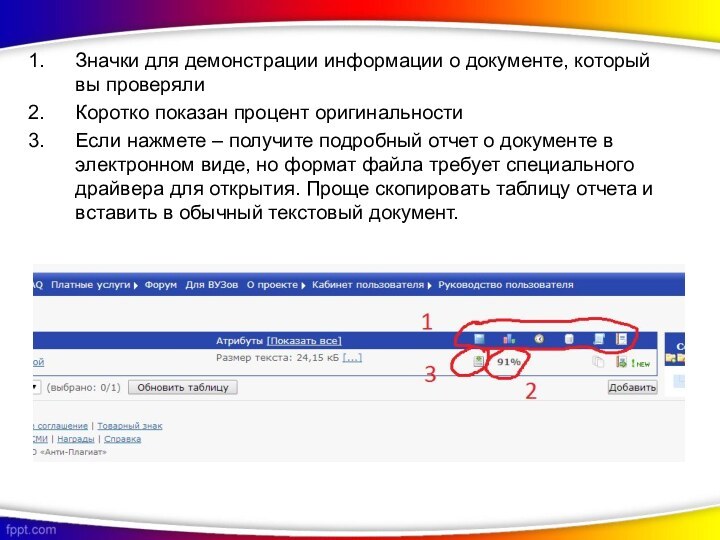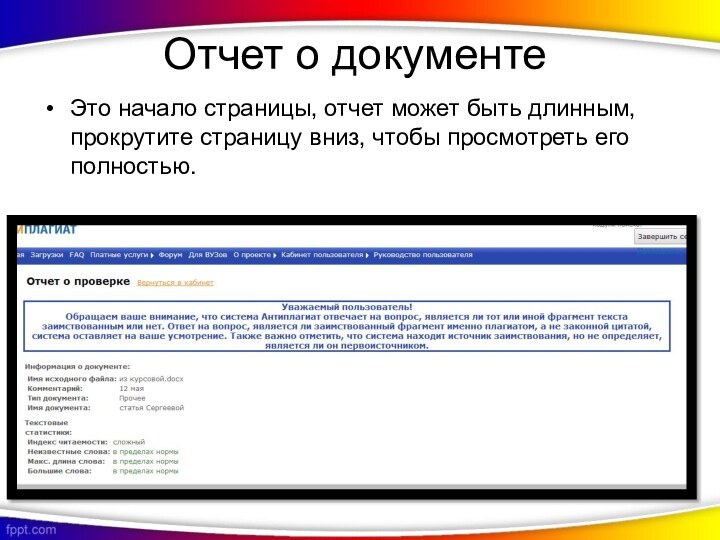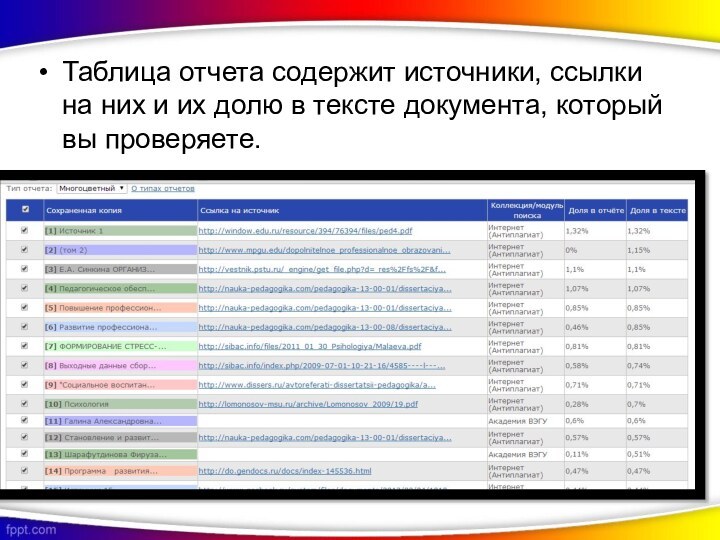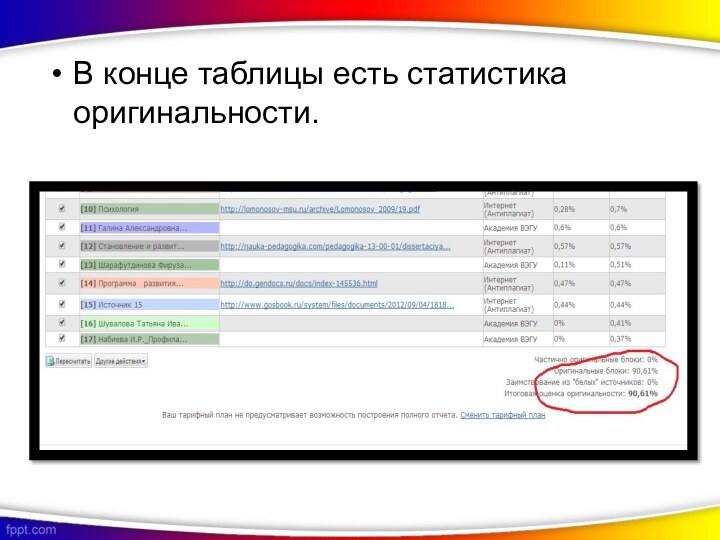Слайд 2
Ссылка, поиск сайта
Ссылка для перехода на сайт проверки
на плагиат:
http://www.antiplagiat.ru/index.aspx
Способ 1
Зайти в интернет и ввести в браузерную
строку ссылку.
Нажать «перейти» или Enter.
Слайд 3
Переход по ссылке
Способ 2
Если компьютер подключен к интернету,
то можно щелкнуть по ссылке в этой презентации правой
клавишей,
выбрать «открыть ссылку»
и нажать «переход по ссылке»
Слайд 4
Страница сайта www.antiplagiat.ru
на странице сайта antiplagiat.ru вверху справа
нажать «зарегистрироваться»
Слайд 5
Регистрация
Откроется страница регистрации
1. ввести все данные в строки.
2. ввести код в окошко
3. нажать «зарегистрироваться»
Слайд 6
Проверьте свою почту
На адрес, который вы указали будет
отправлено письмо с ссылкой для подтверждения регистрации, логином и
паролем для входа в кабинет пользователя на сайте www.antiplagiat.ru
Сохраните логин и пароль в отдельном документе, чтобы не набирать их вручную, а просто копировать и вставлять.
Щелкните по присланной ссылке правой клавишей и откройте ее в новой вкладке.
Слайд 7
Без входа в кабинет пользователя
Можно проверять небольшие статьи
до 5000 знаков.
Чтобы проверить небольшую статью, на главной странице
нажмите кнопку проверить текст.
Просто вставьте текст в окно и нажмите «Проверить»
Через некоторое время появится отчет, где будет указан индекс оригинальности и источники из которых заимствованы цитаты.
Слайд 8
Вход на сайт
На главной странице сайте введите ваш
логин и присланный пароль, нажмите «Вход»
Слайд 9
В кабинете пользователя
Воспользуйтесь руководством пользователя, чтобы познакомиться с
услугами сайта и способами работы.
Слайд 10
В кабинете пользователя
Для больших работ в кабинете пользователя
нажмите кнопку «Добавить», чтобы отправить на проверку исследовательскую работу.
Откроется страница загрузок.
Слайд 11
Введите название документа и комментарий к нему, можно
написать дату этого варианта работы.
Нажмите «Выберите файл»
Слайд 12
1 укажите название и комментарий к файлу
Найдите файл
в окне загрузки документов на своем компьютере и нажмите
«Открыть»
Слайд 13
1. Файл окажется рядом с кнопкой «Выберите файл»
2.
Нажмите кнопку «Загрузить»
Слайд 14
Проверка документа
После этого вновь попадете на страницу Кабинет
пользователя и файл подвергнется проверке.
Помните, что для этого
нужно время. Иногда очень много времени. Сейчас горячая пора, все проводят проверку.
Вскоре у вас появится вот такая табличка:
Слайд 15
Значки для демонстрации информации о документе, который вы
проверяли
Коротко показан процент оригинальности
Если нажмете – получите подробный отчет
о документе в электронном виде, но формат файла требует специального драйвера для открытия. Проще скопировать таблицу отчета и вставить в обычный текстовый документ.
Слайд 16
Значки в таблице
Загрузить все отчеты и источники
Показатель
оригинальности работы – собственно то, ради чего вы использовали
сайт.
Время, знак появится, когда идет проверка
Индексирование
История расскажет о том, что вы делали с документом ранее.
Отчет если нажмете то получите следующее:
Слайд 17
Отчет о документе
Это начало страницы, отчет может быть
длинным, прокрутите страницу вниз, чтобы просмотреть его полностью.
Слайд 18
Таблица отчета содержит источники, ссылки на них и
их долю в тексте документа, который вы проверяете.
Слайд 19
В конце таблицы есть статистика оригинальности.
Слайд 20
Анализ данных
Если в работе низкий показатель оригинальности, то
можно перепроверить правила цитирования в документе, если они соблюдены,
то даже при низком уровне оригинальности работа не будет признана плагиатом.
Сайт хорош еще и тем, что в отчете указываются источники цитат. Можно проверить правильность списка литературы.
Слайд 21
Завершение работы
Вы можете добавить еще несколько документов, если
нужно.
Кнопки: добавить, выберите файл, открыть, загрузить.
Если вы закончили
работу, то можете нажать «Выход», но рекомендую добавить сайт в избранное, нажав на звездочку в конце браузерной строки. Это избавит вас от необходимости искать сайт в следующий раз.