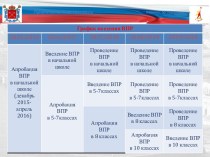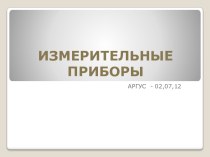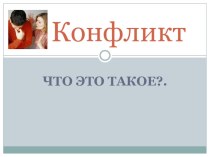- Главная
- Разное
- Бизнес и предпринимательство
- Образование
- Развлечения
- Государство
- Спорт
- Графика
- Культурология
- Еда и кулинария
- Лингвистика
- Религиоведение
- Черчение
- Физкультура
- ИЗО
- Психология
- Социология
- Английский язык
- Астрономия
- Алгебра
- Биология
- География
- Геометрия
- Детские презентации
- Информатика
- История
- Литература
- Маркетинг
- Математика
- Медицина
- Менеджмент
- Музыка
- МХК
- Немецкий язык
- ОБЖ
- Обществознание
- Окружающий мир
- Педагогика
- Русский язык
- Технология
- Физика
- Философия
- Химия
- Шаблоны, картинки для презентаций
- Экология
- Экономика
- Юриспруденция
Что такое findslide.org?
FindSlide.org - это сайт презентаций, докладов, шаблонов в формате PowerPoint.
Обратная связь
Email: Нажмите что бы посмотреть
Презентация на тему Создание эффективной презентации презентация
Содержание
- 2. Рекомендации к использованию фона
- 3. Рекомендации к использованию текста
- 4. Рекомендации к использованию текста
- 5. Требования к использованию рисунков и фото
- 6. Пошаговая инструкция создания фонаВариант №1На панели задач кликнуть вкладку - выбрать
- 7. Пошаговая инструкция создания фонаВариант №2На панели задач
- 8. Пошаговая инструкция создания фонаВариант №3Правой кнопкой мыши
- 9. Работа с фоном и рисункомИзменение цвета фонаКликнуть
- 10. Работа с рисункомИзменение фона рисункаКликнуть на картинку
- 11. Работа с рисункомОтражение рисункаКликнуть на изображение на
- 12. Работа с рисункомОбрезка рисункаКликнуть на изображение на
- 13. Пошаговая инструкция создания текстаВариант №1На панели задач
- 14. Пошаговая инструкция создания текстаВариант №2На панели задач
- 15. Пошаговая инструкция создания таблицВариант №1На панели задач
- 16. Пошаговая инструкция создания таблицВариант №2Копирование таблицы в
- 17. Пошаговая инструкция работы с таблицамиЩелкнуть по таблице
- 18. Пошаговая инструкция создания иллюстрацийСоздание фигурНа панели задач
- 19. Пошаговая инструкция создания иллюстрацийФигурыЩелкните по фигуре -
- 20. Пошаговая инструкция создания иллюстрацийГрафические элемент SmartArtНа панели
- 21. Скачать презентацию
- 22. Похожие презентации
Рекомендации к использованию фона











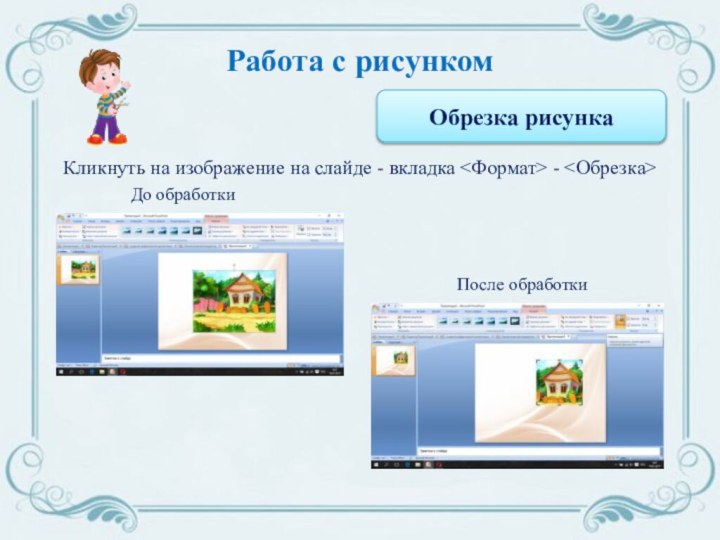









Слайд 7
Пошаговая инструкция создания фона
Вариант №2
На панели задач кликнуть
вкладку - - - В
появившемся окне выбираем картинку – щелкаем по выбранной картинке - <Вставить> - растягиваем фон по размеру слайда
Слайд 8
Пошаговая инструкция создания фона
Вариант №3
Правой кнопкой мыши кликните
по слайду – выберите - на панели
выбрать <Рисунок или текстура> - <Вставить из..> - <Файл> - на рабочем столе выберите необходимый фон - <Вставить> - <Закрыть>
Слайд 9
Работа с фоном и рисунком
Изменение цвета фона
Кликнуть на
картинку на слайде – вкладка - -
выбираем вариант
Слайд 10
Работа с рисунком
Изменение фона рисунка
Кликнуть на картинку на
слайде - вкладка - -
цвет> - Щелкнуть на фон рисункаДо обработки
После обработки
Слайд 11
Работа с рисунком
Отражение рисунка
Кликнуть на изображение на слайде
– вкладка - (выбрать необходимый градус поворота)
До
обработки после обработки
Слайд 12
Работа с рисунком
Обрезка рисунка
Кликнуть на изображение на слайде
- вкладка -
До обработки
После обработки
Слайд 13
Пошаговая инструкция создания текста
Вариант №1
На панели задач кликнуть
вкладку - - щелкнуть левой кнопкой мыши
по слайду – набрать текстСоздание текста в презентации
Слайд 14
Пошаговая инструкция создания текста
Вариант №2
На панели задач кликнуть
вкладку - - - вы появившемся
окне в нижнем правом углу выбрать <Все файлы> - выбрать необходимый документ – правой кнопкой щелкнуть по нему <Открыть> - выделить, а затем скопировать в документе необходимый текст – на нижней панеле щелкнуть значекКопирование текста из документа Word
Слайд 15
Пошаговая инструкция создания таблиц
Вариант №1
На панели задач кликнуть
вкладку - (задаем число строк и столбцов)
– кликнуть по сформированной таблице.Чтобы уменьшить или увеличить таблицу, используйте боковые маркеры (они появятся, если приблизить курсор к границе ячейки или столбца).
Чтобы заполнить ячейку таблицы, щелкаем по ней курсором и пишем текст. Переключаться между ячейками можно стрелками на клавиатуре либо мышкой. Заполним таблицу данными
Создание таблицы в презентации
Слайд 16
Пошаговая инструкция создания таблиц
Вариант №2
Копирование таблицы в презентацию
На
панели задач кликнуть вкладку - -
- в появившемся окне в нижнем правом углу выбрать <Все файлы> - выбрать необходимый документ – правой кнопкой щелкнуть по нему <Открыть> - выделить, а затем скопировать в документе таблицу– на нижней панеле щелкнуть значек
Слайд 17
Пошаговая инструкция работы с таблицами
Щелкнуть по таблице -
на панели задач кликнуть вкладку - выбрать
таблиц>Выделить текст в таблице – на панели задач кликните вкладку <Главная> - выберите <Шрифт текста> и <Размер текста>
Работа с текстом
Работа со стилем таблицы
Слайд 18
Пошаговая инструкция создания иллюстраций
Создание фигур
На панели задач кликнуть
вкладку - – левой кнопкой мыши щелкаем
на выбранную фигуру – щелкаем по слайду левой кнопкой и растягиваем фигуру
Слайд 19
Пошаговая инструкция создания иллюстраций
Фигуры
Щелкните по фигуре - на
панели задач кликнуть вкладку - - щелкнуть
левой кнопкой мыши по фигуре и набрать текст«Оформление текста в фигуре»
Слайд 20
Пошаговая инструкция создания иллюстраций
Графические элемент SmartArt
На панели задач
кликнуть вкладку - - выбираем необходимый элемент
- <Ок> - <Введите текст> заполняем блочный список текстом, либо копируем текст из документа и вставляем«Создание SmartArt»