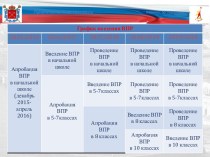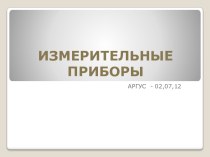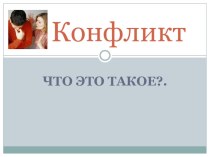- Главная
- Разное
- Бизнес и предпринимательство
- Образование
- Развлечения
- Государство
- Спорт
- Графика
- Культурология
- Еда и кулинария
- Лингвистика
- Религиоведение
- Черчение
- Физкультура
- ИЗО
- Психология
- Социология
- Английский язык
- Астрономия
- Алгебра
- Биология
- География
- Геометрия
- Детские презентации
- Информатика
- История
- Литература
- Маркетинг
- Математика
- Медицина
- Менеджмент
- Музыка
- МХК
- Немецкий язык
- ОБЖ
- Обществознание
- Окружающий мир
- Педагогика
- Русский язык
- Технология
- Физика
- Философия
- Химия
- Шаблоны, картинки для презентаций
- Экология
- Экономика
- Юриспруденция
Что такое findslide.org?
FindSlide.org - это сайт презентаций, докладов, шаблонов в формате PowerPoint.
Обратная связь
Email: Нажмите что бы посмотреть
Презентация на тему СПС Гарант
Содержание
- 2. Основное менюОсновное менюВкладка меню панель навигации
- 3. Основное и дополнительное окно системыКомандное менюПанель инструментовОсновное окноДополнительное окноПанельнавигацииВкладки панелинавигации
- 4. Панель навигацииПанель навигации размещенная справаПанель навигации размещенная слеваРазделительная полосаВсплывающая подсказкаВключен режим переноса по словам
- 5. Панель задач
- 6. Поисковые Возможности
- 7. Базовый поиск Это ключевой инструмент для поиска необходимой
- 8. Базовый поискСтрока для ввода поискового запросаТиповые примеры
- 9. Поиск по реквизитамПрименяется в том случае если
- 10. Поиск по реквизитамВкладка меню панели навигацииСекция поиска
- 11. Правила Вносить в карточку запроса всю известную
- 12. Поиск по ситуацииЕсли при решении правового вопроса
- 13. Поиск по ситуацииСитуации основного уровняПоле контекстного фильтраСитуации основного и дополнительного уровняВыбранные ситуации
- 14. ПравилаПоиска поситуации1. Выбирая в списке ситуацию, которая
- 15. Поиск по источнику опубликованияМатериалы периодических печатных изданий,
- 16. Поиск по источнику опубликованияПоле контекстного фильтраСписки изданийВыбранные номера или выпуски изданий
- 17. Чтобы раскрыть папку в списке печатных изданий,
- 18. Поиск по разделам правового навигатораС помощью правового
- 19. Поиск по разделам правового навигатораПравовой навигатор, вкладка Меню панели навигацииПоле контекстного фильтраВыбранный разделСостав выбранного раздела
- 20. Правила поиска по разделам правового навигатораЧтобы открыть
- 21. Поиск по толковому словарюВ толковом словаре вы
- 22. Поиск по толковому словарюСписок терминов на русском
- 23. Правила поиска по толковому словарюПоиск нужного термина
- 24. Контекстный фильтрКонтекстный фильтр является наиболее быстрым и
- 25. Правила работы контекстного фильтра меняются в зависимости от выбранных параметров:
- 26. Работа с документами
- 27. Представление документаДля наглядности отдельные элементы текста документа
- 28. Представление документаГрафические изображения, содержащиеся в текстах документов,
- 29. Представление документаВ Структуре документа представлены оглавление документа,
- 30. Комментарии пользователейКомментарий пользователяПри работе с документами вы
- 31. Закладки в документахС помощью закладок вы можете
- 32. Интеграция с MS WORD и MS EXCELВы
- 33. Скачать презентацию
- 34. Похожие презентации

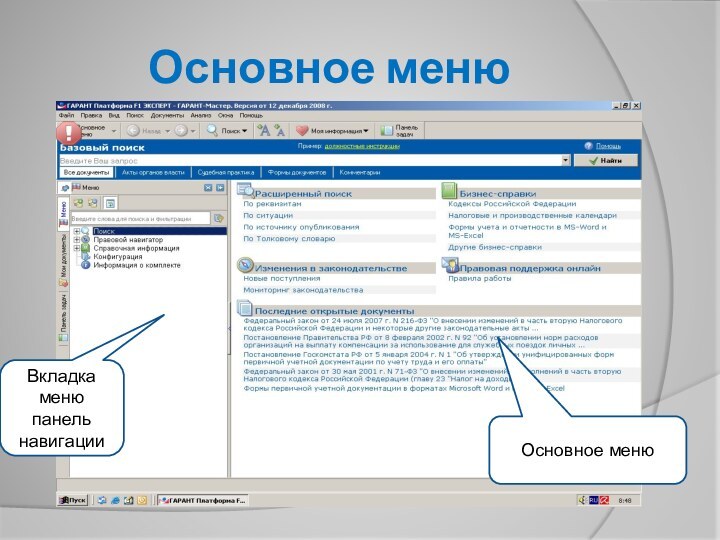
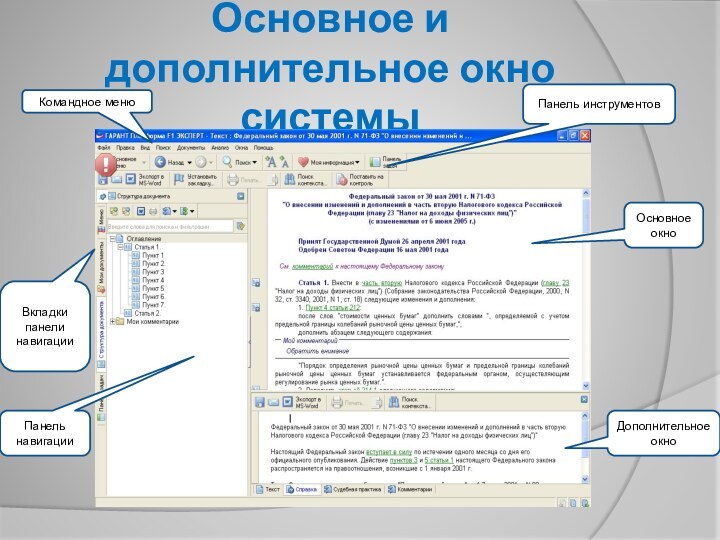
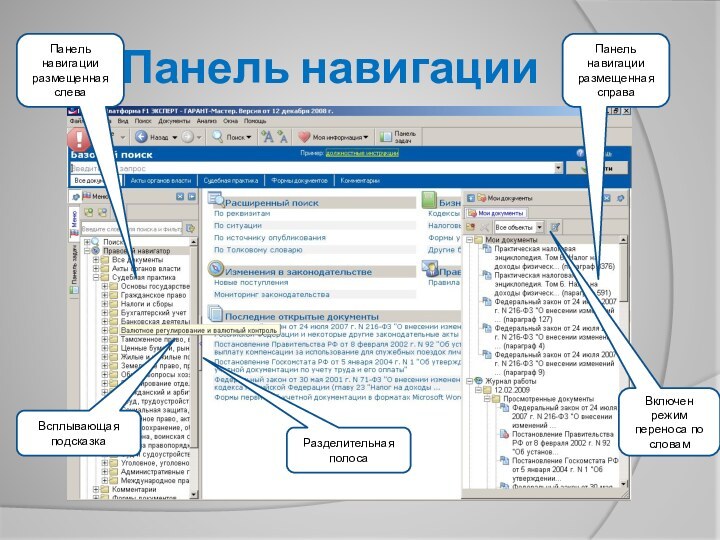
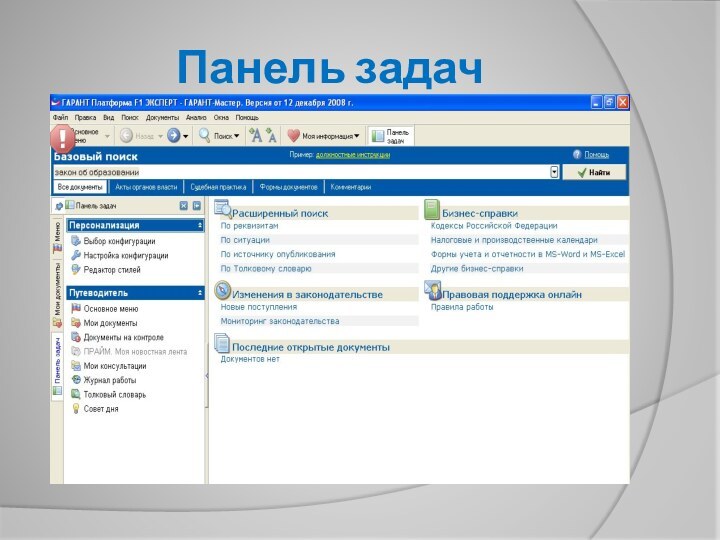


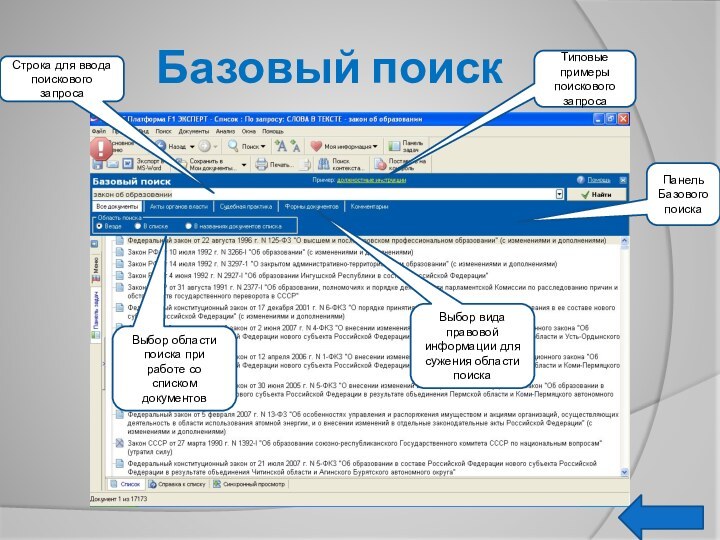

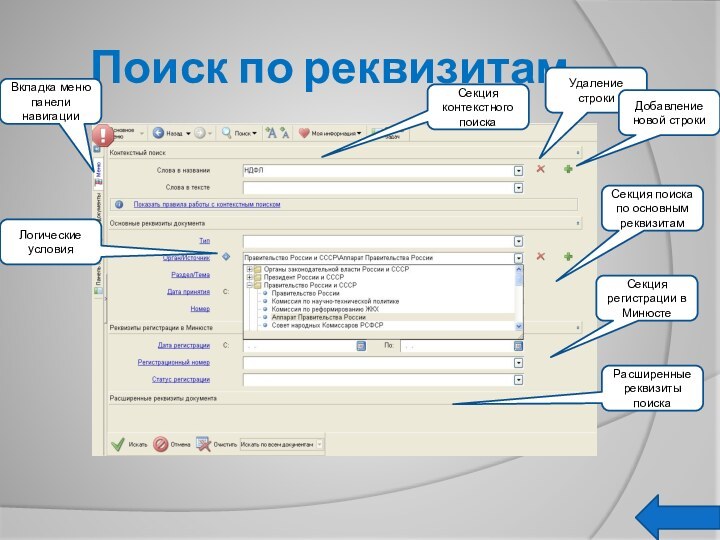
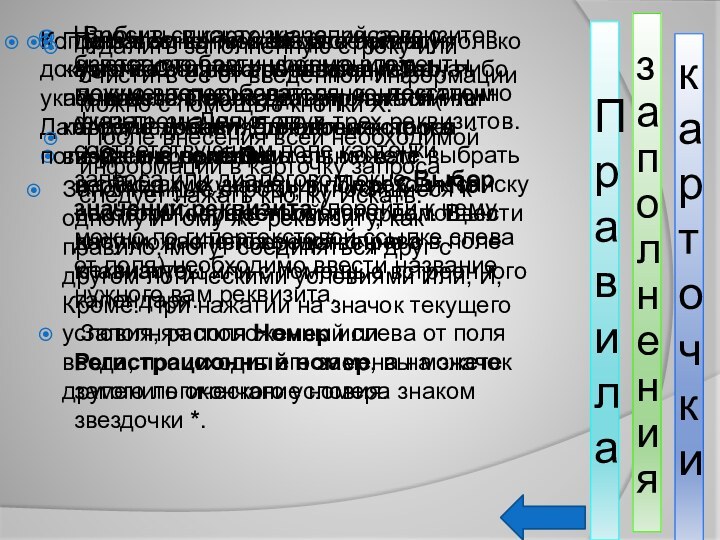

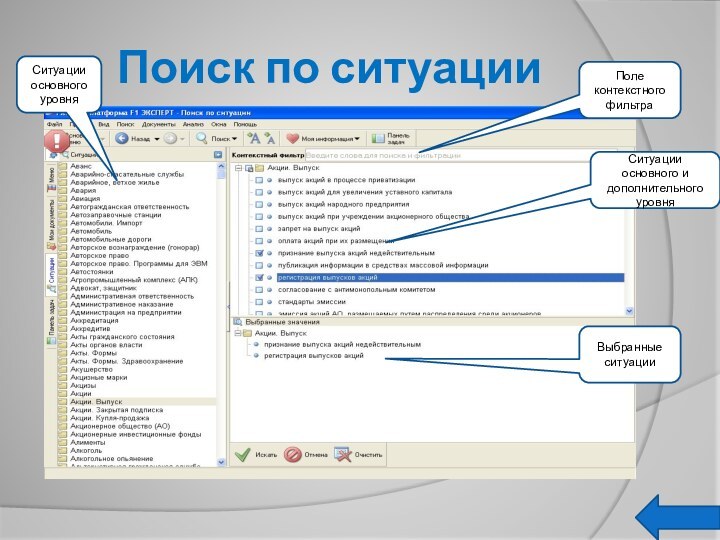
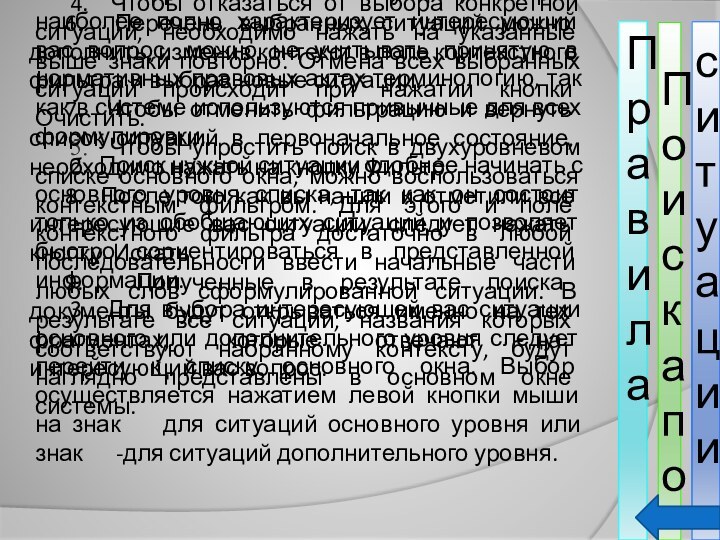

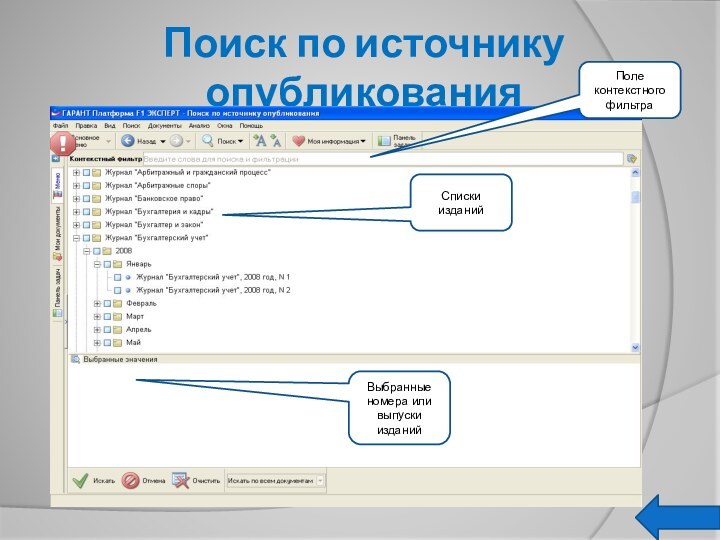


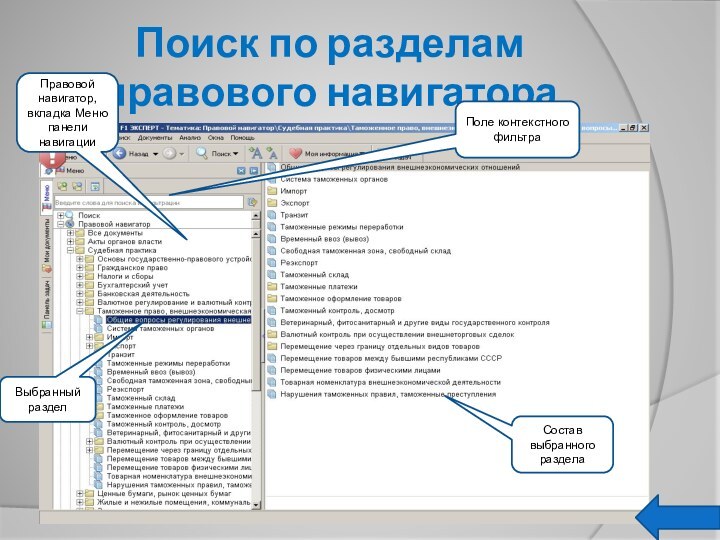


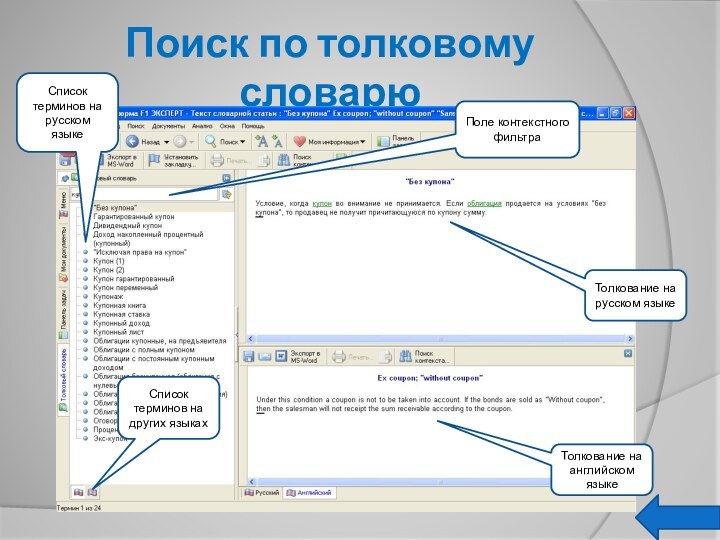





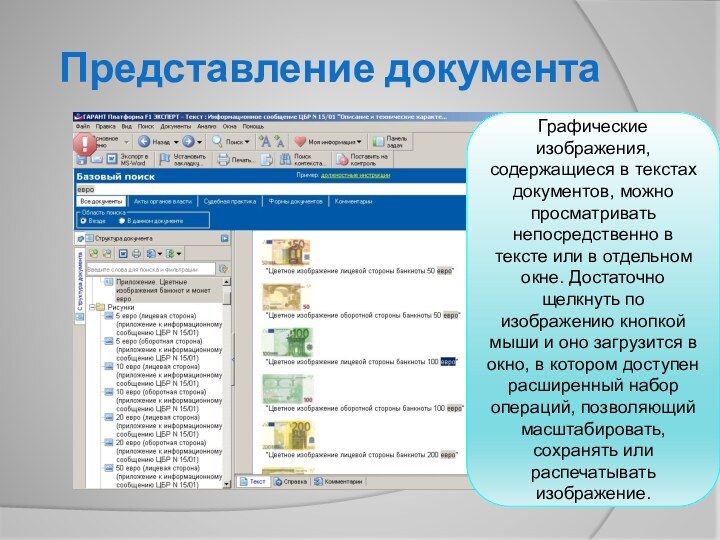





Слайд 3
Основное и дополнительное окно системы
Командное меню
Панель инструментов
Основное окно
Дополнительное
окно
Слайд 4
Панель навигации
Панель навигации размещенная справа
Панель навигации размещенная слева
Разделительная
полоса
Всплывающая подсказка
Включен режим переноса по словам
Слайд 7
Базовый поиск
Это ключевой инструмент для поиска необходимой информации
в системе ГАРАНТ. Достаточно сформулировать поисковый запрос, и система
мгновенно построит список документов наиболее точно ему отвечающих.
Слайд 8
Базовый поиск
Строка для ввода поискового запроса
Типовые примеры поискового
запроса
Панель Базового поиска
Выбор вида правовой информации для сужения области
поискаВыбор области поиска при работе со списком документов
Слайд 9
Поиск по реквизитам
Применяется в том случае если точно
известен номер, дата принятия и название документа или другие
его характеристики.
Слайд 10
Поиск по реквизитам
Вкладка меню панели навигации
Секция поиска по
основным реквизитам
Секция регистрации в Минюсте
Расширенные реквизиты поиска
Удаление строки
Добавление новой
строкиЛогические условия
Секция контекстного поиска
Слайд 11
Правила
Вносить в карточку запроса всю известную вам
информацию о документе необязательно - достаточно указать значения двух-трех
реквизитов.Нужные реквизиты вы можете выбрать в списках их значений. Переход к списку значений осуществляется с помощью кнопки, расположенной справа в поле реквизита.
заполнения
карточки
Чтобы в списках значений реквизитов быстро отобрать нужные элементы, можно воспользоваться контекстным фильтром. Для этого в соответствующем поле карточки запроса или диалоговом окне Выбор значений реквизита (перейти к нему можно по гипертекстовой ссылке слева от поля) необходимо ввести название нужного вам реквизита.
Когда известна точная дата принятия документа (или его регистрации), она указывается в поле Дата принятия (или Дата регистрации) одновременно и в поле С:, и в поле По:.
При этом вы можете ввести дату только в поле С: и нажать клавишу Tab, либо - в поле По: эта дата появится автоматически. Для даты, которая известна приблизительно, вам необходимо указать в полях С: и По: некоторый временной интервал. Ввести дату можно непосредственно с клавиатуры или с помощью встроенного календаря.
Заполняя поля Номер или Регистрационный номер, вы можете заменить окончание номера знаком звездочки *.
При заполнении любой строки в карточке запроса справа от нее появляется кнопка +, при нажатии на которую добавляется новая строка ввода информации.
Заполненные строки, относящиеся к одному и тому же реквизиту, как правило, могут соединяться друг с другом логическими условиями Или, И, Кроме. При нажатии на значок текущего условия, расположенный слева от поля ввода, происходит его замена на значок другого логического условия.
Удалить заполненную строку или очистить ее от введенной информации можно с помощью кнопки X.
После внесения всей необходимой информации в карточку запроса следует нажать кнопку Искать.
Слайд 12
Поиск по ситуации
Если при решении правового вопроса вы
не знаете, какими нормативными актами следует руководствоваться, найти в
системе нужные документы можно с помощью поиска по ситуации.
Слайд 13
Поиск по ситуации
Ситуации основного уровня
Поле контекстного фильтра
Ситуации основного
и дополнительного уровня
Выбранные ситуации
Слайд 14
Правила
Поиска по
ситуации
1. Выбирая в списке ситуацию, которая наиболее
полно характеризует интересующий вас вопрос, можно не учитывать принятую
в нормативных правовых актах терминологию, так как в системе используются привычные для всех формулировки.2. Поиск нужной ситуации удобнее начинать с основного уровня списка, так как он состоит только из обобщающих ситуаций и позволяет быстро сориентироваться в представленной информации.
3. Для выбора интересующей вас ситуации основного или дополнительного уровня следует перейти к списку основного окна. Выбор осуществляется нажатием левой кнопки мыши на знак для ситуаций основного уровня или знак -для ситуаций дополнительного уровня.
4. Чтобы отказаться от выбора конкретной ситуации, необходимо нажать на указанные выше знаки повторно. Отмена всех выбранных ситуаций происходит при нажатии кнопки Очистить.
5. Чтобы упростить поиск в двухуровневом списке основного окна, можно воспользоваться контекстным фильтром. Для этого и поле контекстного фильтра достаточно в любой последовательности ввести начальные части любых слов сформулированной ситуации. В результате все ситуации, названия которых соответствуют набранному контексту, будут наглядно представлены в основном окне системы.
6. Перечень выбранных ситуаций можно дополнить, изменив контекст в поле контекстного фильтра и выбрав новые ситуации.
7. Чтобы отменить фильтрацию и вернуть список ситуаций в первоначальное состояние, необходимо нажать на кнопку Фильтр
8. После того как вы нашли и отметили все интересующие вас ситуации, следует нажать кнопку Искать.
9. Полученные в результате поиска документы будут открываться именно на тех фрагментах, которые отвечают на интересующий вас вопрос.
Слайд 15
Поиск по источнику опубликования
Материалы периодических печатных изданий, представленных
в системе ГАРАНТ, можно легко найти с помощью поиска
по источнику опубликования.
Слайд 16
Поиск по источнику опубликования
Поле контекстного фильтра
Списки изданий
Выбранные номера
или выпуски изданий
Слайд 17 Чтобы раскрыть папку в списке печатных изданий, необходимо
нажать на знак + слева от нее.
Вы можете выбирать
сразу несколько изданий или их отдельных выпусков и номеров.3. Для выбора определенного элемента списка следует установить отметку напротив него, нажав на знак папки или элемента . В системе используются три вида отметок: Или, И, Кроме. По умолчанию элементы в списке печатных изданий связываются между собой условием Или. Замена логического условия происходит нажатием левой кнопки мыши на его обозначении.
4. Поиск названий или отдельных номеров изданий в списке источников опубликования можно осуществлять с помощью контекстного фильтра. В результате его применения список источников сократится в нем останутся только те издания, названия которых соответствуют заданному контексту.
5. После того как вы нашли и отметили все интересующие вас номера или выпуски изданий, следует нажать кнопку Искать.
Правила поиска по источнику опубликования
Слайд 18
Поиск по разделам правового навигатора
С помощью правового навигатора
вы можете найти полные подборки актов органов власти, судебной
практики, международных договоров, аналитических материалов, проектов законов или форм документов связанных с определенным видом правоотношений.
Слайд 19
Поиск по разделам правового навигатора
Правовой навигатор, вкладка Меню
панели навигации
Поле контекстного фильтра
Выбранный раздел
Состав выбранного раздела
Слайд 20
Правила поиска по разделам правового навигатора
Чтобы открыть любую
папку Правового навигатора на вкладке Меню панели навигации,
необходимо нажать на знак + , расположенный слева от нее.Для перехода к содержанию выбранного раздела необходимо нажать на его название.
Для большей наглядности представления названий разделов Правового навигатора вы можете воспользоваться командой Перенос по словам контекстного меню или кнопкой панели навигации.
Поиск нужного раздела в Правовом навигаторе можно осуществлять с помощью контекстного фильтра. Для этого достаточно в произвольной последовательности набрать в поле контекстного фильтра слова по интересующей вас тематике. В результате фильтрации в Правовом навигаторе останутся только те разделы, в которых их собственные наименования или наименования их подразделов содержат набранный контекст.
Список документов, которые относятся к выбранному вами разделу Правового навигатора, открывается в основном окне системы. Документы списка, в которых только отдельные положения связаны с данным разделом, отмечены знаком +. При нажатии на этот знак раскрывается список фрагментов, соответствующих выбранному разделу Правового навигатора.
Слайд 21
Поиск по толковому словарю
В толковом словаре вы можете
найти объяснение на русском или английском языках значений юридических
и экономических терминов, а также их переводы на английский, немецкий, французский, испанский или итальянский языки.
Слайд 22
Поиск по толковому словарю
Список терминов на русском языке
Поле
контекстного фильтра
Список терминов на других языках
Толкование на русском языке
Толкование
на английском языке
Слайд 23
Правила поиска по толковому словарю
Поиск нужного термина в
списке вы можете осуществлять с помощью вертикальной полосы прокрутки
или контекстного фильтра, который находится на панели инструментов над списком терминов.Для перехода к списку терминов на другом языке необходимо нажать кнопку с изображением соответствующего флага на нижней панели вкладки. При выборе нужной кнопки вы можете воспользоваться всплывающей подсказкой, которая появляется при установке курсора на изображение флага.
После выбора в списке термина в основном окне появляется объяснение его значения. Если для выбранного термина в системе существует толкование на английском языке, внизу основного окна появится вкладка Английский.
По гипертекстовым ссылкам в толкованиях вы можете переходить к другим терминам словаря или текстам документов.
Чтобы ознакомиться со списком литературы, используемой при составлении Толкового словаря, нажмите кнопку панели инструментов.
Слайд 24
Контекстный фильтр
Контекстный фильтр является наиболее быстрым и эффективным
способом выбора нужных элементов в списках значений реквизитов документов,
ситуаций, разделов, Правового навигатора и других предусмотренных в системе списках. Кроме того, контекстный фильтр удобно использовать при работе со структурой документа.
Слайд 27
Представление документа
Для наглядности отдельные элементы текста документа выделены
определенным цветом. К таким элементам относятся названия, заголовки, гипертекстовые
ссылки, утратившие и не вступившие в силу части документа, комментарии юристов «Гаранта» и ваши собственные комментарии.Гипертекстовые ссылки выделяются в тексте зеленым цветом и подчеркивающей линией
Комментарии юристов «Гаранта» по умолчанию выделяются сиреневым цветом и курсивом.
Вкладка Справка содержит сведения о вступлении в силу документа, его статусе, источнике и дате официального опубликования, внесенных изменениях и т. п.
Вкладка Судебная практика - быстро открыть список судебных решений, которые содержат ссылки на текущий документ
Вкладка Комментарии - список аналитических материалов о текущем документе.
Возможны еще две вкладки
Вкладка Информация о документе, позволяет мгновенно получить информацию о наиболее значимых параметрах документа.
Вкладка Аннотация, позволит ознакомиться с кратким содержанием документа.
Слайд 28
Представление документа
Графические изображения, содержащиеся в текстах документов, можно
просматривать непосредственно в тексте или в отдельном окне. Достаточно
щелкнуть по изображению кнопкой мыши и оно загрузится в окно, в котором доступен расширенный набор операций, позволяющий масштабировать, сохранять или распечатывать изображение.
Слайд 29
Представление документа
В Структуре документа представлены оглавление документа, отображающее
иерархию его разделов, глав, статей, пунктов и других структурных
единиц, списки ваших закладок и комментариев, ссылки на встроенные объекты (рисунки, графики, таблицы в форматах MS Word и MS Excel).Кнопки сворачивания и разворачивания структуры
Копирование структуры в Ms Word
Печать структуры
Слайд 30
Комментарии пользователей
Комментарий пользователя
При работе с документами вы можете
сопровождать текст своими комментариями. Для этого установите курсор на
комментируемый абзац и нажмите клавишу [Enter]. В появившуюся область Мой комментарий введите текст. Комментарий сохраняется автоматически.Найти ваш комментарий в тексте документа можно по соответствующей ссылке в папке Мои комментарии на вкладке Структура документа.
Список всех документов, содержащих ваши комментарии, можно построить с помощью ссылки Документы с комментариями, которая находится в панке Мои комментарии на вкладке Мои документы панели навигации.
Слайд 31
Закладки в документах
С помощью закладок вы можете отмечать
нужные фрагменты в текстах документов для последующей работы с
ними.Чтобы установить закладку, необходимо разместить курсор в области нужного вам текстового фрагмента и нажать кнопку Установить закладку
Список установленных закладок отдельного документа указывается в Структуре документа
Список всех установленных в системе закладок можно найти на вкладке Мои документы панели навигации.
Слайд 32
Интеграция с MS WORD и MS EXCEL
Вы можете
экспортировать из системы ГАРАНТ в MS Word любой документ,
список документов, структуру документа или их фрагменты.Экспорт в MS WORD