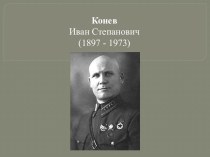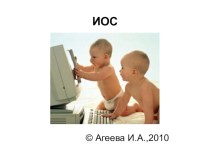- Главная
- Разное
- Бизнес и предпринимательство
- Образование
- Развлечения
- Государство
- Спорт
- Графика
- Культурология
- Еда и кулинария
- Лингвистика
- Религиоведение
- Черчение
- Физкультура
- ИЗО
- Психология
- Социология
- Английский язык
- Астрономия
- Алгебра
- Биология
- География
- Геометрия
- Детские презентации
- Информатика
- История
- Литература
- Маркетинг
- Математика
- Медицина
- Менеджмент
- Музыка
- МХК
- Немецкий язык
- ОБЖ
- Обществознание
- Окружающий мир
- Педагогика
- Русский язык
- Технология
- Физика
- Философия
- Химия
- Шаблоны, картинки для презентаций
- Экология
- Экономика
- Юриспруденция
Что такое findslide.org?
FindSlide.org - это сайт презентаций, докладов, шаблонов в формате PowerPoint.
Обратная связь
Email: Нажмите что бы посмотреть
Презентация на тему Установка и администрирование ОС windows в целях тестирования ПО
Содержание
- 2. Меня зовут Фулин Владимир Андреевич.Я старший преподаватель кафедры ИВТ РГУ.E-mail: v.fulin@rsu.edu.ruskype: v.fulin
- 3. Установка операционной системы Windows XP2Виртуальные машины1
- 4. Необходимость испытаний программного обеспечения в количестве пользовательских
- 5. Большие временные затраты на развертывание и настройку
- 6. Большие временные затраты на создание резервных копий
- 7. Невозможность воспроизведения дефекта, найденного тестировщиком, на машине
- 8. Проблемы, часто встречающиеся в процессе разработки и
- 9. Виртуальные машины.Виртуальная машина (ВМ, от англ. virtual machine) —
- 10. Виртуальные машины. Возможности
- 11. тестировании производительности (Performance Testing)тестировании приложений, предъявляющих высокие
- 12. Виртуальные машины. Создание ВМ в программе VirtualBox
- 13. Виртуальные машины. Создание ВМ в программе VirtualBox
- 14. Виртуальные машины. Создание ВМ в программе VirtualBox
- 15. Виртуальные машины. Создание ВМ в программе VirtualBox
- 16. Виртуальные машины. Создание ВМ в программе VirtualBox
- 17. Виртуальные машины. Создание ВМ в программе VirtualBox
- 18. Виртуальные машины. Создание ВМ в программе VirtualBox 4.1
- 19. Виртуальные машины. Установка ОС на ВМНажать Свойства-Носители.Выбрать
- 20. Установка операционной системы Windows XP4Администрирование2Цель презентации1Виртуальные машины3
- 21. Установка ОС Windows XP. Этапы установки1Сбор сведений
- 22. Установка ОС Windows XP. Настройка запуска с
- 23. Установка ОС Windows XP. 1Для загрузки с CD нажать любую клавишу2Установка базового ПО Windows3Экран приветствия
- 24. Установка ОС Windows XP. Экран приветствия.Установить Windows
- 25. Установка ОС Windows XP. 4Лицензионное соглашение5Поиск предыдущих копий Windows
- 26. Установка ОС Windows XP. Восстановить найденную копию
- 27. Установка ОС Windows XP. Правила распределения жесткого
- 28. Установка ОС Windows XP. Определение системного разделаЖесткий
- 29. Установка ОС Windows XP. Определение системного разделаЖесткий
- 30. Установка ОС Windows XP. Определение системного разделаЖесткий
- 31. Установка ОС Windows XP. Определение системного разделаЖесткий диск изначально размечен78
- 32. Установка ОС Windows XP. 9Копирование основных системных файлов WindowsПо завершению копирования произойдет перезагрузка компьютера10
- 33. Установка ОС Windows XP.
- 34. Установка ОС Windows XP.
- 35. Установка ОС Windows XP.
- 36. Установка ОС Windows XP.
- 37. Установка ОС Windows XP.
- 38. Установка ОС Windows XP. По завершению произойдет перезагрузка компьютера
- 39. Установка ОС Windows XP. Настройка разрешающей способности
- 40. Установка ОС Windows XP. Завершение установки
- 41. Установка ОС Windows XP. Завершение установки
- 42. Установка ОС Windows XP. Завершение установки
- 43. Региональные установки. Последовательность локализации ОС1Установить MUI (Multilingual
- 44. Региональные установки. MUI vs LIPMUI — сокращение от
- 45. Региональные установки. MUImuisetup.exe /i 0419 /d 0419
- 46. Региональные установки. Стандартные настройкиРазрешает программам, не использующим
- 47. Региональные установки. Стандартные настройкиПанель управления – Язык и региональные стандарты
- 48. Региональные установки. Настройка региональных параметровПанель управления – Язык и региональные стандарты
- 49. Региональные установки. ЯзыкиПанель управления – Язык и региональные стандарты
- 50. Региональные установки. ЯзыкиПанель управления – Язык и региональные стандарты
- 51. Файловые системы. Файловые системы WindowsFAT16 (MS DOS,
- 52. Назначение прав доступа
- 53. Назначение прав доступа. 1При перемещении файлов в
- 54. Назначение прав доступа. Преобразование разделовNTFSFATconvert.exe, NTFSFAT
- 55. Файловые системы. Файловые системы *nixext2нежурналируемаяфайловая система, изначально
- 56. Файловые системы. Файловые системы *nixxfsболее эффективная в
- 57. Назначение прав доступа. Доступ к общим каталогам•
- 58. Назначение прав доступа. Доступ к папкам и
- 59. Назначение прав доступаПараметры безопасности по умолчанию
- 60. Назначение прав доступаУстанавливая пользователям определенные разрешения (permissions)
- 61. Назначение прав доступаЗадание особых разрешений и опций
- 62. СлужбыСлужбы Windows (англ. Windows Service, сервисы) —
- 63. Службы. Оснастка «Службы»Оснастка Services(Службы) позволяет запускать, останавливать,
- 64. Службы. Операции выполняемые с помощью оснастки «Службы»управлять
- 65. Службы. Свойства. ОбщиеИспользуется для запуска службы (не
- 66. Службы. Свойства. Вход в системуУчетная запись, от
- 67. Службы. Свойства. ВосстановлениеУказание системе, как поступить, если
- 68. Службы. Свойства. ЗависимостиЭти службы влияют на работу рассматриваемой службыЭти службы зависят от работы рассматриваемой службы
- 69. Средства мониторинга
- 70. Средства мониторинга. Диспетчер задач[Ctrl]+[Alt]+[Del]Диспетчер задач в контекстном
- 71. Средства мониторинга. Просмотр событийПанель управления АдминистрированиеПросмотр событийСобытие - любое значительное «происшествие» в работе системы или приложения.mmc
- 72. Средства мониторинга. Просмотр событий
- 73. Средства мониторинга. Типы событий
- 74. Средства мониторинга. ПроизводительностьПанель управления АдминистрированиеПроизводительностьperfmon.msc
- 75. Средства мониторинга. Производительность. Измерение производительности локального компьютера
- 76. Средства мониторинга. Производительность. Системный мониторДобавление счетчика:Щелкнуть правой
- 77. Средства мониторинга. Порядок отслеживания компонентовпамять процессорыдискисеть
- 78. Средства мониторинга. Порядок отслеживания компонентовСтепень использования Узкие
- 79. Средства мониторинга. Порядок отслеживания компонентовСтепень использования Узкие
- 80. Средства мониторинга. Порядок отслеживания компонентовСтепень использования Узкие
- 81. Средства мониторинга. Порядок отслеживания компонентовСтепень использования ПроизводительностьNetwork
- 82. Системные утилиты. Сведения о системеПуск – Все
- 83. Системные утилиты. Настройка системыКонфигурация системы и устранение неполадок загрузкиMsconfig.exe
- 84. Системные утилиты. Источники данных (ODBC)Настройка режимов доступа
- 85. Системные утилиты. Локальные пользователи и группыlusrmgr.mscУправление локальными учетными записями пользователей и групп
- 86. Системные утилиты. Учетные записи пользователейlusrmgr.mscОграничение пользователей в
- 87. Системные утилиты. Стандартные учетные записи
- 88. Системные утилиты. Стандартные группы
- 89. Системные утилиты. Создание нового пользователя
- 90. Системные утилиты. Сеть
- 91. Системные утилиты. Безопасностьsecpol.mscПолитика безопасности - это набор
- 92. Системные утилиты. Безопасность. АудитАудит — это процесс,
- 93. Системные утилиты. Безопасность. АудитНастройка и просмотр параметров
- 94. Системные утилиты. Системные каталоги
- 95. РеестрРеестр централизованная база данных параметров настройки системы
- 96. Реестр. Редактор реестраregedit
- 97. Реестр. Структура
- 98. Реестр. Корневые ключи
- 99. Реестр. Экспорт и импорт
- 100. Реестр. Экспорт и импорт
- 101. Реестр. Редактирование
- 102. Реестр. Права доступа к элементамПравка - Разрешения
- 103. Удаленное управление (Remote desktop)Remote Desktop позволяет подключаться
- 104. Удаленное управление (Remote desktop)Чтобы пользователи могли с
- 105. Удаленное управление (Remote desktop)Имя или IP адресmstscВсе программы-Стандартные-Связь-Подключение к удаленному рабочему столу
- 106. Удаленное управление (Remote desktop). Особенность Windows 7hdwwiz.exe
- 107. Удаленное управление (Remote desktop). Особенность Windows 7Установка оборудования вручную
- 108. Удаленное управление (Remote desktop). Особенность Windows 7Сетевые адаптеры
- 109. Удаленное управление (Remote desktop). Особенность Windows 7Адаптер замыкания на себяMicrosoft
- 110. Автоматизация деятельности администратораНазначенные задания (Scheduled Tasks) –
- 111. Автоматизация деятельности администратораМожно выполнять сценарии, написанные на
- 112. Скачать презентацию
- 113. Похожие презентации











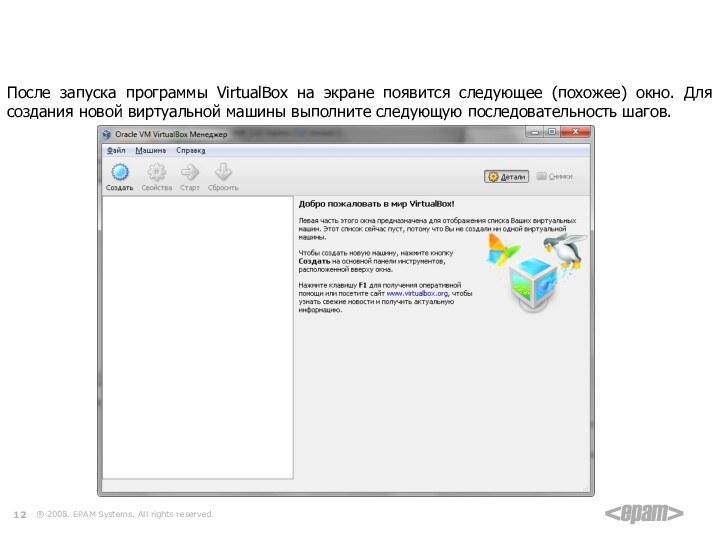
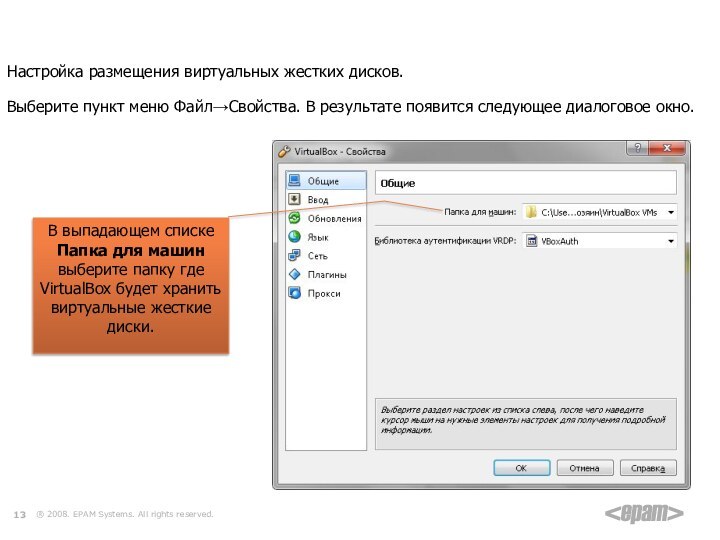
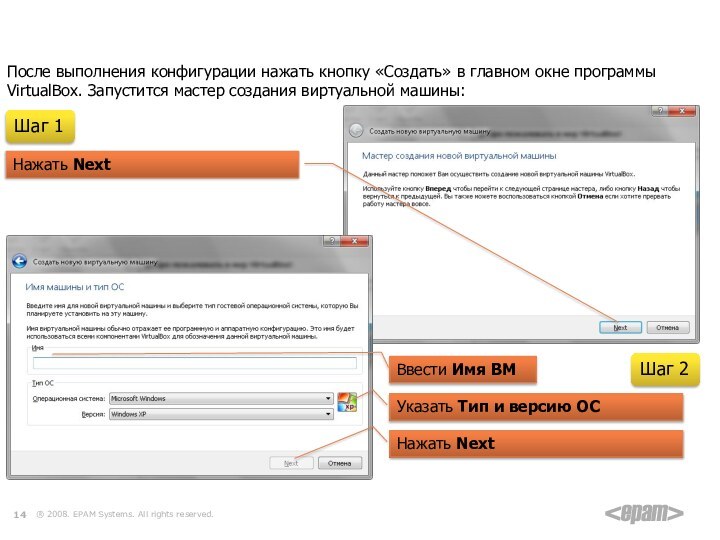

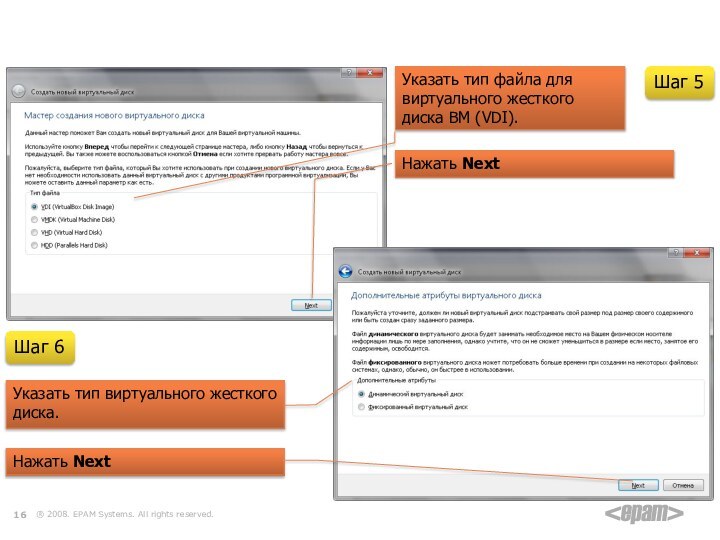

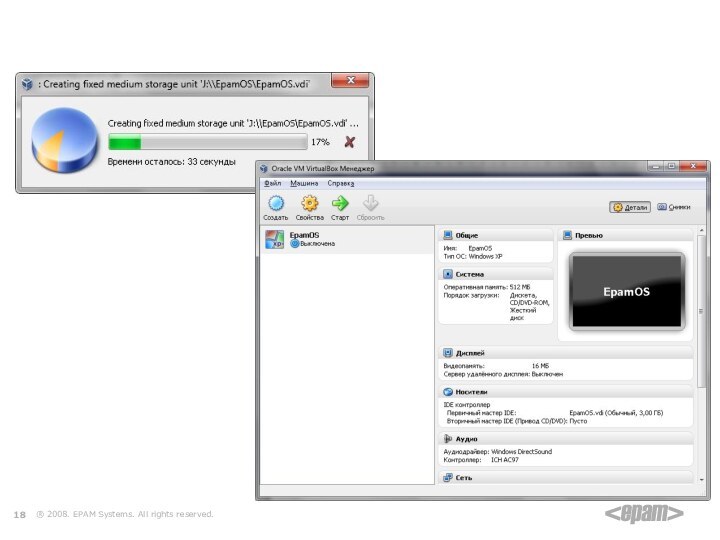



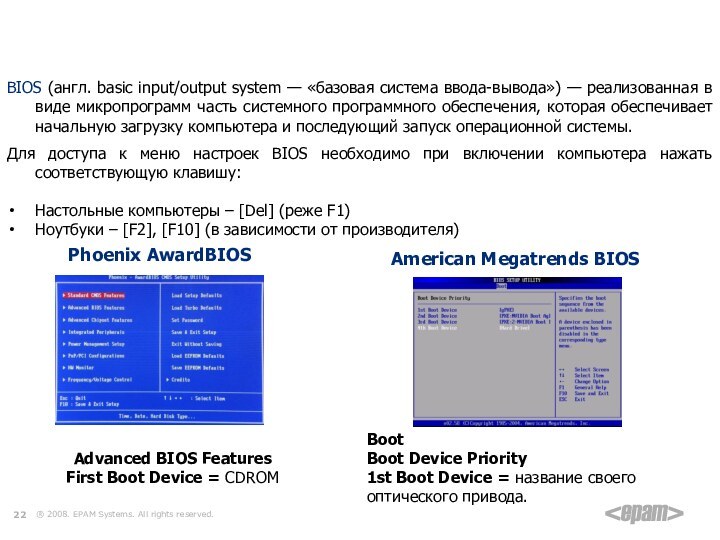
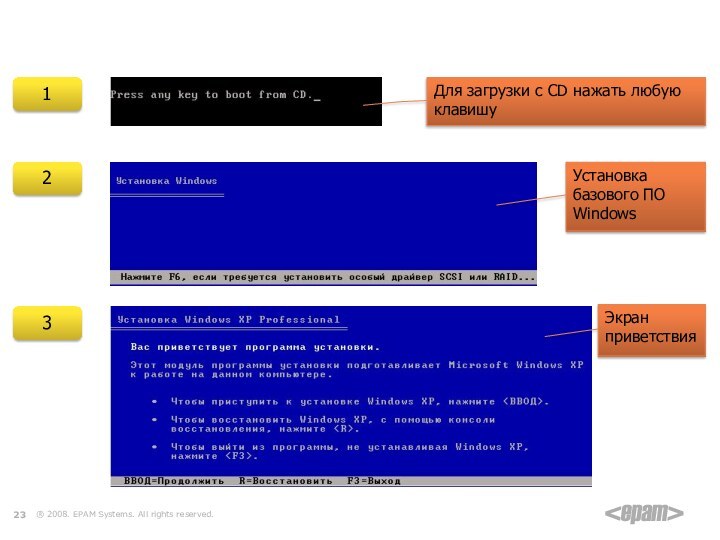

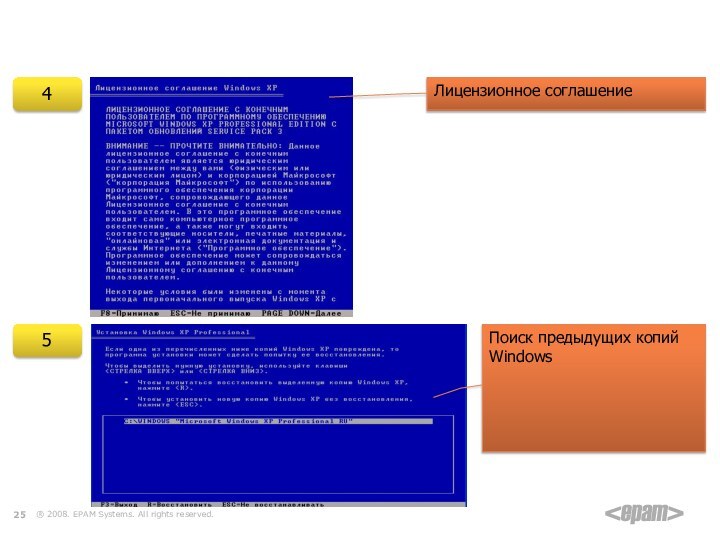
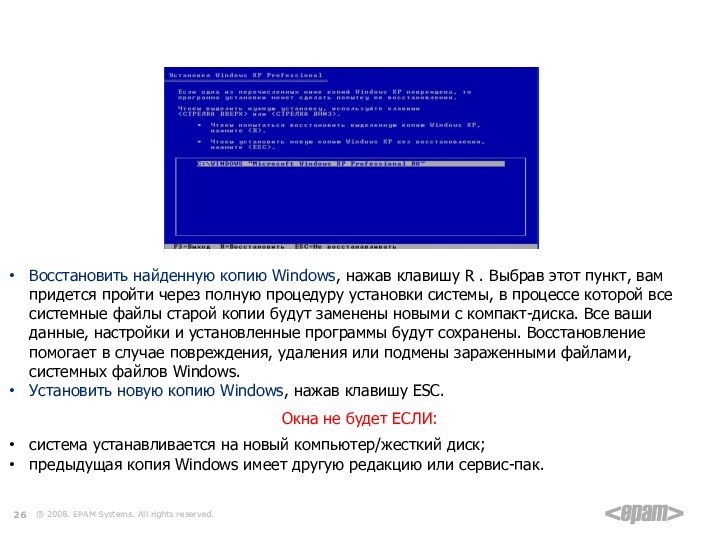






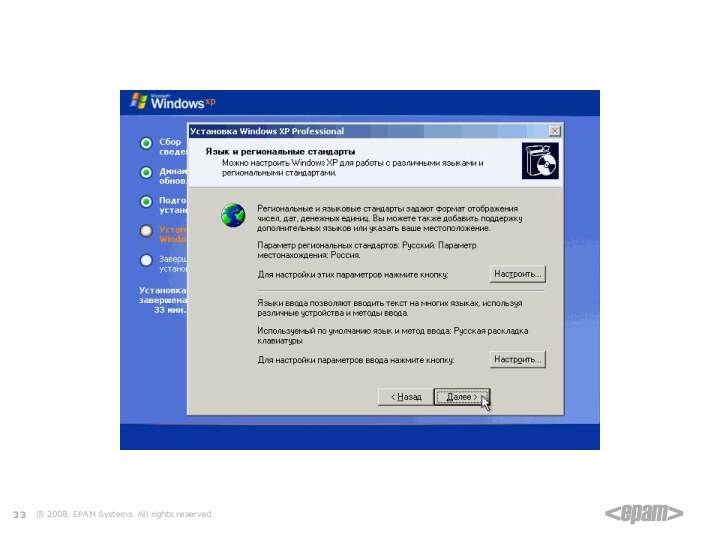

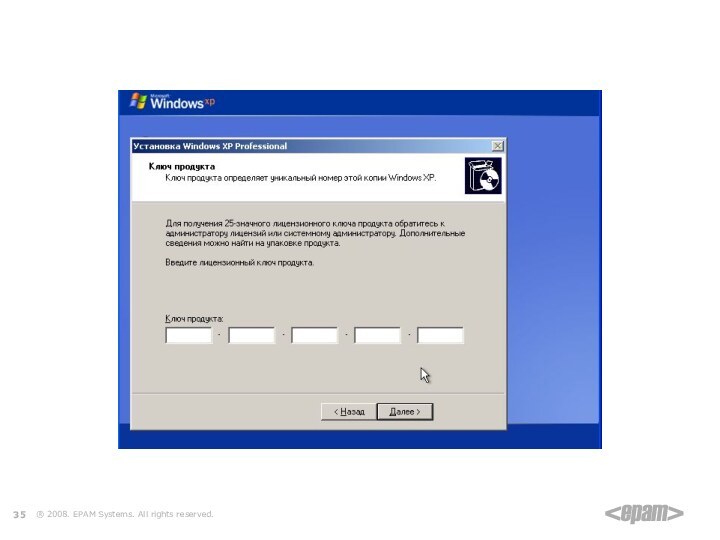






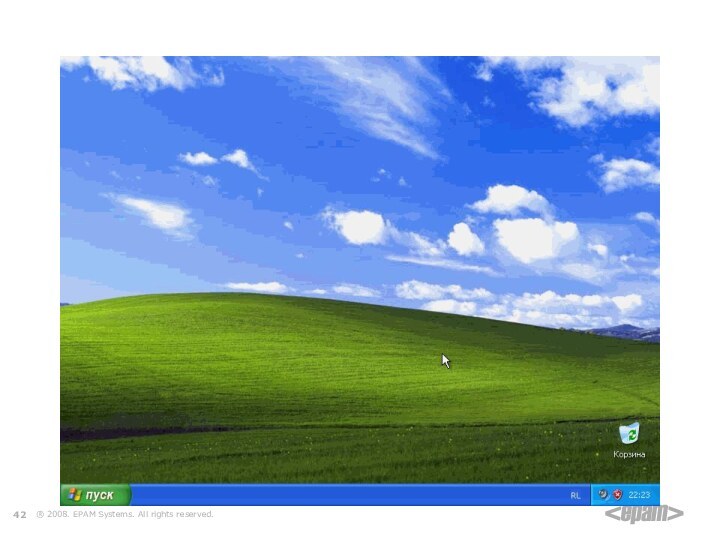


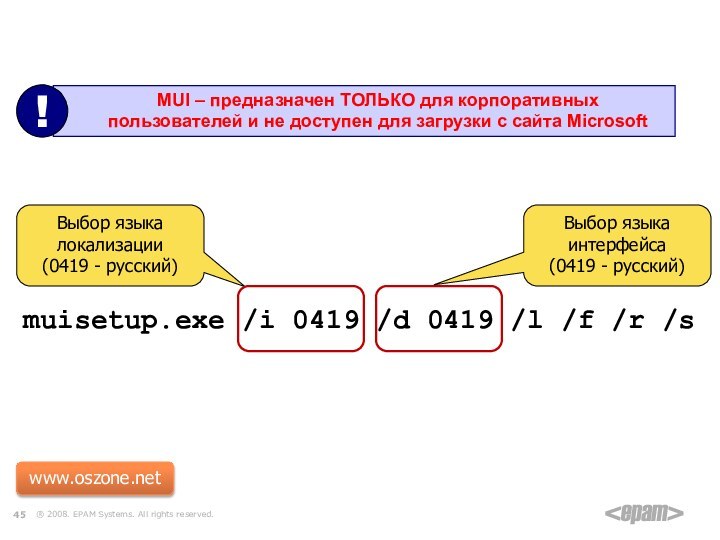






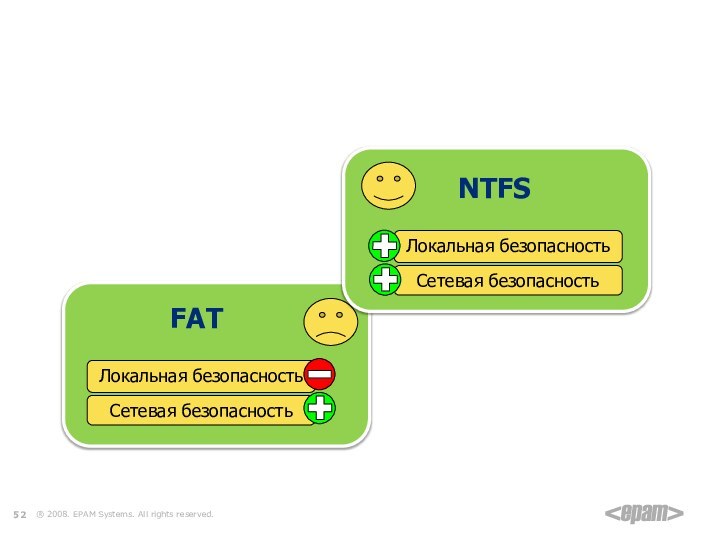







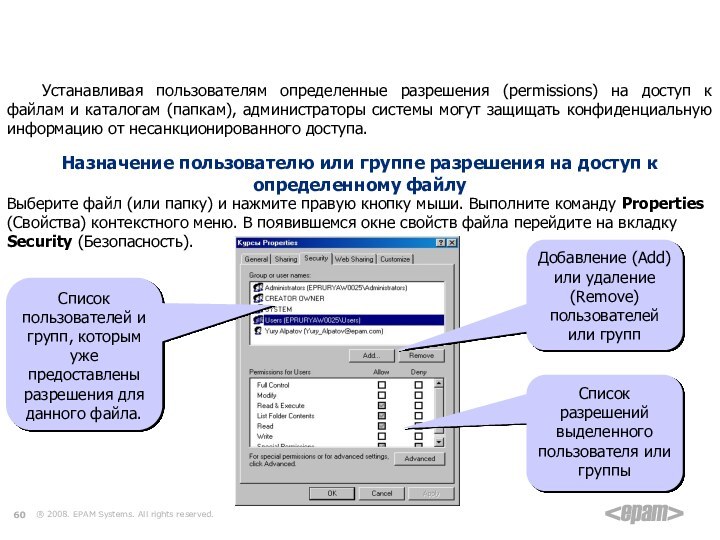

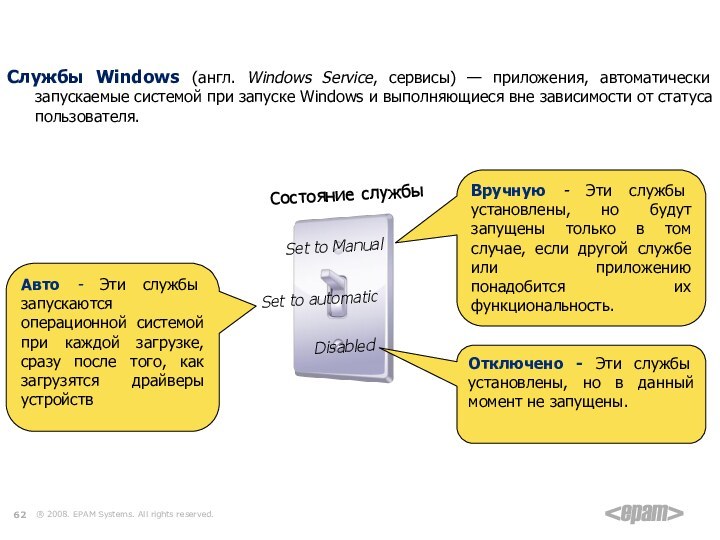
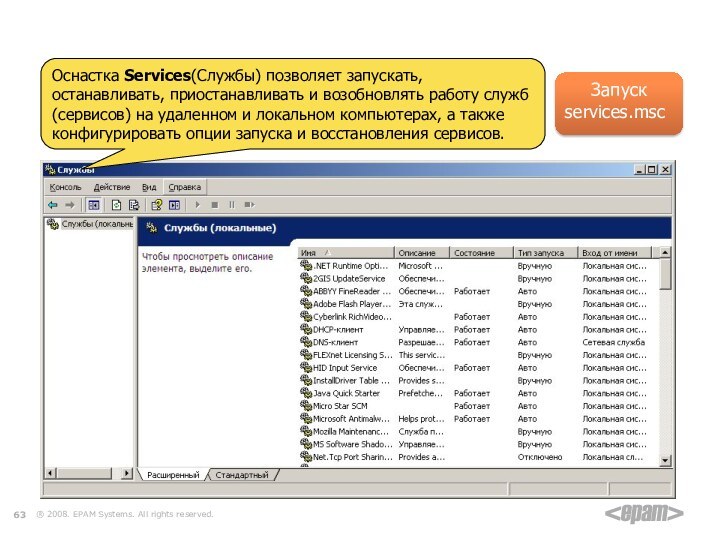

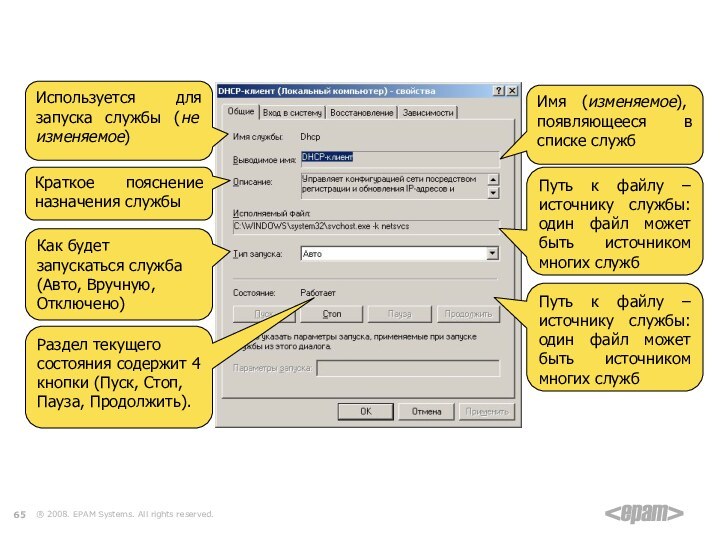


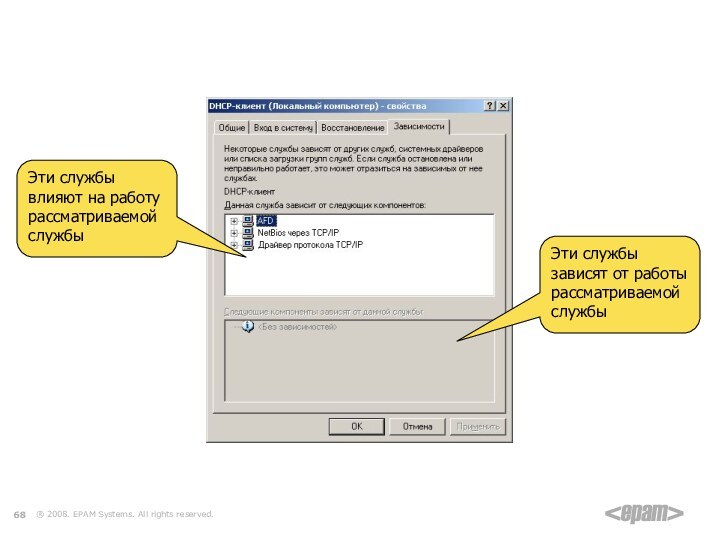

![Установка и администрирование ОС windows в целях тестирования ПО Средства мониторинга. Диспетчер задач[Ctrl]+[Alt]+[Del]Диспетчер задач в контекстном меню панели задачtaskmgrИнформация о программах](/img/tmb/13/1283583/7cff456409eb874eed13315bf9445cc5-720x.jpg)
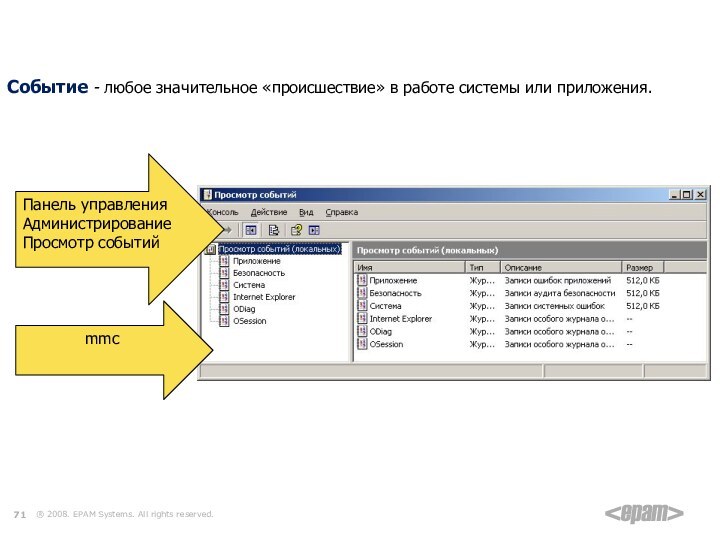
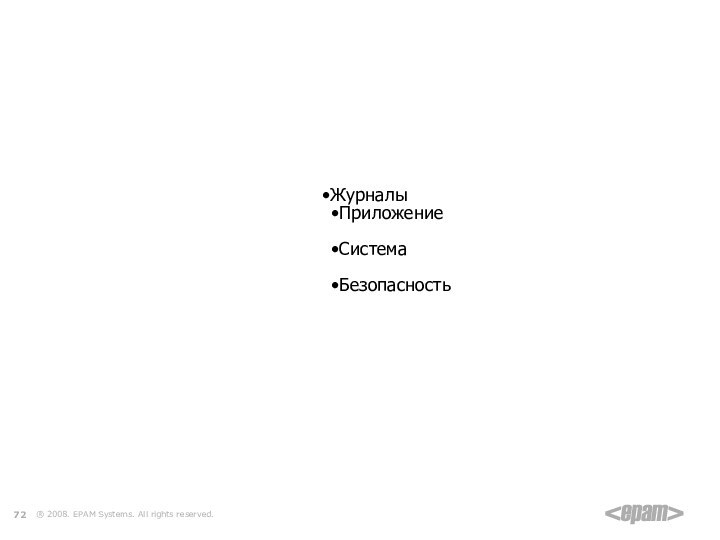
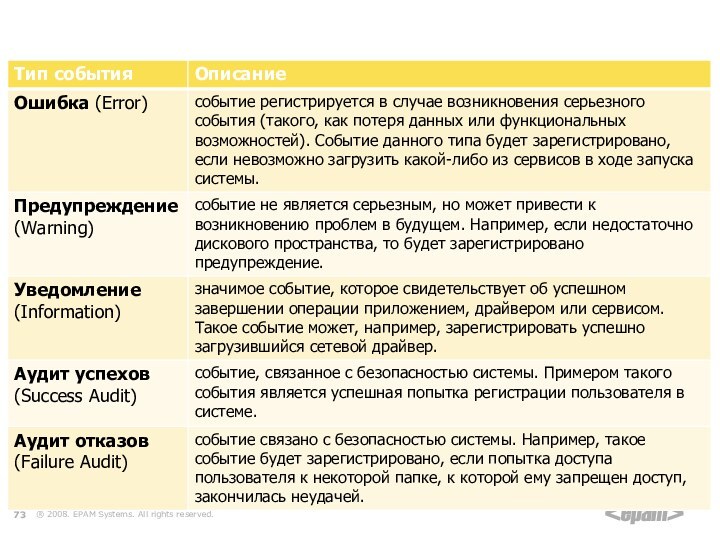

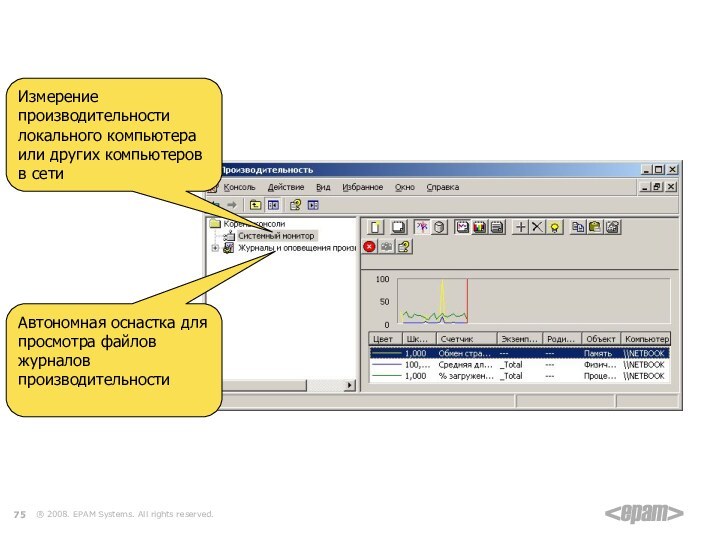







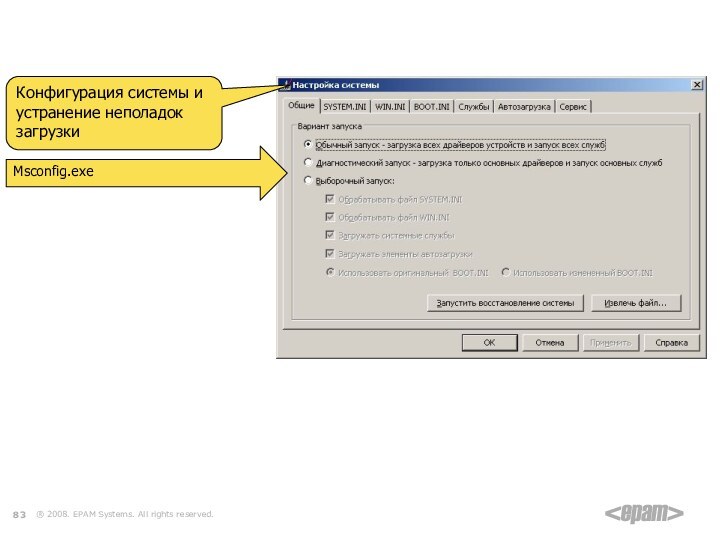


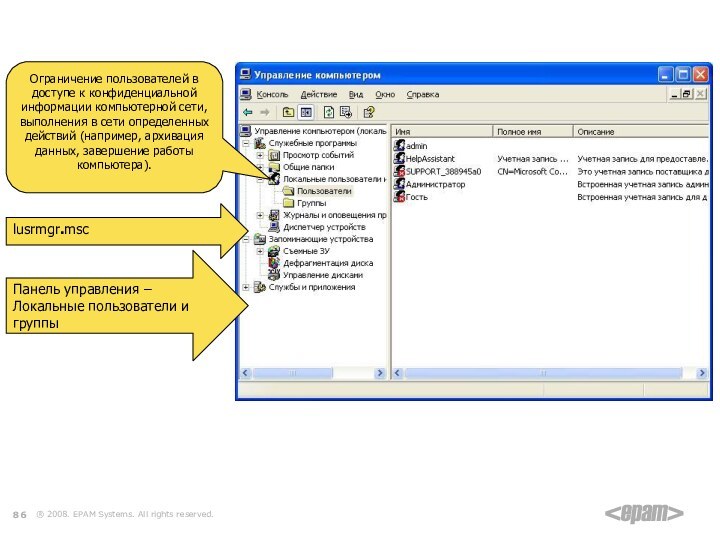




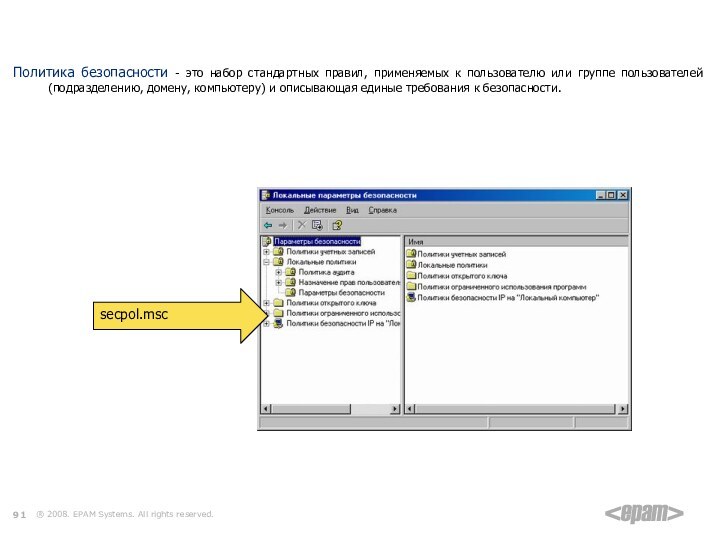









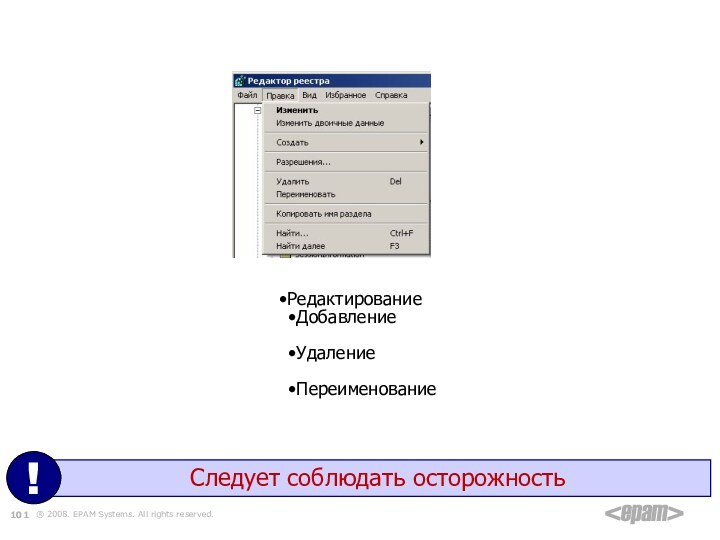







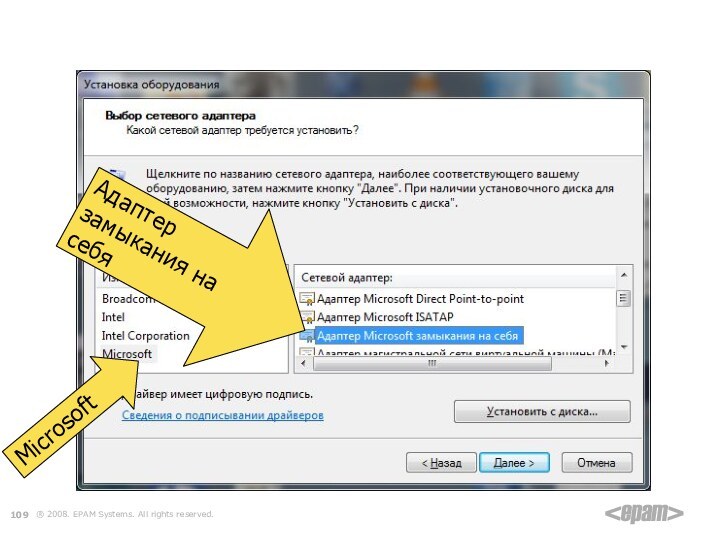
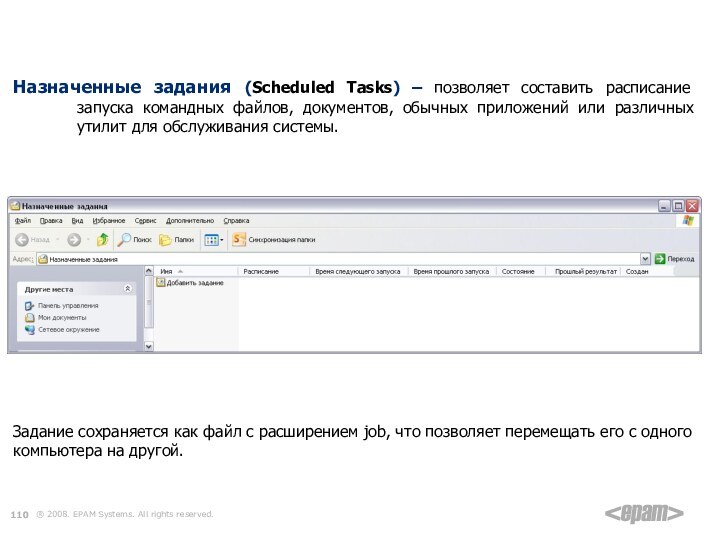


Слайд 4 Необходимость испытаний программного обеспечения в количестве пользовательских конфигураций
большем, чем в распоряжении для тестирования физических компьютеров
Проблемы,
часто встречающиеся в процессе разработки и тестирования программных продуктовСлайд 5 Большие временные затраты на развертывание и настройку тестовых
стендов, содержащих множество различных компонентов, между которыми обеспечивается сетевое
взаимодействиеПроблемы, часто встречающиеся в процессе разработки и тестирования программных продуктов
Слайд 6 Большие временные затраты на создание резервных копий систем
и их конфигураций, а также восстановление после сбоя вследствие
нестабильной работы сборок программного продуктаПроблемы, часто встречающиеся в процессе разработки и тестирования программных продуктов
Слайд 7 Невозможность воспроизведения дефекта, найденного тестировщиком, на машине разработчика
и потеря времени на его поиск, исправление
Проблемы, часто
встречающиеся в процессе разработки и тестирования программных продуктовСлайд 8 Проблемы, часто встречающиеся в процессе разработки и тестирования
программных продуктов
Необходимость в испытаниях программы в условиях аппаратной среды,
которой нет в распоряжении команды тестирования
Слайд 9
Виртуальные машины.
Виртуальная машина (ВМ, от англ. virtual machine) — программная
и/или аппаратная система, эмулирующая аппаратное обеспечение некоторой платформы (target
— целевая, или гостевая платформа) и исполняющая программы для target-платформы на host-платформе (host — хост-платформа, платформа-хозяин).На сегодняшний день три компании предлагают виртуальные машины.
Слайд 11
тестировании производительности (Performance Testing)
тестировании приложений, предъявляющих высокие требования
к физическим ресурсам компьютера.
Виртуальные машины. Не рекомендуется применять
для…
Слайд 12
Виртуальные машины. Создание ВМ в программе VirtualBox 4.1
После
запуска программы VirtualBox на экране появится следующее (похожее) окно.
Для создания новой виртуальной машины выполните следующую последовательность шагов.
Слайд 13
Виртуальные машины. Создание ВМ в программе VirtualBox 4.1
Настройка
размещения виртуальных жестких дисков.
Выберите пункт меню Файл→Свойства. В результате
появится следующее диалоговое окно.В выпадающем списке Папка для машин выберите папку где VirtualBox будет хранить виртуальные жесткие диски.
Слайд 14
Виртуальные машины. Создание ВМ в программе VirtualBox 4.1
После
выполнения конфигурации нажать кнопку «Создать» в главном окне программы
VirtualBox. Запустится мастер создания виртуальной машины:Нажать Next
Ввести Имя ВМ
Указать Тип и версию ОС
Нажать Next
Шаг 1
Шаг 2
Слайд 15
Виртуальные машины. Создание ВМ в программе VirtualBox 4.1
Установить
размер оперативной памяти для ВМ
Нажать Next
Создать новый виртуальный жесткий
дискНажать Next
Шаг 3
Шаг 4
Слайд 16
Виртуальные машины. Создание ВМ в программе VirtualBox 4.1
Указать
тип файла для виртуального жесткого диска ВМ (VDI).
Нажать
NextУказать тип виртуального жесткого диска.
Нажать Next
Шаг 5
Шаг 6
Слайд 17
Виртуальные машины. Создание ВМ в программе VirtualBox 4.1
Нажать
Next
На шестом шаге указать тип виртуального жесткого диска.
Нажать
NextУказать расположение жесткого диска ВМ.
Указать размер жесткого диска ВМ (3Гб).
Нажать Создать
Шаг 7
Шаг 8
Слайд 19
Виртуальные машины. Установка ОС на ВМ
Нажать Свойства-Носители.
Выбрать второй
контроллер IDE
Нажать кнопку настройки привода оптических дисков
Выбрать образ оптического
диска (*.iso) для последующей загрузки с негоНажать ОК
Запустить ВМ нажатием на кнопку Старт
Выполнить стандартные действия по установке ОС.
Слайд 20
Установка операционной системы Windows XP
4
Администрирование
2
Цель презентации
1
Виртуальные машины
3
Слайд 21
Установка ОС Windows XP. Этапы установки
1
Сбор сведений о
конфигурации компьютера, определение возможности установки новой операционной системы, подготовка
программы, управляющей процессом установки.2
Подключение к Интернету и загрузка обновленных компонентов дистрибутивного комплекта, выпущенных позже базового компакт-диска.
3
Подготовка компьютера к установке новой операционной системы. (подготовка жестких дисков). Возможно автоматическое копирование всего дистрибутивного пакета на жесткий диск.
4
Процесс установки. Запрос необходимой информации, определение конфигурации компьютера, автоматическая настройка обнаруженных устройств.
5
Сохранение сделанных настроек и уничтожение временных файлов, нужных только в процессе установки.
После этого операционная система готова к работе
Слайд 22 Установка ОС Windows XP. Настройка запуска с помощью
BIOS.
BIOS (англ. basic input/output system — «базовая система ввода-вывода»)
— реализованная в виде микропрограмм часть системного программного обеспечения, которая обеспечивает начальную загрузку компьютера и последующий запуск операционной системы.Для доступа к меню настроек BIOS необходимо при включении компьютера нажать соответствующую клавишу:
Настольные компьютеры – [Del] (реже F1)
Ноутбуки – [F2], [F10] (в зависимости от производителя)
Advanced BIOS Features
First Boot Device = CDROM
Boot
Boot Device Priority
1st Boot Device = название своего оптического привода.
Phoenix AwardBIOS
American Megatrends BIOS
Слайд 23
Установка ОС Windows XP.
1
Для загрузки с CD
нажать любую клавишу
2
Установка базового ПО Windows
3
Экран приветствия
Слайд 24
Установка ОС Windows XP. Экран приветствия.
Установить Windows XP.
Следует выбирать, нажав клавишу ВВОД, в случае новой установки
или восстановления предыдущей копии Windows, с использованием графического интерфейса.Восстановление Windows c помощью консоли восстановления. Следует выбирать опытным пользователям для восстановления системы с помощью DOS-команд, запускаемых из командной строки. Позволяет устранять мелкие ошибки системы без прохождения полной процедуры установки. Наиболее часто используется для восстановления загрузочного сектора файловой системы и основной загрузочной записи (MBR); точечном копировании, переименовании или удалении папок и файлов операционной системы; создания и форматирования разделов на дисках. Консоль восстановления вызывается клавишей R.
Выход. В случае отказа от установки следует нажать клавишу F3.
Слайд 26
Установка ОС Windows XP.
Восстановить найденную копию Windows,
нажав клавишу R . Выбрав этот пункт, вам придется пройти
через полную процедуру установки системы, в процессе которой все системные файлы старой копии будут заменены новыми с компакт-диска. Все ваши данные, настройки и установленные программы будут сохранены. Восстановление помогает в случае повреждения, удаления или подмены зараженными файлами, системных файлов Windows.Установить новую копию Windows, нажав клавишу ESC.
система устанавливается на новый компьютер/жесткий диск;
предыдущая копия Windows имеет другую редакцию или сервис-пак.
Окна не будет ЕСЛИ:
Слайд 27 Установка ОС Windows XP. Правила распределения жесткого диска
Не отводите все пространство жесткого диска под один единственный
раздел. Это считается дурным тоном и может в будущем доставить вам очень много хлопот.Современные жесткие диски имеют достаточно большие емкости для хранения данных и поэтому целесообразно разбивать их на несколько тематических разделов.
Рекомендуется под установку операционной системы и необходимого программного обеспечения отводить отдельный раздел и не забивать его вашими личными данными.
Выбирать размер системного раздела следует с запасом, учитывая, что для корректной работы Windows, 15% места этого раздела должно оставаться свободным.
Не создавайте слишком много разделов. Это усложнит навигацию и снизит эффективность распределения файлов и папок большого размера.
Слайд 28
Установка ОС Windows XP. Определение системного раздела
Жесткий диск
изначально не размечен
Размер неразмеченной области – это объем жесткого
диска. Для продолжения установки необходимо создать радел на диске (системный раздел), в который в дальнейшем будет установлена ОС, и указать его размер.
Для Windows XP и сопутствующего программного обеспечения, от 10 до 40Гб.
Для Windows 7 и сопутствующего программного обеспечения, от 40 до 100Гб.
Нажав клавишу C в появившемся окне введите требуемый размер создаваемого раздела.
6
Слайд 29
Установка ОС Windows XP. Определение системного раздела
Жесткий диск
изначально не размечен
Размер необходимо указывать в мегабайтах.
Быстрое форматирование вполне
подойдет7
8
Слайд 30
Установка ОС Windows XP. Определение системного раздела
Жесткий диск
изначально размечен
6
Найденные разделы жесткого диска
Если существующая структура жесткого диска
вас устраивает, необходимо выбрать желаемый раздел, в который вы планируете установить систему и нажать клавишу [Enter]
Слайд 32
Установка ОС Windows XP.
9
Копирование основных системных файлов
Windows
По завершению копирования произойдет перезагрузка компьютера
10
Слайд 43
Региональные установки. Последовательность локализации ОС
1
Установить MUI (Multilingual User
Interface)
2
Обеспечить корректное отображение кириллицы в меню и диалогах ПО
3
Сконфигурировать
языковые и региональные настройки и способ раскладки клавиатурыЛокализация - перевод пользовательского интерфейса программы с одного языка на другой.
Слайд 44
Региональные установки. MUI vs LIP
MUI — сокращение от «Multilingual
User Interface» — программный продукт, выпускаемый Microsoft для локализации английских версий операционных систем.
При этом появляется возможность использовать для каждой учётной записи свой язык интерфейса. То есть, установив на свой компьютер английскую версию системы и MUI, вы получите возможность выбирать язык, на котором выводятся меню, диалоги, справки, контекстные справки, системные сообщения и другие элементы интерфейса.LIP — сокращение от "Language Interface Pack" - продукт для упрощенной локализации Windows XP (около 80% элементов интерфейса). Имеет в своей основе технологию MUI. В отличии от MUI может быть установлен на любую локализованную версию Windows XP (не только английскую), включая Windows XP Home Edition.
При использовании MUI каждый пользователь (независимо от других) имеет возможность выбора языкового интерфейса, а при использовании LIP все пользователи вынуждены работать только с одним и тем же языковым пакетом.
Слайд 45
Региональные установки. MUI
muisetup.exe /i 0419 /d 0419 /l
/f /r /s
Выбор языка локализации
(0419 - русский)
Выбор
языка интерфейса
(0419 - русский)www.oszone.net
Слайд 46
Региональные установки. Стандартные настройки
Разрешает программам, не использующим кодировку
Юникод (Unicode), выполнять работу, выводить меню и диалоговые окна
с использованием локализованных языковых символов. Если в локализованной программе некорректно отображаются языковые символы, настройка языка системы по умолчанию с целью обеспечить соответствие языку локализованной программы может разрешить проблему. Однако данная настройка является системной, поэтому невозможно одновременно поддерживать версии локализованных программ, не использующих Юникод, на нескольких языках.
Слайд 47
Региональные установки. Стандартные настройки
Панель управления – Язык и
региональные стандарты
Слайд 48
Региональные установки. Настройка региональных параметров
Панель управления – Язык
и региональные стандарты
Слайд 51
Файловые системы. Файловые системы Windows
FAT16 (MS DOS, Windows)
адрес
кластера – 16 бит, 65536 кластеров
для 2 Гб
– кластер 32 Кб!логические диски до 2 Гб (MS DOS)
FAT32 (Windows 95/98/2000/XP/Vista)
адрес кластера – 32 бита, 232 кластеров
логические диски до 8 Тб
NTFS (Windows NT/2000/XP/Vista)
обычно 1 кластер = 4 Кб, диски до 4 Тб
«остатки» кластеров около 2%
устанавливаются права на доступ
квоты для пользователей
сжатие
сложность
не поддерживается в MS DOS, Win95/98/Me
Слайд 53
Назначение прав доступа.
1
При перемещении файлов в границах
раздела NTFS сохраняются исходные права доступа.
2
При создании или
копировании файлов, а также их перемещении между разделами NTFS наследуются права доступа родительской папки. 3
При перемещении файлов из раздела NTFS в раздел FAT все права NTFS теряются.
Слайд 55
Файловые системы. Файловые системы *nix
ext2
нежурналируемая
файловая система, изначально разработанная
для систем Linux.
Сравнительно простая в реализации. Сейчас используется
в основном во встраиваемых системах, например, в маршрутизаторах, сотовых телефонах, в качестве корневой файловой системы сетевых накопителей бытового уровня и т.п. ext3
журналируемая
стабильная
максимальный размер тома 4*240 байт
при наличии большого количества файлов эффективность снижается
ext4
журналируемая
непрерывные области дискового пространства
задержка выделения пространства
онлайн дефрагментация
более эффективна при работе с большим числом файлов в каталогах.
Слайд 56
Файловые системы. Файловые системы *nix
xfs
более эффективная в работе
с большими по размеру файлами,
хорошо работает с большими
по объему каталогами на чтение и поиск в них.Невысокая нагрузка на процессор.
jfs
дает хороший прирост в скорости работы.
возможно восстановить данные с поврежденного тома, или же стертые данные, в отличии от ext3,
не сохраняет данные о стертых каталогах а файлах, что затруднит поиск.
Нет ограничений на количество файлов.
Одинаково производительна как на файлах малого объёма, так и на файлах большого объёма.
работает очень быстро.
Минимальная нагрузка на процессор,
оптимизирована для работы в многопроцессорной среде.
Идеально подходит для хранения корневой файловой системы.
Слайд 57
Назначение прав доступа. Доступ к общим каталогам
• Отсутствие
доступа (No Access).Пользователь видит имя каталога, но не может
обратиться к его содержимому.• Право чтения (Read). Пользователь может видеть имя каталога, может читать и выполнять находящиеся в нем файлы, но не может изменять их.
• Право изменения (Change).Пользователь может читать, записывать и удалять содержимое каталога, но не может изменить права доступа к каталогу или находящимся в нем файлам.
• Полный доступ (Full Control).Пользователь может читать, записывать и удалять содержимое каталога, удалить сам каталог, изменить права доступа к каталогу и находящимся в нем файлам, если только право доступа к содержимому не было ограничено ранее.
Слайд 58
Назначение прав доступа. Доступ к папкам и файлам
•
Нет доступа (No Access) (None)(Heт).
• Полный доступ (Full Control)
(All)(All) (Bce)(Bce). • Право чтения (Read) (RX)(RX) (чтение)(чтение).
• Право добавления (Add) (WX)(Not Specified) (запись/выполнение) (Не указано).
• Право добавления и чтения (Add & Read) (RWX)(RX) (чтение/запись/выполнение)(чтение/выполнение).
• Право просмотра (List) (RX)(Not Specified) (чтение/вьшолнение)(Не указано).
• Право изменения (Change) (RWXD)(RWXD) (чтение/запись/ выполнение/удаление) (чтение/запись/выполнение/удаление).
• Полный доступ (Full Control) (All) (Все).
• Нет доступа (No Access) (None) (Нет).
• Право изменения (Change) (RWXD) (чтение/запись/выполнение/удаление).
• Право чтения (Read) (RX) (чтение/выполнение).
папки
файлы
Слайд 59
Назначение прав доступа
Параметры безопасности по умолчанию
Простой общий
доступ
(Simple File Sharing).
Такая конфигурация обладает низким уровнем безопасности,
практически совпадающей со стандартной конфигурацией Windows 95/98/Me.
Слайд 60
Назначение прав доступа
Устанавливая пользователям определенные разрешения (permissions) на
доступ к файлам и каталогам (папкам), администраторы системы могут
защищать конфиденциальную информацию от несанкционированного доступа.Назначение пользователю или группе разрешения на доступ к определенному файлу
Cписок пользователей и групп, которым уже предоставлены разрешения для данного файла.
Выберите файл (или папку) и нажмите правую кнопку мыши. Выполните команду Properties (Свойства) контекстного меню. В появившемся окне свойств файла перейдите на вкладку Security (Безопасность).
Добавление (Add) или удаление (Remove) пользователей или групп
Список разрешений выделенного пользователя или группы
Слайд 61
Назначение прав доступа
Задание особых разрешений и опций управления
наследованием разрешений
Диалоговое окно для выбора пользователя или группы
Список пользователей
и групп в домене
Слайд 62
Службы
Службы Windows (англ. Windows Service, сервисы) — приложения,
автоматически запускаемые системой при запуске Windows и выполняющиеся вне
зависимости от статуса пользователя.Вручную - Эти службы установлены, но будут запущены только в том случае, если другой службе или приложению понадобится их функциональность.
Отключено - Эти службы установлены, но в данный момент не запущены.
Авто - Эти службы запускаются операционной системой при каждой загрузке, сразу после того, как загрузятся драйверы устройств
Set to Manual
Set to automatic
Disabled
Слайд 63
Службы. Оснастка «Службы»
Оснастка Services(Службы) позволяет запускать, останавливать, приостанавливать
и возобновлять работу служб (сервисов) на удаленном и локальном
компьютерах, а также конфигурировать опции запуска и восстановления сервисов.Запуск
services.msc
Слайд 64
Службы. Операции выполняемые с помощью оснастки «Службы»
управлять службами
на локальном и удаленном компьютере;
проводить операции по восстановлению
работы службы например, автоматически перезапускать службу или компьютер; подключать или отключать возможность запуска службы для определенного аппаратного профиля;
просматривать статус и описание служб
Слайд 65
Службы. Свойства. Общие
Используется для запуска службы (не изменяемое)
Имя
(изменяемое), появляющееся в списке служб
Краткое пояснение назначения службы
Путь к
файлу – источнику службы: один файл может быть источником многих службКак будет запускаться служба (Авто, Вручную, Отключено)
Путь к файлу – источнику службы: один файл может быть источником многих служб
Раздел текущего состояния содержит 4 кнопки (Пуск, Стоп, Пауза, Продолжить).
Слайд 66
Службы. Свойства. Вход в систему
Учетная запись, от имени
которой служба будет исполняться. При этом можно запускать ее
от имени системы (с системной учетной записью), либо от имени учетной записи пользователя (для которой не установлена привилегия Отказать во входе в качестве учетной записи), указав ее пароль.Аппаратный профиль, в котором будет запрещено или разрешено исполнение службы.
Слайд 67
Службы. Свойства. Восстановление
Указание системе, как поступить, если служба
почему-либо не запустилась или ее исполнение прервалось
ничего не делать;
перезапуск
службы;выполнение программы (в отдельном поле указывается путь к исполняемому файлу);
перезапуск компьютера.
Слайд 68
Службы. Свойства. Зависимости
Эти службы влияют на работу рассматриваемой
службы
Эти службы зависят от работы рассматриваемой службы
Слайд 70
Средства мониторинга. Диспетчер задач
[Ctrl]+[Alt]+[Del]
Диспетчер задач в контекстном меню
панели задач
taskmgr
Информация о программах и процессах, запущенных на компьютере,
и общие показатели производительности процессов
Слайд 71
Средства мониторинга. Просмотр событий
Панель управления Администрирование
Просмотр событий
Событие -
любое значительное «происшествие» в работе системы или приложения.
mmc
Слайд 74
Средства мониторинга. Производительность
Панель управления Администрирование
Производительность
perfmon.msc
Слайд 75
Средства мониторинга. Производительность.
Измерение производительности локального компьютера или
других компьютеров в сети
Автономная оснастка для просмотра файлов журналов
производительности
Слайд 76
Средства мониторинга. Производительность. Системный монитор
Добавление счетчика:
Щелкнуть правой кнопкой
мыши и выбрать команду Добавить счетчики или кнопку Добавить
на панели инструментовМониторинг компьютера, на котором запущена консоль мониторинга
Объект для мониторинга.
Пояснения о том, какие данные предоставляет конкретный счетчик
Счетчики которые можно использовать.
Для мониторинга всех выбранных экземпляров
Для мониторинга только определенных экземпляров
Добавление счетчика
Мониторинг заданного компьютера
1
2
3
4
6
5
Слайд 78
Средства мониторинга. Порядок отслеживания компонентов
Степень использования
Узкие места
Memory\Available Bytes
(Доступно байт) Memory\Cache Bytes (Байт кэш-памяти) Memory\Pages/sec (Обмен страниц/сек) Memory\Page Reads/sec (Чтение
страниц/сек) Memory\Transition Faults/sec (Ошибок транзита/сек) Memory\Pool Paged Bytes (Байт в выгружаемом страничном пуле) Memory\Pool Nonpaged Bytes (Байт в невыгружаемом страничном пуле) Также полезны счетчики: Paging File\% Usage (все вхождения) (Файл подкачки использования) Cache\Data Map Hits % (Кэш\% попаданий при отображении данных)Исследуемый параметр:
Счетчики:
Слайд 79
Средства мониторинга. Порядок отслеживания компонентов
Степень использования
Узкие места
Processor\% Processor
Time (все вхождения) (Загруженность процессора) Processor\lnterrupts/sec (Прерываний/сек) System\Processor Queue Length (все
вхождения) (Система\Длина очереди процессора) SysterrAContext switches/sec (Система\Контекстных переключений/сек)Исследуемый параметр:
Счетчики:
Слайд 80
Средства мониторинга. Порядок отслеживания компонентов
Степень использования
Узкие места
Physical DiskMDisk
Reads/sec (Обращений чтения с диска/сек) Physical Disk\Disk Writes/sec (Обращений записи
на диск/сек) LogicalDisk\% Free Space (Свободное место) Physical Disk\Avg. Disk Queue Length (все вхождения) (Средняя длина очереди диска)Исследуемый параметр:
Счетчики:
Слайд 81
Средства мониторинга. Порядок отслеживания компонентов
Степень использования
Производительность
Network Segment\%Net Utilisation
(% использования сети) Счетчики передачи по протоколам: Network InterfaceNBytes total/sec (Всего
байт/сек) Network lnterface\Packets/sec (Пакетов/сек) Server\Bytes Total/sec или ServeABytes Sent/sec и ServeABytes Received/sec (Послано байт/сек и Получено байт/сек)Исследуемый параметр:
Счетчики:
Слайд 82
Системные утилиты. Сведения о системе
Пуск – Все программы-
Стандартные – Служебные – Сведения о системе
Информация об аппаратном
обеспечении компьютера, системных компонентах и программной среде
Слайд 83
Системные утилиты. Настройка системы
Конфигурация системы и устранение неполадок
загрузки
Msconfig.exe
Слайд 84
Системные утилиты. Источники данных (ODBC)
Настройка режимов доступа к
различным системам управления базами данных
Панель управления Администрирование
Источники данных
(ODBC)
Слайд 85
Системные утилиты. Локальные пользователи и группы
lusrmgr.msc
Управление локальными учетными
записями пользователей и групп
Слайд 86
Системные утилиты. Учетные записи пользователей
lusrmgr.msc
Ограничение пользователей в доступе
к конфиденциальной информации компьютерной сети, выполнения в сети определенных
действий (например, архивация данных, завершение работы компьютера).Панель управления – Локальные пользователи и группы
Слайд 91
Системные утилиты. Безопасность
secpol.msc
Политика безопасности - это набор стандартных
правил, применяемых к пользователю или группе пользователей (подразделению, домену,
компьютеру) и описывающая единые требования к безопасности.
Слайд 92
Системные утилиты. Безопасность. Аудит
Аудит — это процесс, позволяющий
фиксировать события, происходящие в операционной системе и имеющие отношение
к безопасности: например, регистрация в системе или попытки создания объекта файловой системы, получения к нему доступа или удаления.Настройка аудита:
Активировать аудит
Выбрать объект аудита
Слайд 93
Системные утилиты. Безопасность. Аудит
Настройка и просмотр параметров аудита:
В
окне Проводника щелкнуть правой кнопкой мыши по файлу или
папке. В появившемся контекстном меню выберите команду Свойства, перейти на вкладку Безопасность.Если необходимо провести аудит для пользователя или группы, на вкладке Аудит нажать кнопку Добавить. Появится диалоговое окно Select Users, Computers, or Groups. Выберите имя нужного пользователя или группы и нажмите кнопку ОК.
Откроется окно Элемент аудита.
Слайд 95
Реестр
Реестр централизованная база данных параметров настройки системы и
работающих в ней приложений.
аппаратных средствах;
программном обеспечении;
операционной системе;
сетевых параметрах компьютера.
содержит
информацию о…
Информация в реестре хранится в двоичном виде
Увеличение скорости работы с реестром
Слайд 103
Удаленное управление (Remote desktop)
Remote Desktop позволяет подключаться удаленно
и выполнять необходимые операции по управлению сервером. Этот механизм
в своей основе использует службы терминалов и поддерживает два одновременных удаленных подключения (в Windows XP — одно). Администратор может с любого рабочего места администрировать все серверы, находящиеся под управлением Windows Server 2003, подключаясь к ним удаленно.
Слайд 104
Удаленное управление (Remote desktop)
Чтобы пользователи могли с других
компьютеров обратиться к вашей системе, установите флажок
явно указать, каким
пользователям разрешен удаленный доступ: эти пользователи будут включены в локальную группу Remote Desktop Users.
Слайд 105
Удаленное управление (Remote desktop)
Имя или IP адрес
mstsc
Все программы-Стандартные-Связь-Подключение
к удаленному рабочему столу
Слайд 107
Удаленное управление (Remote desktop). Особенность Windows 7
Установка оборудования
вручную
Слайд 109
Удаленное управление (Remote desktop). Особенность Windows 7
Адаптер замыкания
на себя
Microsoft
Слайд 110
Автоматизация деятельности администратора
Назначенные задания (Scheduled Tasks) – позволяет
составить расписание запуска командных файлов, документов, обычных приложений или
различных утилит для обслуживания системы.Задание сохраняется как файл с расширением job, что позволяет перемещать его с одного компьютера на другой.
Слайд 111
Автоматизация деятельности администратора
Можно выполнять сценарии, написанные на любом
языке, для которого установлен соответствующий модуль (scripting engine), поддерживающий
технологию ActiveX Scripting.Windows Scripting Host (WSH) - сервер сценариев разработанный фирмой Microsoft широко используется в качестве инструмента для написания гибких и мощных сценариев для Windows.