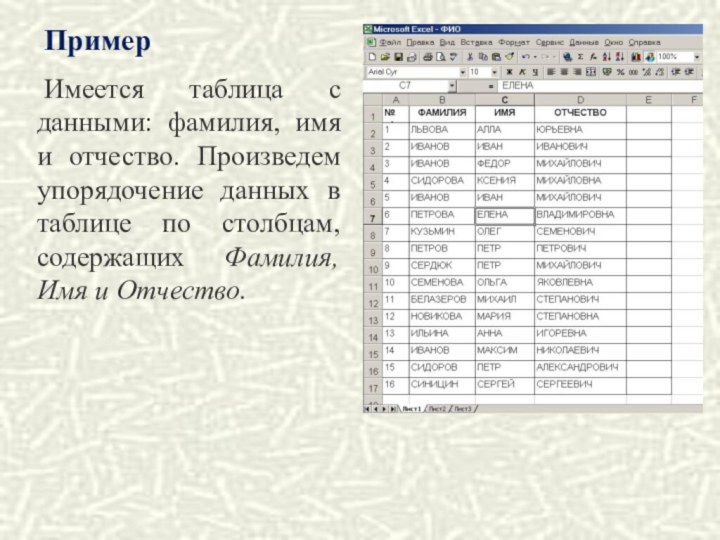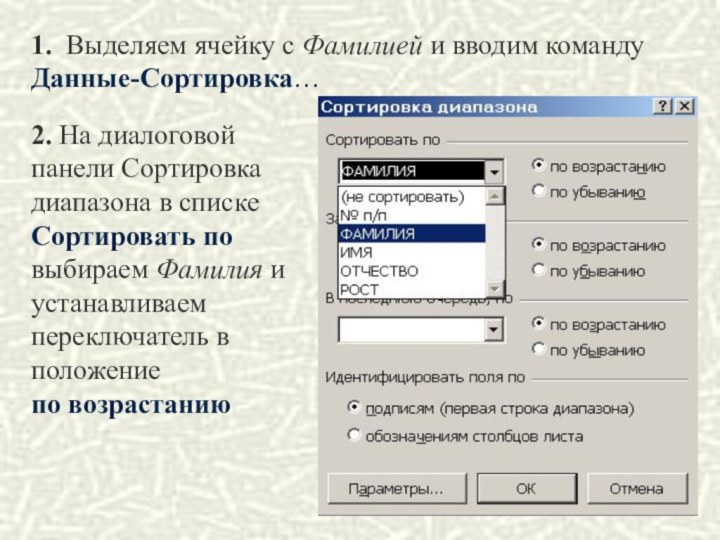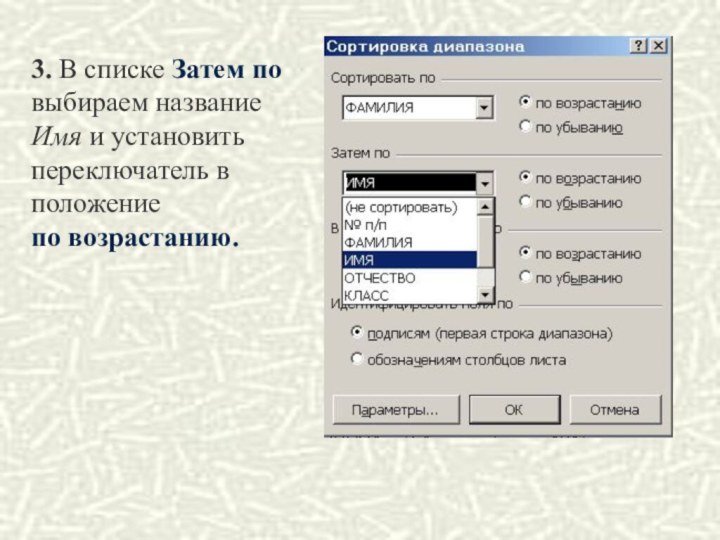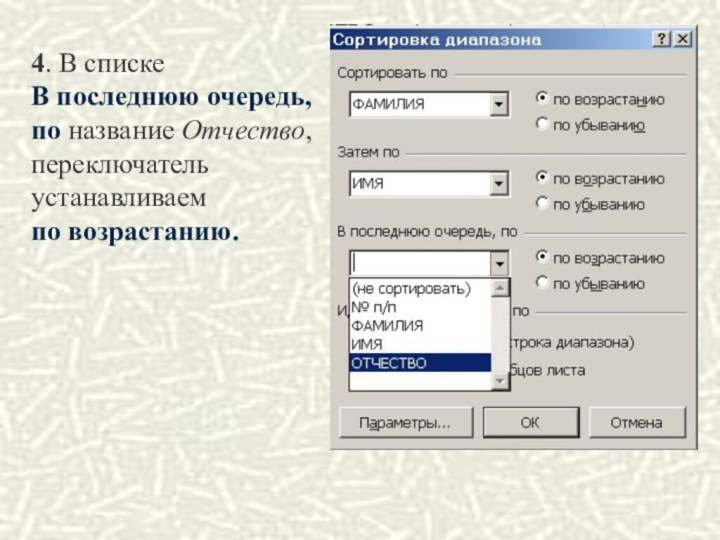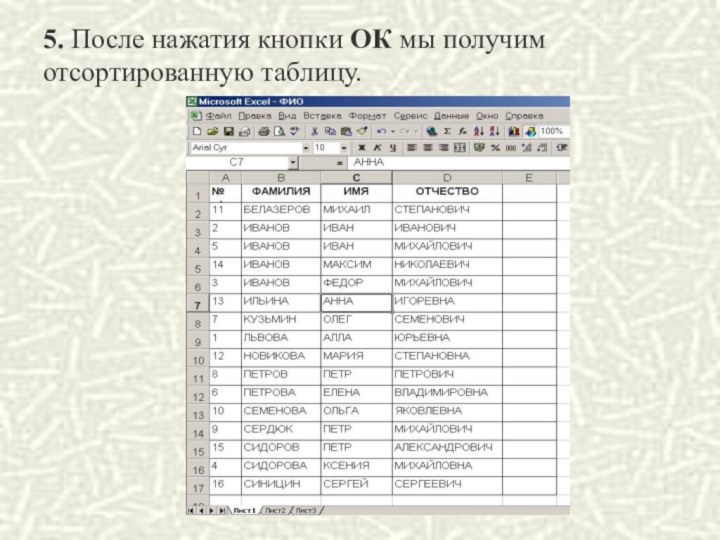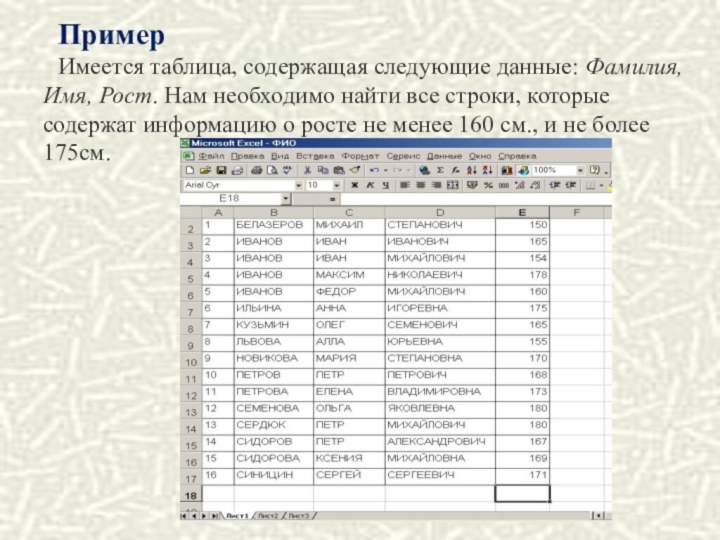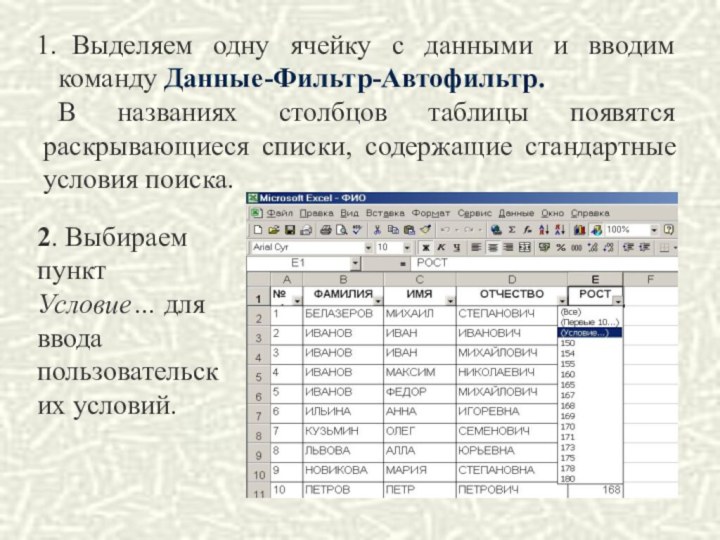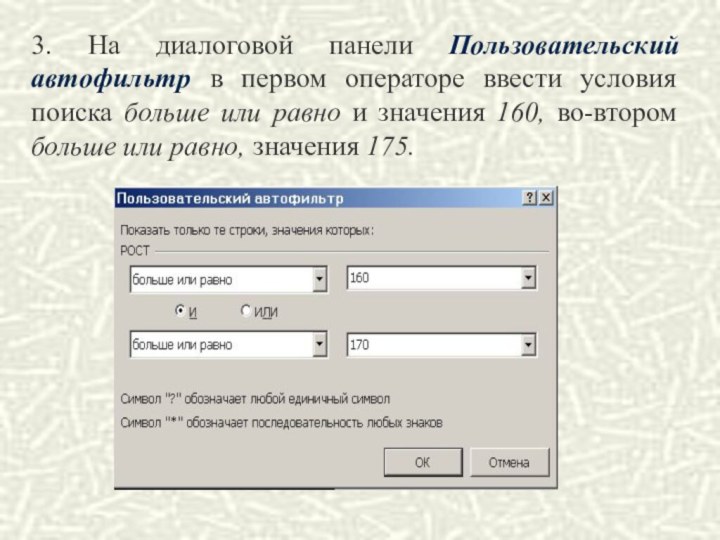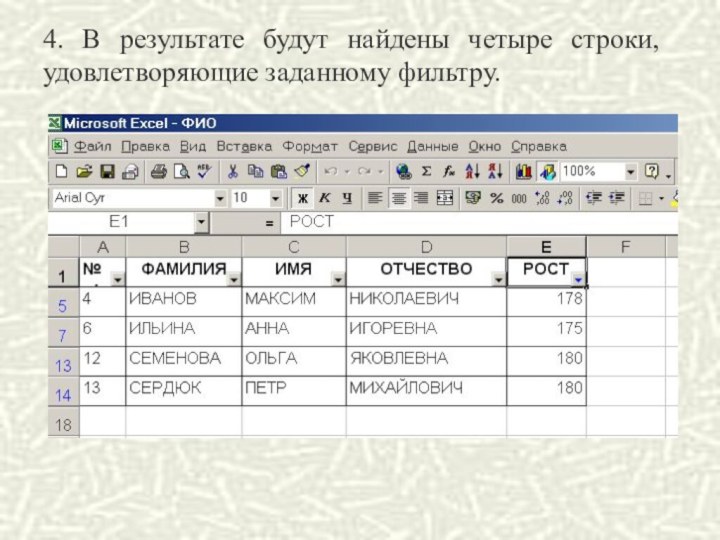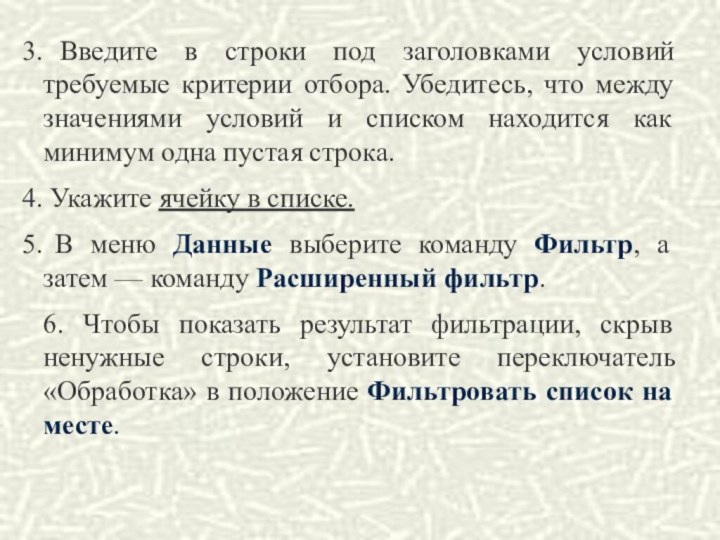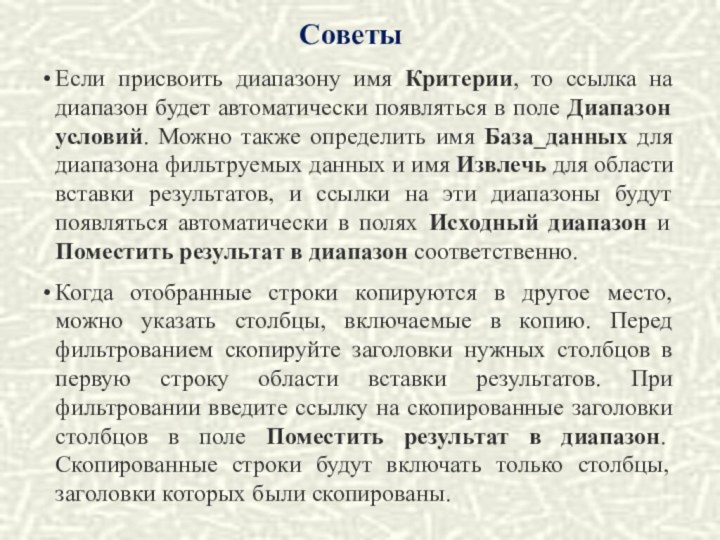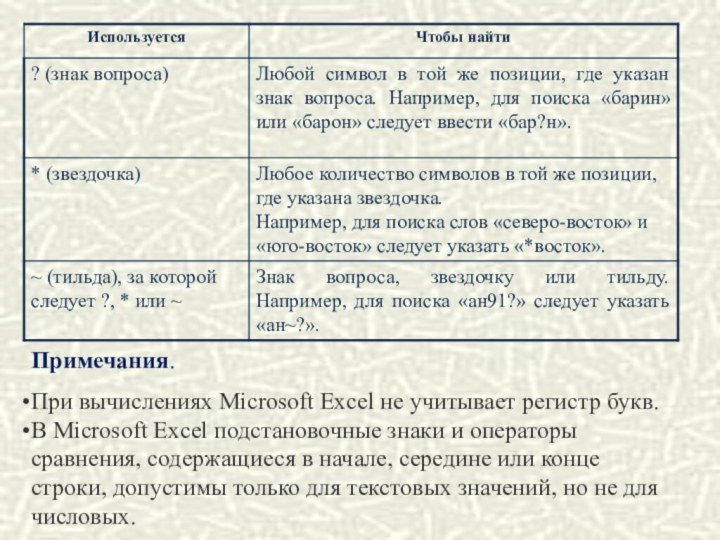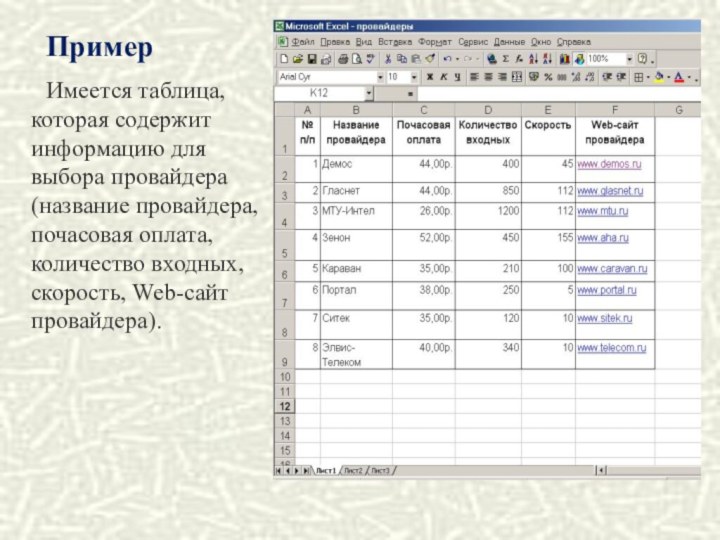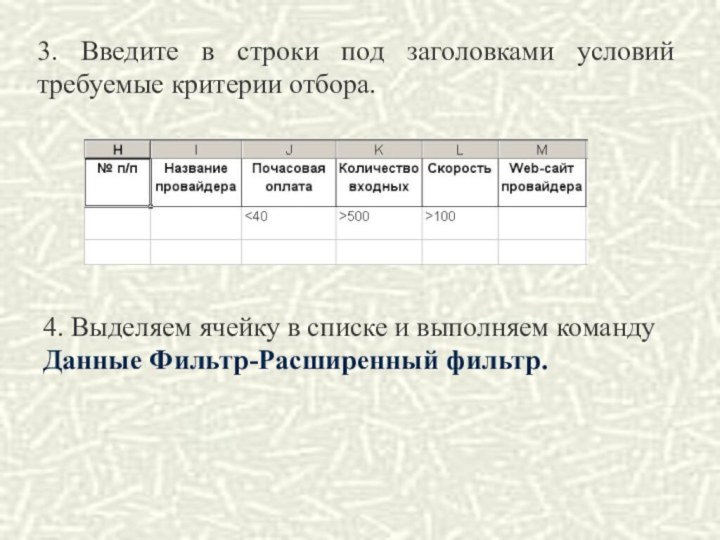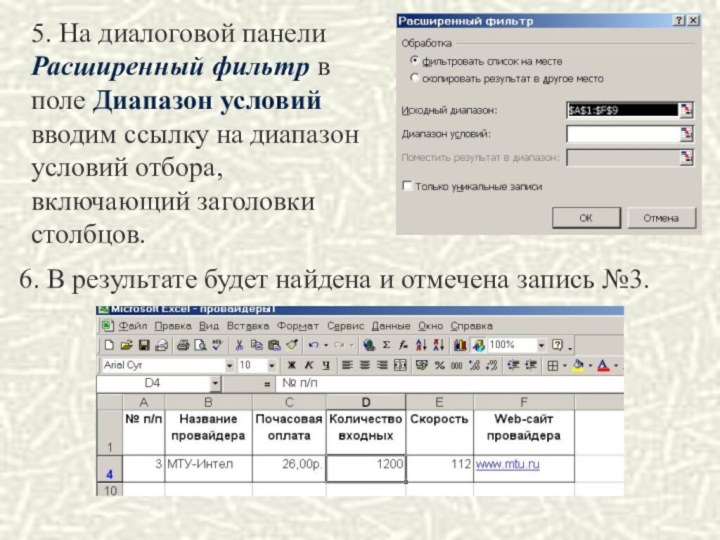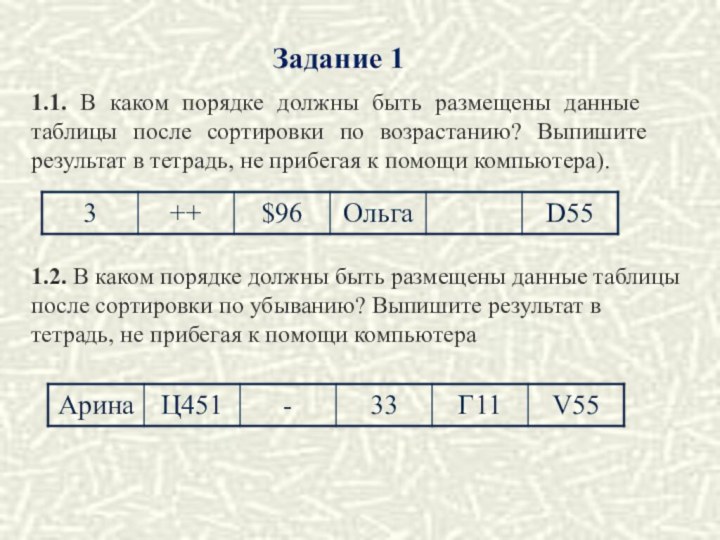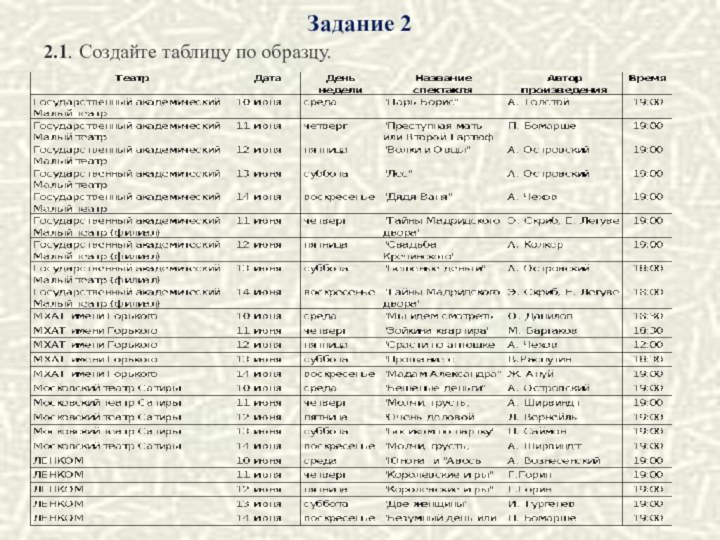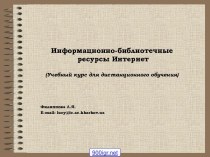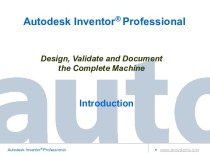Слайд 2
Сортировка- это упорядочивание данных (числа, текст, даты,
логические значения) в электронных таблицах. Можно сортировать по возрастанию
или по убыванию.
При сортировке по возрастанию данные выстраиваются в определенном порядке:
числа сортируются от наименьшего отрицательного до наибольшего положительного числа;
текст сортируется в следующем порядке: числа, знаки, латинский алфавит, русский алфавит;
все ошибочные значения равны;
пустые ячейки всегда помещаются в конец списка.
Сортировка
Слайд 3
Сортировка данных по одному
столбцу.
Укажите ячейку в сортируемом списке.
Если необходимо отсортировать по
возрастанию, то нажмите кнопку По возрастанию
иначе нажмите кнопку По убыванию
После сортировки естественно, изменяется порядок следования строк, но сохраняется их целостность.
Если список уже сортировался, то будут использоваться параметры предыдущей сортировки
Слайд 4
Сортировка данных по нескольким столбцам
Можно проводить вложенные сортировки,
т.е. сортировать данные по нескольким столбцам, при этом задается
последовательность сортировки столбцов. Если в столбце, по которому осуществляется сортировка, имеются одинаковые значения, можно задать сортировку по второму столбцу (вложенную сортировку). В этом случае ячейки, имеющие одинаковые значения по первому столбцу, будут упорядочены по второму.
Лучше всего, если сортируемый список будет иметь заголовки столбцов.
Слайд 5
Порядок выполнения сортировки
по нескольким столбцам
Укажите ячейку в
сортируемом списке.
В меню Данные выберите команду Сортировка
На диалоговой панели
Сортировка диапазона в списке Сортировать по выбрать название нужного столбца и установить переключатель в положении по возрастанию. В списке Затем по выбрать название нужного столбца, и если необходимо в списке В последнюю очередь, по выбираете нужный столбец.
Слайд 6
Примечание
Если сортировка ведется по нескольким столбцам, то строки
с одинаковыми значениями в столбце, указанном в поле Сортировать
по, сортируются в порядке, определяемом столбцом, указанным в поле Затем по. Строки с одинаковыми значениями в первых двух столбцах сортируются по столбцу, указанному в поле В последнюю очередь, по
Слайд 7
Пример
Имеется таблица с данными: фамилия, имя и отчество.
Произведем упорядочение данных в таблице по столбцам, содержащих Фамилия,
Имя и Отчество.
Слайд 8
2. На диалоговой панели Сортировка диапазона в списке
Сортировать по выбираем Фамилия и устанавливаем переключатель в положение
по возрастанию
1. Выделяем ячейку с Фамилией и вводим команду Данные-Сортировка…
Слайд 9
3. В списке Затем по выбираем название Имя
и установить переключатель в положение
по возрастанию.
Слайд 10
4. В списке
В последнюю очередь, по название
Отчество, переключатель устанавливаем
по возрастанию.
Слайд 11
5. После нажатия кнопки ОК мы получим отсортированную
таблицу.
Слайд 12
В Электронных таблицах можно осуществлять поиск данных (строк)
в соответствии с заданными условиями. Такие условия называются фильтром.
В результате поиска будут найдены те строки, которые удовлетворяют заданному фильтру, а остальные строки будут скрыты. Для этого служат команды Автофильтр и Расширенный фильтр.
Поиск данных
Слайд 13
Выбор данных с помощью Автофильтра
Фильтры могут быть использованы
только для одного списка на листе.
Укажите ячейку в
фильтруемом списке.
2. Выберите пункт Фильтр в меню Данные, а затем — команду Автофильтр.
3. Чтобы отфильтровать строки, содержащие определенное значение, нажмите кнопку со стрелкой в столбце, в котором содержатся искомые данные.
4. Выберите значение в списке.
5. Повторите шаги 3 и 4, чтобы ввести дополнительные ограничения для значений в других столбцах. Чтобы отфильтровать список по двум значениям в одном столбце или применить отличные от равно операторы сравнения, нажмите кнопку со стрелкой, а затем выберите пункт Условие.
Слайд 14
Примечания
Если данные уже отфильтрованы по одному
из столбцов, то при использовании фильтра для другого столбца
будут предложены только те значения, которые видны в отфильтрованном списке.
С помощью команды Автофильтр на столбец можно наложить до двух условий. Используйте расширенный фильтр, если требуется наложить три или более условий, скопировать записи в другое место или отобрать данные на основе вычисленного значения.
Слайд 15
Пример
Имеется таблица, содержащая следующие данные: Фамилия, Имя, Рост.
Нам необходимо найти все строки, которые содержат информацию о
росте не менее 160 см., и не более 175см.
Слайд 16
2. Выбираем пункт Условие… для ввода пользовательских условий.
Выделяем одну ячейку с данными и вводим команду Данные-Фильтр-Автофильтр.
В названиях столбцов таблицы появятся раскрывающиеся списки, содержащие стандартные условия поиска.
Слайд 17
3. На диалоговой панели Пользовательский автофильтр в первом
операторе ввести условия поиска больше или равно и значения
160, во-втором больше или равно, значения 175.
Слайд 18
4. В результате будут найдены четыре строки, удовлетворяющие
заданному фильтру.
Слайд 19
Выбор данных с помощью расширенного фильтра
Чтобы отфильтровать список
с помощью расширенного фильтра, столбцы списка должны иметь заголовки.
На листе также должно быть не менее трех пустых строк сверху от списка. Эти строки будут использованы в качестве диапазона условий отбора.
Выделите заголовки фильтруемых столбцов списка и нажмите кнопку Копировать
Выделите первую пустую строку диапазона условий отбора и нажмите кнопку Вставить
Слайд 20
Введите в строки под заголовками условий требуемые
критерии отбора. Убедитесь, что между значениями условий и списком
находится как минимум одна пустая строка.
Укажите ячейку в списке.
В меню Данные выберите команду Фильтр, а затем — команду Расширенный фильтр.
6. Чтобы показать результат фильтрации, скрыв ненужные строки, установите переключатель «Обработка» в положение Фильтровать список на месте.
Слайд 21
Чтобы скопировать отфильтрованные строки в другую область листа,
установите переключатель «Обработка» в положение Скопировать результаты в другое
место, перейдите в поле Поместить результат в диапазон, а затем укажите верхнюю левую ячейку области вставки.
7. Введите в поле Диапазон условий ссылку на диапазон условий отбора, включающий заголовки столбцов.
Чтобы убрать диалоговое окно Расширенный фильтр на время выделения диапазона условий отбора, нажмите кнопку свертывания диалогового окна
Слайд 22
Советы
Если присвоить диапазону имя Критерии, то ссылка
на диапазон будет автоматически появляться в поле Диапазон условий.
Можно также определить имя База_данных для диапазона фильтруемых данных и имя Извлечь для области вставки результатов, и ссылки на эти диапазоны будут появляться автоматически в полях Исходный диапазон и Поместить результат в диапазон соответственно.
Когда отобранные строки копируются в другое место, можно указать столбцы, включаемые в копию. Перед фильтрованием скопируйте заголовки нужных столбцов в первую строку области вставки результатов. При фильтровании введите ссылку на скопированные заголовки столбцов в поле Поместить результат в диапазон. Скопированные строки будут включать только столбцы, заголовки которых были скопированы.
Слайд 23
Виды условий отбора.
Последовательности символов.
Чтобы отобрать строки, содержащие ячейки
с заданным значением, введите требуемые число, дату, текстовую или
логическую константу в ячейку ниже названия столбца диапазона условий. Например, чтобы отобрать строки, в которых индекс отделения связи равен 119136, введите в диапазоне условий число 119136 ниже заголовка «Индекс отделения связи».
При использовании текстовой константы в качестве условия отбора будут отобраны все строки с ячейками, содержащими текст, начинающийся с заданной последовательности символов. Например, при вводе условия Бел будут отобраны строки с ячейками, содержащими слова Белов, Беляков и Белугин. Чтобы получить точное соответствие отобранных значений заданному образцу, например текст, следует ввести следующую формулу:
=''=текст'‘
Слайд 24
Значения в заданных пределах.
Чтобы отобрать строки с ячейками,
имеющими значения в заданных пределах, следует использовать оператор сравнения.
Условие отбора с оператором сравнения следует ввести в ячейку ниже заголовка столбца в диапазоне условий. Например, чтобы отобрать строки, имеющие значения ячеек большие или равные 1000, введите условие отбора >=1000 ниже заголовка.
Подстановочные знаки.
Чтобы отобрать строки с ячейками, содержащими последовательность символов, в некоторых позициях которой могут стоять произвольные символы, следует использовать знаки подстановки. Знак подстановки эквивалентен одному символу или произвольной последовательности символов.
Слайд 25
Примечания.
При вычислениях Microsoft Excel не учитывает регистр букв.
В
Microsoft Excel подстановочные знаки и операторы сравнения, содержащиеся в
начале, середине или конце строки, допустимы только для текстовых значений, но не для числовых.
Слайд 26
Пример
Имеется таблица, которая содержит информацию для выбора провайдера
(название провайдера, почасовая оплата, количество входных, скорость, Web-сайт провайдера).
Слайд 27
Мы будем искать оптимального провайдера, т.е. провайдера, у
которого почасовая оплата достаточно низкая (
до него легко дозвониться (количество входных линий>500), и он обладает высокоскоростным доступом в Интернет (скорость канала >100 Мбит/с).
1. Выделим заголовки фильтруемых столбцов списка и нажмите кнопку Копировать
2. Выделим первую пустую строку диапазона условий отбора и нажмите кнопку Вставить
Слайд 28
3. Введите в строки под заголовками условий требуемые
критерии отбора.
4. Выделяем ячейку в списке и выполняем
команду Данные Фильтр-Расширенный фильтр.
Слайд 29
6. В результате будет найдена и отмечена запись
№3.
5. На диалоговой панели Расширенный фильтр в поле Диапазон
условий вводим ссылку на диапазон условий отбора, включающий заголовки столбцов.
Слайд 31
Задание 1
1.1. В каком порядке должны быть размещены
данные таблицы после сортировки по возрастанию? Выпишите результат в
тетрадь, не прибегая к помощи компьютера).
1.2. В каком порядке должны быть размещены данные таблицы после сортировки по убыванию? Выпишите результат в тетрадь, не прибегая к помощи компьютера
Слайд 32
Задание 2
2.1. Создайте таблицу по образцу.
Слайд 33
2.2. Отсортируйте данные таблицы таким образом, чтобы на
каждый день недели иметь перечень спектаклей по месту их
показа.
2.3. Получите список всех спектаклей, поставленных по произведениям А. Островского.
2.4. Сколько записей удовлетворяет заданному критерию?
2.5. Когда идут выбранные спектакли?
2.6. Отберите те названия спектаклей, которые начинаются от 18:30 до 19:00.
2.7. Выберите спектакли, которые идут в выходные дни.
Слайд 34
Задание 3
3.1. Создайте таблицу по образцу.