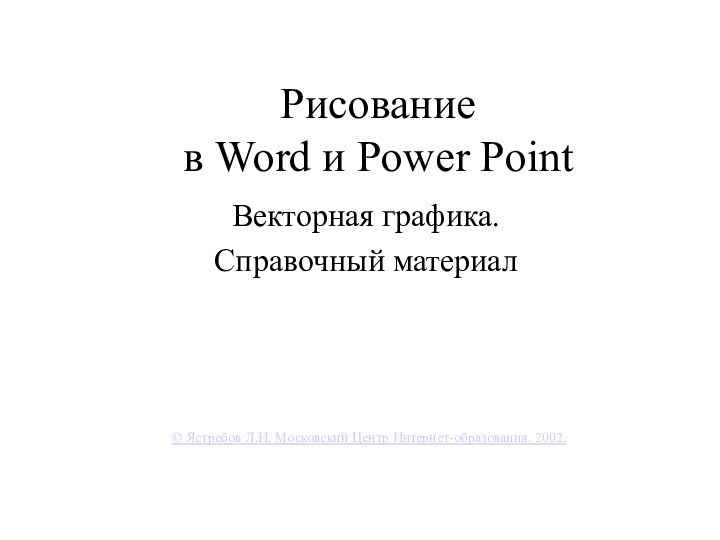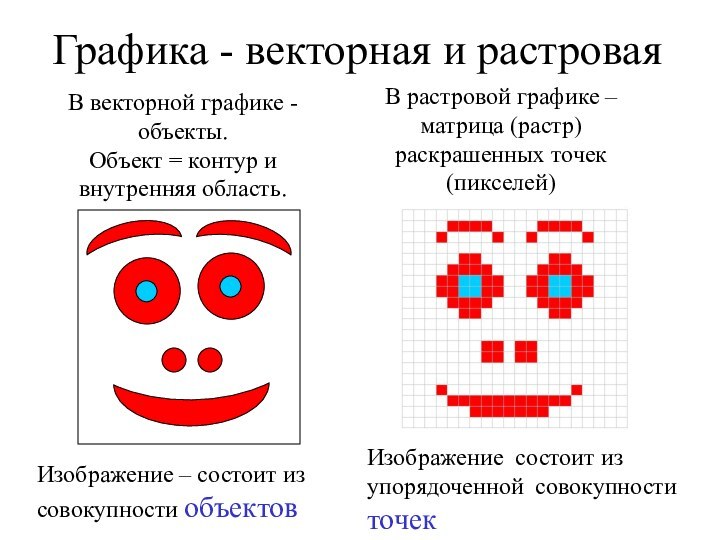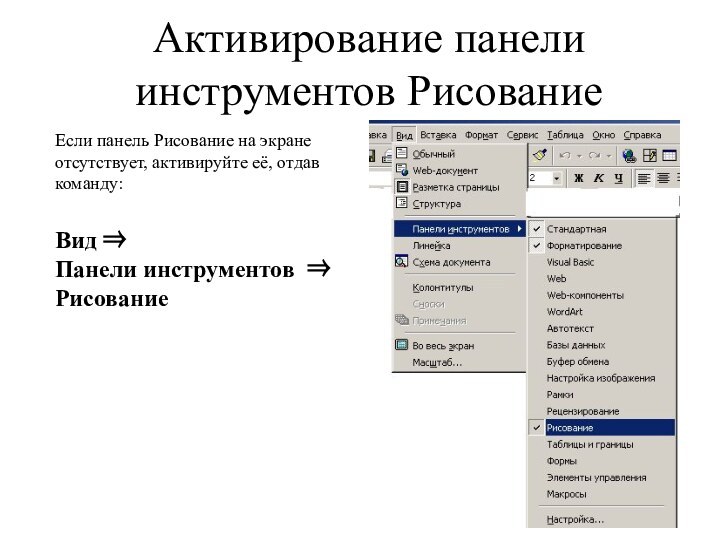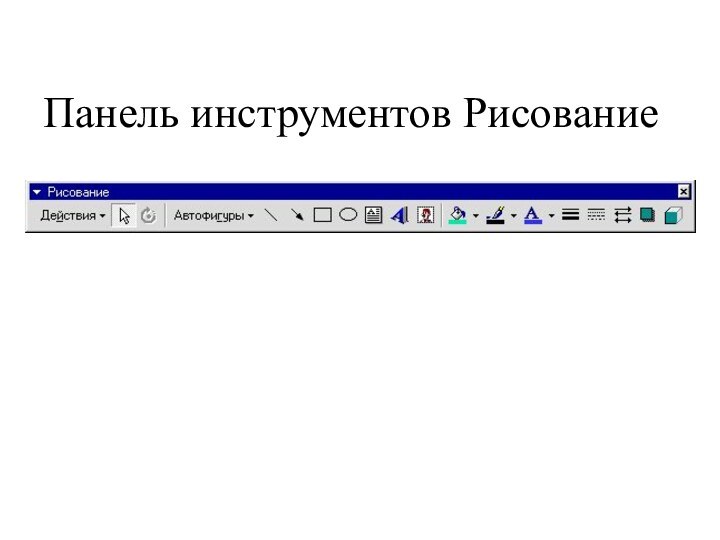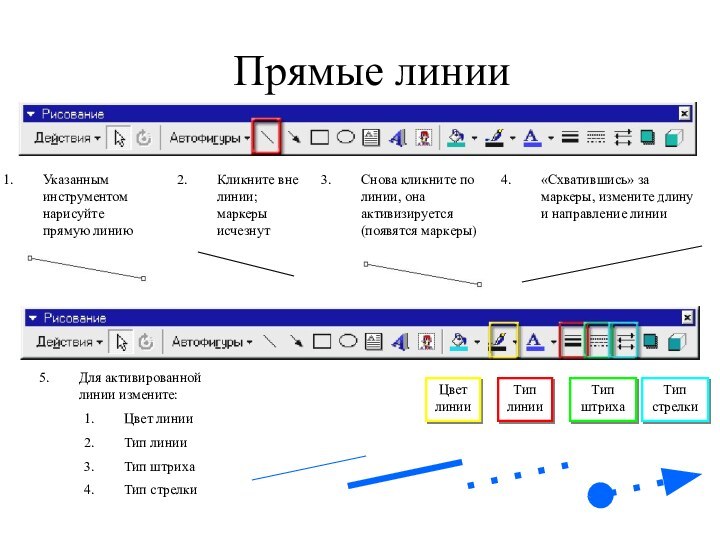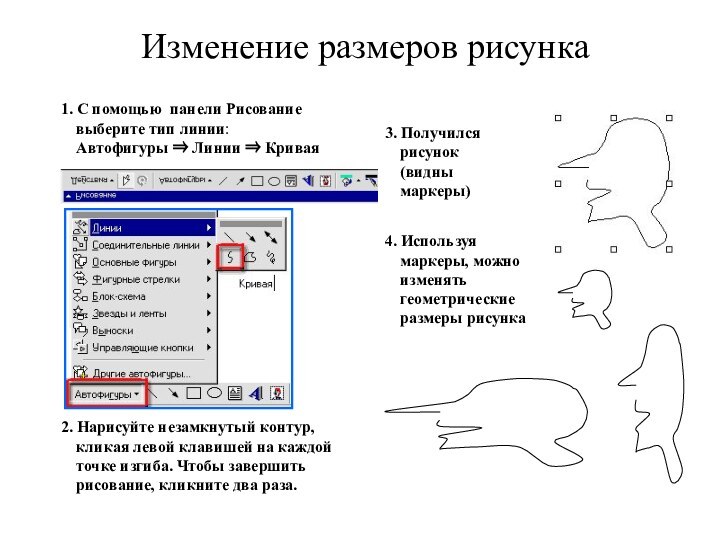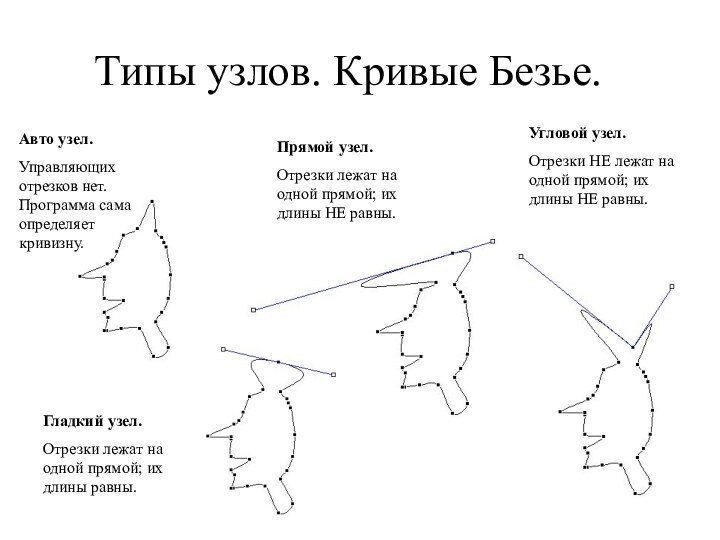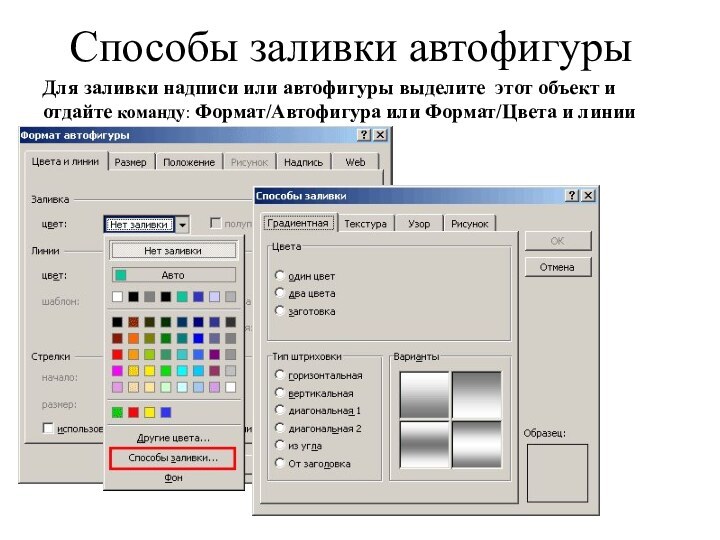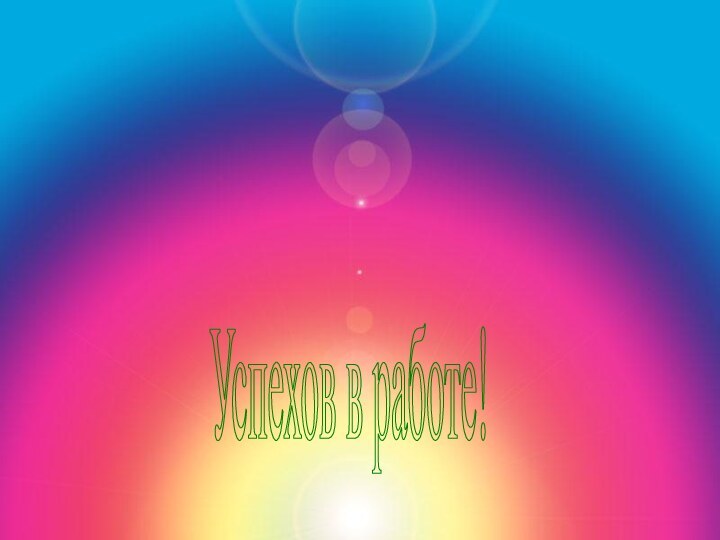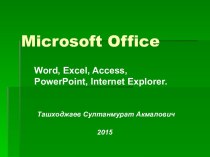Объект = контур и внутренняя область.
В растровой графике –
матрица (растр) раскрашенных точек (пикселей)Изображение – состоит из совокупности объектов
Изображение состоит из упорядоченной совокупности точек