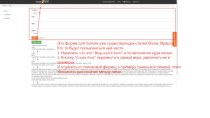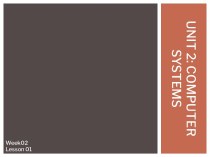- Главная
- Разное
- Бизнес и предпринимательство
- Образование
- Развлечения
- Государство
- Спорт
- Графика
- Культурология
- Еда и кулинария
- Лингвистика
- Религиоведение
- Черчение
- Физкультура
- ИЗО
- Психология
- Социология
- Английский язык
- Астрономия
- Алгебра
- Биология
- География
- Геометрия
- Детские презентации
- Информатика
- История
- Литература
- Маркетинг
- Математика
- Медицина
- Менеджмент
- Музыка
- МХК
- Немецкий язык
- ОБЖ
- Обществознание
- Окружающий мир
- Педагогика
- Русский язык
- Технология
- Физика
- Философия
- Химия
- Шаблоны, картинки для презентаций
- Экология
- Экономика
- Юриспруденция
Что такое findslide.org?
FindSlide.org - это сайт презентаций, докладов, шаблонов в формате PowerPoint.
Обратная связь
Email: Нажмите что бы посмотреть
Презентация на тему Создание таблиц в базах данных
Содержание
- 2. Цель занятияСформировать навык студентов по работе с
- 3. Основные понятияОсновным структурным компонентом базы данных является таблица, состоящая из строк (записей) и столбцов (полей).
- 4. Основные понятияКаждая таблица содержит записи определенного вида,
- 5. Ход работы
- 6. Ход работы
- 7. Ход работы
- 8. Основные понятияВ приложении Access создать таблицу для
- 9. Создание таблиц на основе шаблона таблицыВ Access
- 10. Создание таблиц на основе шаблона таблицы
- 11. Создание таблицы в режиме конструктора
- 12. Создание таблицы в режиме конструктора
- 13. Создание таблицы в режиме конструктора
- 14. Создание таблицы в режиме таблицы
- 15. Создание таблицы в режиме таблицы
- 16. Создание таблицы в режиме таблицы
- 17. ЗаданиеСоздайте пять таблиц в режиме конструктора: Товары, Поставщики, Клиенты, Поступление товара, Выдача товара.
- 18. Задание1) ТоварыТребования к полям таблицы:В поле Ед_измерения
- 19. Задание
- 20. Задание2) ПоставщикиТребования к полям таблицы:Поле КодП сделать ключевым.
- 21. Задание3) КлиентыТребования к полям таблицы:Поле КодК сделать ключевым.
- 22. Задание4) Поступление товараТребования к полям таблицы:В поле
- 23. ЗаданиеВ поле КодП необходимо создать список подстановок,
- 24. Задание5. Выдача товараВ поле КодТ необходимо создать
- 25. Скачать презентацию
- 26. Похожие презентации
Цель занятияСформировать навык студентов по работе с MS Access, а так же по особенностям создания таблиц и заполнения таблиц в MS Access.




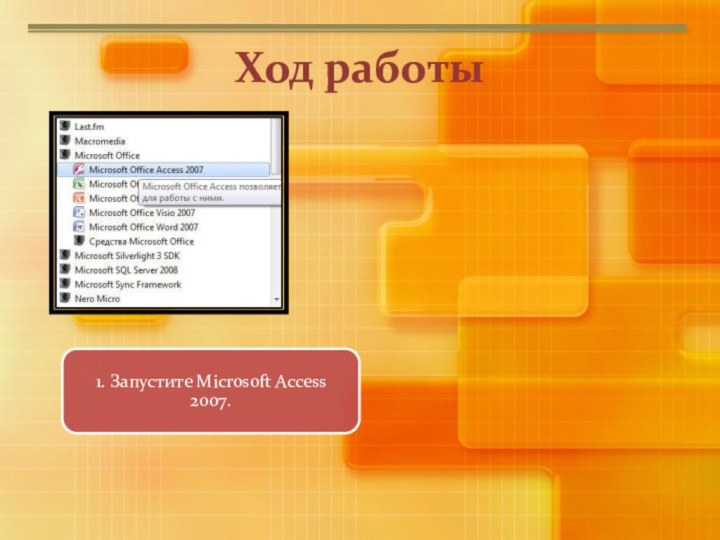

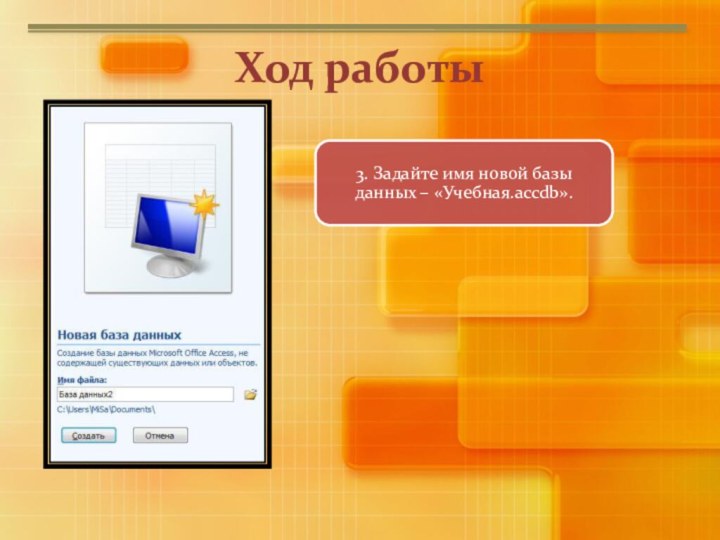











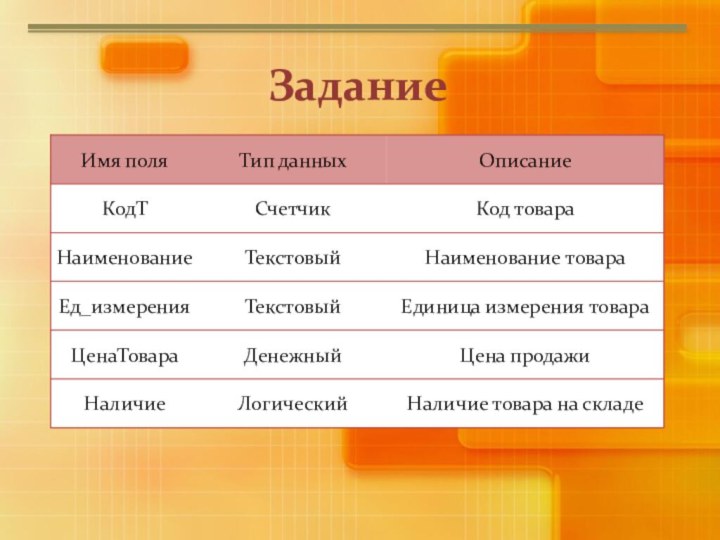




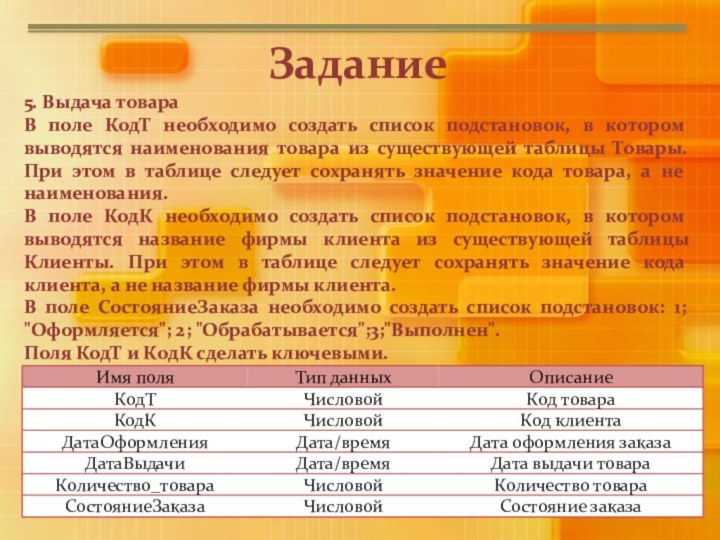

Слайд 3
Основные понятия
Основным структурным компонентом базы данных является таблица,
состоящая из строк (записей) и столбцов (полей).
Слайд 4
Основные понятия
Каждая таблица содержит записи определенного вида, например
о студентах, обучающихся в вузе. Например, запись о студенте
может содержать номер его личного дела, фамилию, имя, отчество, пол, дату рождения, номер учебной группы.
Слайд 8
Основные понятия
В приложении Access создать таблицу для последующего
ввода в нее собственных данных можно разными способами:
на
основе шаблона таблицы; в режиме конструктора;
путем ввода данных в пустую таблицу.
Слайд 9
Создание таблиц на основе шаблона таблицы
В Access 2007
включены пять готовых шаблонов (Контакты, Задачи, Вопросы, События и
Основные фонды), с помощью которых можно создать структуру одной таблицы. Такой подход адресован, в первую очередь, новичкам и позволяет выбрать из предлагаемых заготовок необходимые характеристики для того объекта реального мира, сведения о котором будут храниться в будущей таблице.
Слайд 17
Задание
Создайте пять таблиц в режиме конструктора: Товары, Поставщики,
Клиенты, Поступление товара, Выдача товара.
Слайд 18
Задание
1) Товары
Требования к полям таблицы:
В поле Ед_измерения необходимо
создать список подстановок: кг, шт. Для этого необходимо воспользоваться
Мастером подстановок.В столбце Тип данных поля Ед_измерения нужно выбрать строку Мастер подстановок.
В первом диалоговом окне Мастера подстановок выбрать переключатель, определяющий ввод фиксированных значений. Нажать кнопку Далее.
Во втором окне Мастера подстановок ввести число столбцов: 1; ввести значения, которые будет содержать столбец подстановки: кг, шт. Нажать кнопку Далее.
В следующем окне нажать кнопку Готово.
Поле КодТ сделать ключевым.
Слайд 22
Задание
4) Поступление товара
Требования к полям таблицы:
В поле КодТ
необходимо создать список подстановок, в котором выводятся наименования товара
из существующей таблицы Товары. При этом в таблице следует сохранять значение кода товара, а не наименования.Для этого также необходимо воспользоваться Мастером подстановок, только вместо ввода фиксированных значений выбрать использование значений из таблицы или запроса. Нажать кнопку Далее.
Во втором окне Мастера подстановок нужно выбрать таблицу Товары и нажать кнопку Далее.
В следующем окне необходимо выбрать из Доступных полей поля КодТ и Наименование, предварительно выделив их и нажав на кнопку по очереди. Нажать кнопку Далее.
Во всех остальных окнах нажать кнопку Далее, а в последнем окне Готово.
Слайд 23
Задание
В поле КодП необходимо создать список подстановок, в
котором выводятся название фирмы поставщика из существующей таблицы Поставщики.
При этом в таблице следует сохранять значение кода поставщика, а не название фирмы поставщика.Поля КодТ и КодП сделать ключевыми.
Слайд 24
Задание
5. Выдача товара
В поле КодТ необходимо создать список
подстановок, в котором выводятся наименования товара из существующей таблицы
Товары. При этом в таблице следует сохранять значение кода товара, а не наименования.В поле КодК необходимо создать список подстановок, в котором выводятся название фирмы клиента из существующей таблицы Клиенты. При этом в таблице следует сохранять значение кода клиента, а не название фирмы клиента.
В поле СостояниеЗаказа необходимо создать список подстановок: 1; "Оформляется"; 2; "Обрабатывается";3;"Выполнен".
Поля КодТ и КодК сделать ключевыми.