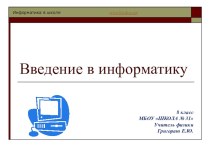- Главная
- Разное
- Бизнес и предпринимательство
- Образование
- Развлечения
- Государство
- Спорт
- Графика
- Культурология
- Еда и кулинария
- Лингвистика
- Религиоведение
- Черчение
- Физкультура
- ИЗО
- Психология
- Социология
- Английский язык
- Астрономия
- Алгебра
- Биология
- География
- Геометрия
- Детские презентации
- Информатика
- История
- Литература
- Маркетинг
- Математика
- Медицина
- Менеджмент
- Музыка
- МХК
- Немецкий язык
- ОБЖ
- Обществознание
- Окружающий мир
- Педагогика
- Русский язык
- Технология
- Физика
- Философия
- Химия
- Шаблоны, картинки для презентаций
- Экология
- Экономика
- Юриспруденция
Что такое findslide.org?
FindSlide.org - это сайт презентаций, докладов, шаблонов в формате PowerPoint.
Обратная связь
Email: Нажмите что бы посмотреть
Презентация на тему по информатике Гипертекстовые технологии в Microsoft Word 2007
Содержание
- 2. Гиперте́кст — термин, введённый Тедом Нельсоном в 1950
- 3. В более широком понимании термина, гипертекстом является
- 4. Для удобного пользования объемным документом есть смысл
- 5. Самый простой способ сделать гиперссылку в Word
- 6. Создание гиперссылки на документ или файл:1. Выделите
- 7. 2. В появившемся диалоговом окне Вставка гиперссылки,
- 8. Создание гиперссылки на элемент текущего документа:Для начала
- 9. Делаем привязку к созданным закладкам. Для этого
- 10. Создание оглавления, как один из простых примеров
- 11. Для вставки элемента «Оглавление» перейдите в меню «Ссылки-Оглавление» и выберите наиболее подходящий вам формат.
- 12. Источники информацииИнформатика и ИКТ. Учебник. 8-9 класс
- 13. Скачать презентацию
- 14. Похожие презентации
Гиперте́кст — термин, введённый Тедом Нельсоном в 1950 году для обозначения текста «ветвящегося или выполняющего действия по запросу». Обычно гипертекст представляется набором текстов, содержащих узлы перехода между ними, которые позволяют избирать читаемые сведения или последовательность чтения. Общеизвестным







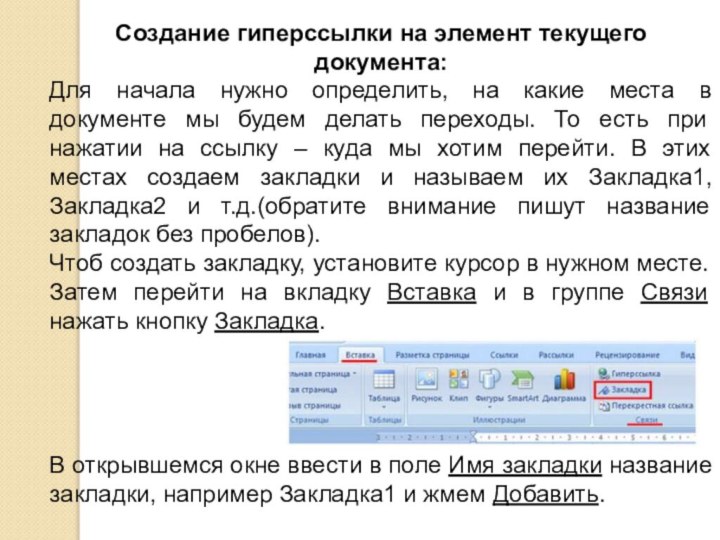
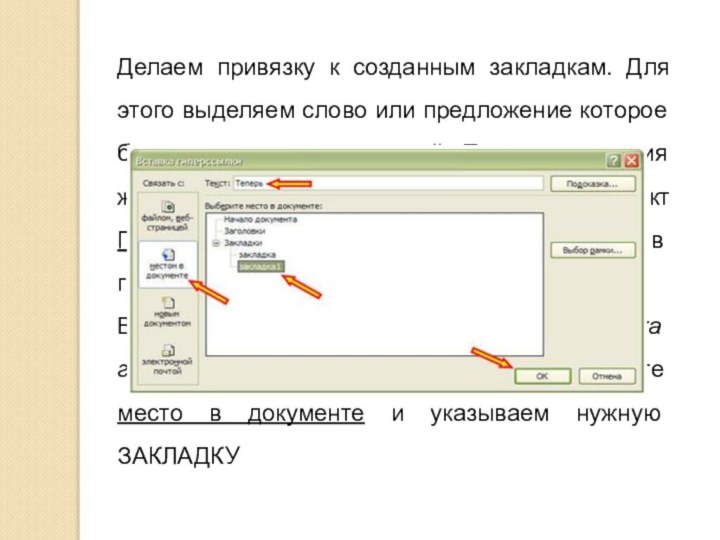
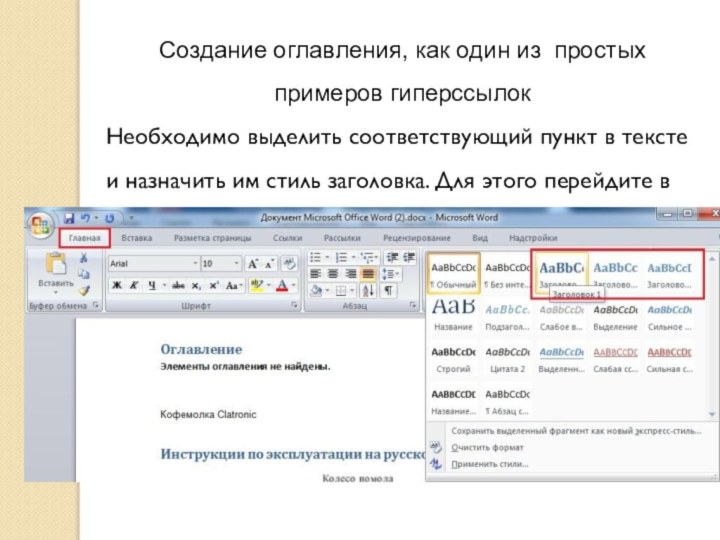

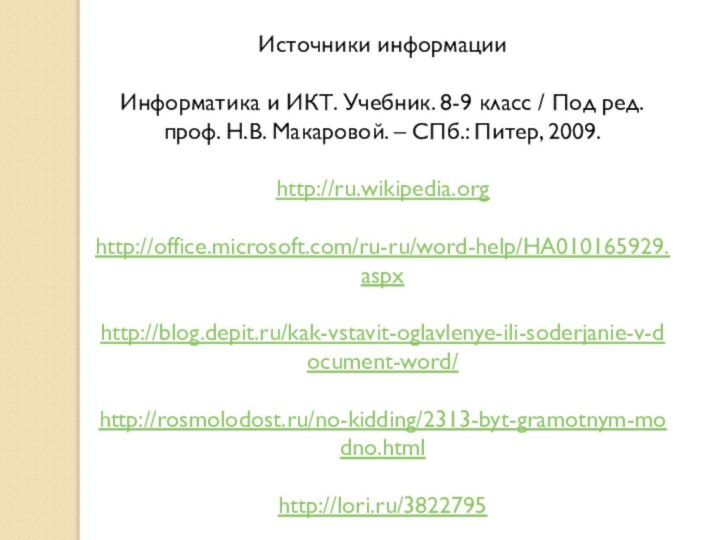

Слайд 3 В более широком понимании термина, гипертекстом является любая
повесть, словарь или энциклопедия, где встречаются отсылки к другим
частям данного текста, имеющие отношения к данному термину. В компьютерной терминологии, гипертекст — текст, сформированный с помощью языка разметки, потенциально содержащий в себе гиперссылки.
Слайд 4
Для удобного пользования объемным документом есть смысл создавать
гиперссылки.
Гиперссылки дают возможность пользователям быстро переходить к нужному
месту в документе. Это может быть какой-то раздел, глава, пункт, или же специально отмеченная страница, сноска.Слайд 5 Самый простой способ сделать гиперссылку в Word –
это ввести адрес существующей веб-страницы, например, напечатать адрес типа
http://www.fcior.edu.ru/ и нажать после этого на пробел или на Enter.В результате автоматически появляется гиперссылка вида: http://www.fcior.edu.ru/
Слайд 6
Создание гиперссылки на документ или файл:
1. Выделите текст
или рисунок, который должен представлять гиперссылку. На вкладке Вставка
в группе Ссылки нажмите кнопку Гиперссылка.(Можно также щелкнуть текст или рисунок правой кнопкой мыши и выбрать в контекстном меню пункт Гиперссылка)
Слайд 7 2. В появившемся диалоговом окне Вставка гиперссылки, в
области Связать с выберите файлом, веб-страницей. В области Папка
можете указать путь к файлу. В поле Адрес автоматически будет отображен путь к нужному файлу.
Слайд 8
Создание гиперссылки на элемент текущего документа:
Для начала нужно
определить, на какие места в документе мы будем делать
переходы. То есть при нажатии на ссылку – куда мы хотим перейти. В этих местах создаем закладки и называем их Закладка1, Закладка2 и т.д.(обратите внимание пишут название закладок без пробелов).Чтоб создать закладку, установите курсор в нужном месте. Затем перейти на вкладку Вставка и в группе Связи нажать кнопку Закладка.
В открывшемся окне ввести в поле Имя закладки название закладки, например Закладка1 и жмем Добавить.
Слайд 9 Делаем привязку к созданным закладкам. Для этого выделяем
слово или предложение которое будет служить нам ссылкой. После
выделения жмем правую кнопку мыши и выбираем пункт Гиперссылка… (либо на вкладке Вставка в группе Связи – кнопка Гиперссылка).В появившемся диалоговом окне Вставка гиперссылки, в области Связать с выберите место в документе и указываем нужную ЗАКЛАДКУ