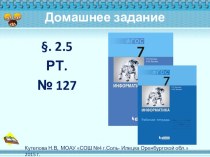- Главная
- Разное
- Бизнес и предпринимательство
- Образование
- Развлечения
- Государство
- Спорт
- Графика
- Культурология
- Еда и кулинария
- Лингвистика
- Религиоведение
- Черчение
- Физкультура
- ИЗО
- Психология
- Социология
- Английский язык
- Астрономия
- Алгебра
- Биология
- География
- Геометрия
- Детские презентации
- Информатика
- История
- Литература
- Маркетинг
- Математика
- Медицина
- Менеджмент
- Музыка
- МХК
- Немецкий язык
- ОБЖ
- Обществознание
- Окружающий мир
- Педагогика
- Русский язык
- Технология
- Физика
- Философия
- Химия
- Шаблоны, картинки для презентаций
- Экология
- Экономика
- Юриспруденция
Что такое findslide.org?
FindSlide.org - это сайт презентаций, докладов, шаблонов в формате PowerPoint.
Обратная связь
Email: Нажмите что бы посмотреть
Презентация на тему Alt Linux 5.0 установка
Содержание
- 2. В настройках BIOS установить приоритет загрузки DVD-привода.
- 3. Выбираем пункт – Установка.Выбираем язык, который будет использоваться в операционной системеВыбираем вариант переключения раскладки клавиатуры
- 4. Лицензионный договор. Для продолжения поставь те флажок напротив «Да, я согласен с условиями»
- 5. Дата и время. Выбираем часовой пояс и устанавливаем дату и время
- 6. Подготовка диска. Разметка.Первый раздел swap, не меньше размера оперативной памяти компьютераСмещение оставьте равным нулю
- 7. Создаем корневой каталог, его размер не меньше
- 8. Выбираем тип файловой системы ext2/3 для корневого раздела
- 9. Выбираем точку монтирования
- 10. Создаем раздел /homeРаздел предназначен для хранения файлов
- 11. Тип файловой системы для /home выставим ext2/3Точка монтирования - /home
- 12. Применяем запрошенные изменения
- 13. Приступаем непосредственно к установке. Если программа установки
- 14. Настройка сети.Предположим есть модем, с ip-адресом 192.168.1.1,
- 15. Лицензионный договор. Для продолжения поставь те галочку напротив «Да, я согласен с условиями»
- 16. Скачать презентацию
- 17. Похожие презентации
В настройках BIOS установить приоритет загрузки DVD-привода. Вставить диск с Альт Линукс в приводПерезагрузить компьютер и дождаться загрузки с диска






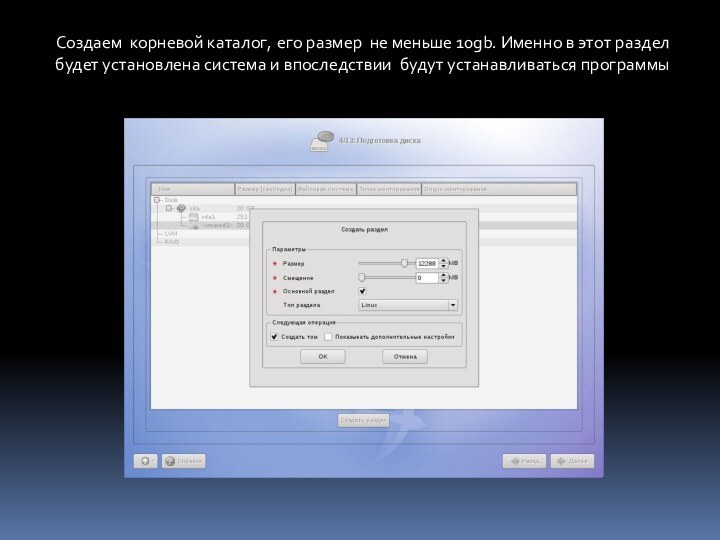








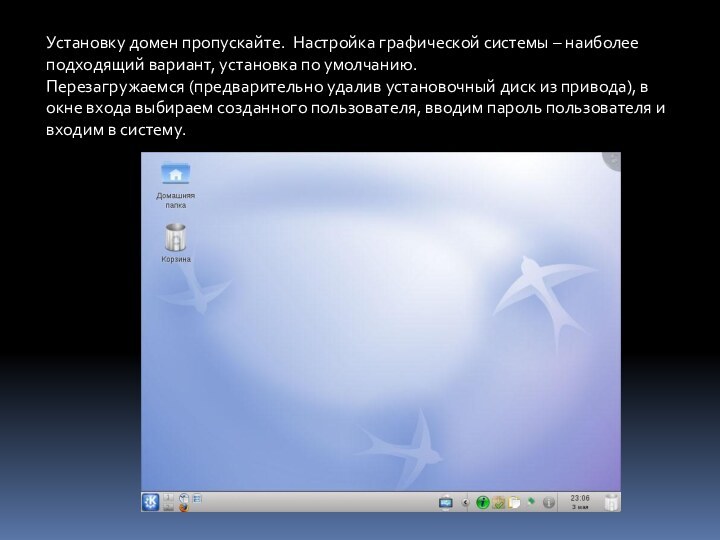
Слайд 2
В настройках BIOS установить приоритет загрузки DVD-привода.
Вставить
диск с Альт Линукс в привод
загрузки с диска
Слайд 3
Выбираем пункт – Установка.
Выбираем язык, который будет использоваться
в операционной системе
Выбираем вариант переключения раскладки клавиатуры
Слайд 4
Лицензионный договор.
Для продолжения поставь те флажок напротив
«Да, я согласен с условиями»
Слайд 6
Подготовка диска. Разметка.
Первый раздел swap, не меньше размера
оперативной памяти компьютера
Смещение оставьте равным нулю
Слайд 7 Создаем корневой каталог, его размер не меньше 10gb.
Именно в этот раздел будет установлена система и впоследствии
будут устанавливаться программы
Слайд 10
Создаем раздел /home
Раздел предназначен для хранения файлов пользователей.
Что дает нам хранение файлов на отдельном разделе? Удобство
прежде всего – теперь мы можем переустанавливать систему с полной очисткой (форматированием) системного раздела, не боясь потерять музыку, фотографии и видеоролики.Слайд 13 Приступаем непосредственно к установке. Если программа установки предложит
установить программы для учителя, то исходите из того, кем
будет использоваться компьютер. После этого происходит инсталляция системы .Далее потребуется записать загрузчик системы
Слайд 14
Настройка сети.
Предположим есть модем, с ip-адресом 192.168.1.1, подключенный
к локальной сети.
Поэтому выставляйте для каждого компьютера настройки:
ip-адрес: 192.168.1.2 (на следующих компьютерах в конце ставьте 3, потом 4 и так далее)Маска сети 255.255.255.0
Шлюз – 192.168.1.1 (ip-адрес модема)
DNS-серверы - 82.179.62.64 и 82.179.62.65. Такие DNS-серверы необходимы, чтобы школьники не могли выйти на такие сайты как одноклассники, вконтакте, а также прочие запрещенные сайты.
Далее следует установить пароль администратора, этот пароль будет использоваться для администрирования системы.
Далее создайте учетную запись пользователя, пароль