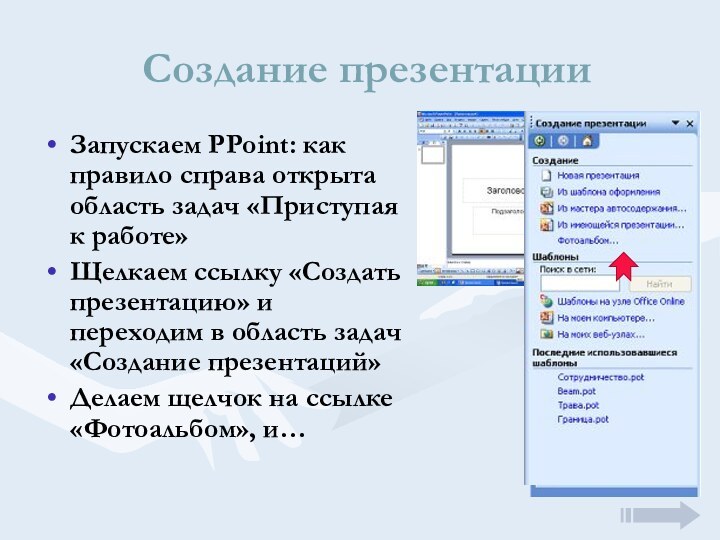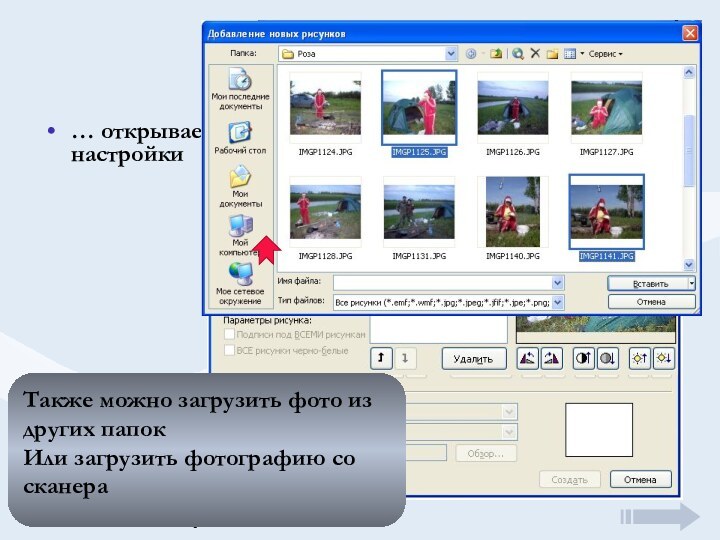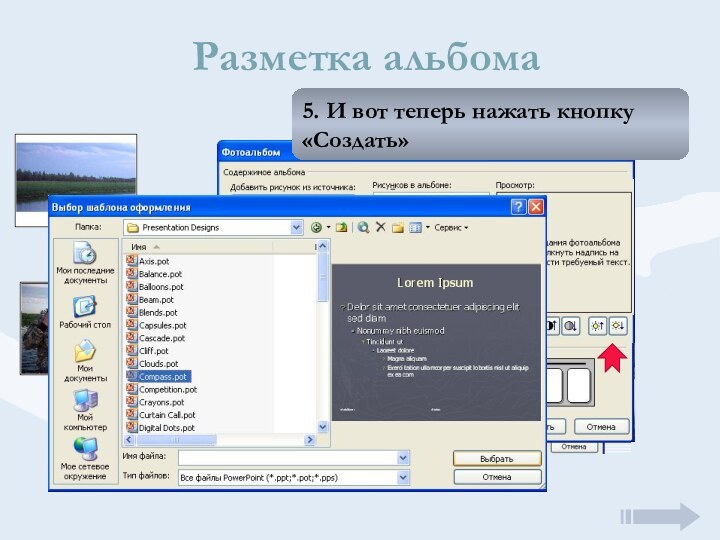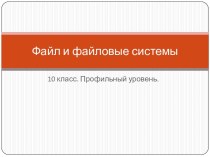это надо сделать заранее, используя Microsoft Picture Manager
Используя
Microsoft Picture Manager можно улучшить качество фото – яркость, контраст, цвета, убрать «красные глаза»…Желательно уменьшить размер фото до необходимого, иначе слайд-шоу будет иметь неоправданно большой объем.
Можно для удобства скопировать все фото в одну папку. Но они могут оставаться в разных папках, там, где они и лежали