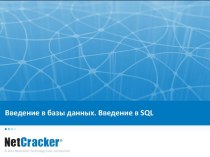- Главная
- Разное
- Бизнес и предпринимательство
- Образование
- Развлечения
- Государство
- Спорт
- Графика
- Культурология
- Еда и кулинария
- Лингвистика
- Религиоведение
- Черчение
- Физкультура
- ИЗО
- Психология
- Социология
- Английский язык
- Астрономия
- Алгебра
- Биология
- География
- Геометрия
- Детские презентации
- Информатика
- История
- Литература
- Маркетинг
- Математика
- Медицина
- Менеджмент
- Музыка
- МХК
- Немецкий язык
- ОБЖ
- Обществознание
- Окружающий мир
- Педагогика
- Русский язык
- Технология
- Физика
- Философия
- Химия
- Шаблоны, картинки для презентаций
- Экология
- Экономика
- Юриспруденция
Что такое findslide.org?
FindSlide.org - это сайт презентаций, докладов, шаблонов в формате PowerPoint.
Обратная связь
Email: Нажмите что бы посмотреть
Презентация на тему Фотошоп. Цвет и управление цветовым пространством
Содержание
- 2. НАЧАЛО РАБОТЫОптимизация и настройкаОткроем данное меню в ручную или нажмем сочетание клавиш Ctrl+K
- 3. НАСТРОЙКАДля удобства работы выставляем галочкуОсновные установки перед Вам
- 4. НАСТРОЙКАПроизводительностьОдин из главных моментов настройки, от того
- 5. ЦВЕТ И УПРАВЛЕНИЕ ЦВЕТОВЫМ ПРОСТРАНСТВОМОткрываем вручную или используем сочетаниеклавиш Shift+Ctrl+K
- 6. ЦВЕТ И УПРАВЛЕНИЕ ЦВЕТОВЫМ ПРОСТРАНСТВОМВыберите цветовое пространство
- 7. ИНТЕРФЕЙС Оптимальность интерфейса каждый выбирает для себя
- 8. ПАНЕЛЬ ИНСТРУМЕНТОВДля чего и в каких целях
- 9. ПАНЕЛЬ ИНСТРУМЕНТОВВыделение прямоугольной областиПосле выделения нужной Вам
- 10. ПАНЕЛЬ ИНСТРУМЕНТОВБыстрое выделениеОдним нажатием выделяет пиксели схожие
- 11. ПАНЕЛЬ ИНСТРУМЕНТОВКадрирование Позволяет «обрезать» фотографию до нужного
- 12. ПАНЕЛЬ ИНСТРУМЕНТОВПипеткаКистьКисть- основной инструмент для работы в
- 13. ПАНЕЛЬ ИНСТРУМЕНТОВВосстанавливающая кистьОсновные инструменты при обработке портретов.
- 14. ВОССТАНАВЛИВАЮЩИЕ КИСТИТочечная вост. кистьВост. кистьЗаплаткаПример
- 15. ПАНЕЛЬ ИНСТРУМЕНТОВШтампАрхивная кистьШтамп, работает по принципу «Вост.
- 16. ПАНЕЛЬ ИНСТРУМЕНТОВЛастикГрадиент / ЗаливкаЛастик – удаляет с
- 17. ПАНЕЛЬ ИНСТРУМЕНТОВРезкость / РазмытиеОсветление / ЗатемнениеРезкость /
- 18. ПАНЕЛЬ ИНСТРУМЕНТОВТекст – инструмент позволяющий добавлять к
- 19. ИНТЕРФЕЙСВкладка «Изображение»Перво-наперво дает доступ к изменению размера
- 20. ИНТЕРФЕЙСВкладка «Редактирование»Позволяет проводить операции с инструментами которые
- 21. ИНТЕРФЕЙСВкладка «Слои»Позволяет редактировать слои, создавать, группировать, удалять,
- 22. ИНТЕРФЕЙСВкладка «Фильтр»Позволяет проводить операции над всем изображением
- 23. ИНТЕРФЕЙС«Правая» панель инструментов, ее вы настроили при
- 24. Скачать презентацию
- 25. Похожие презентации
НАЧАЛО РАБОТЫОптимизация и настройкаОткроем данное меню в ручную или нажмем сочетание клавиш Ctrl+K
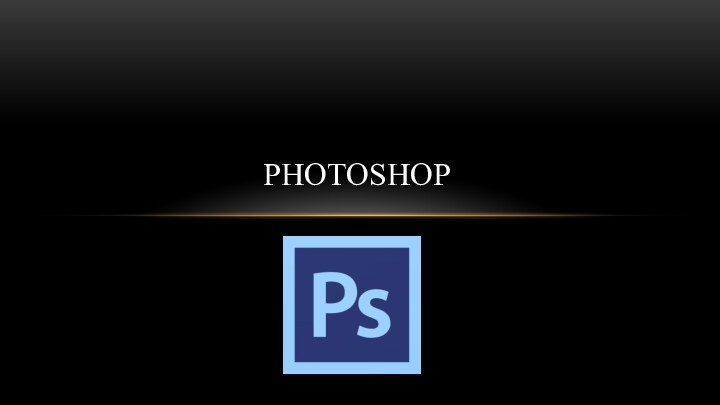
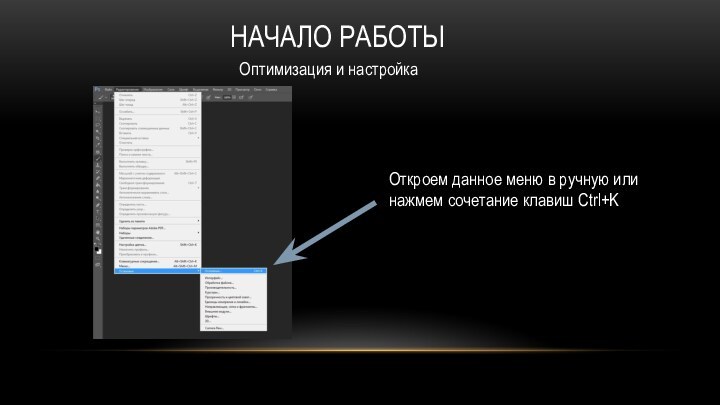
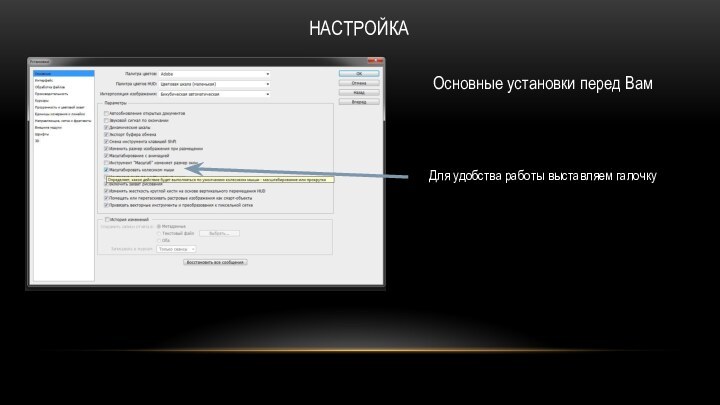


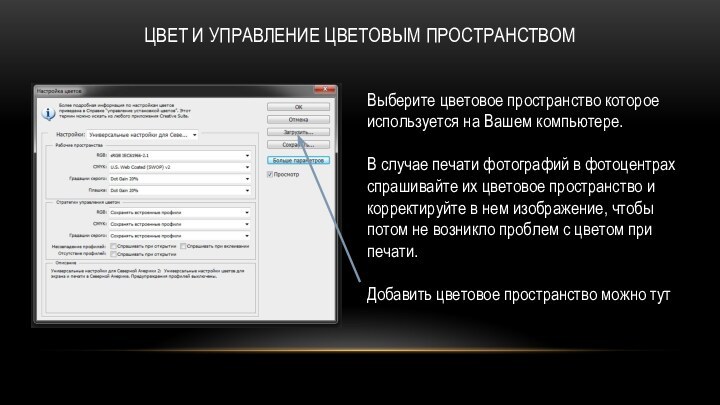
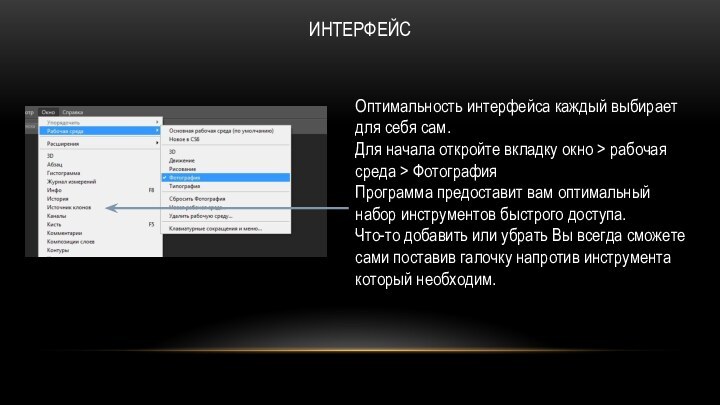







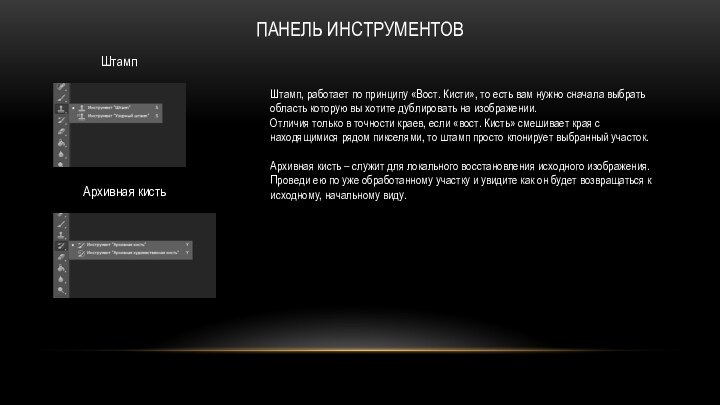
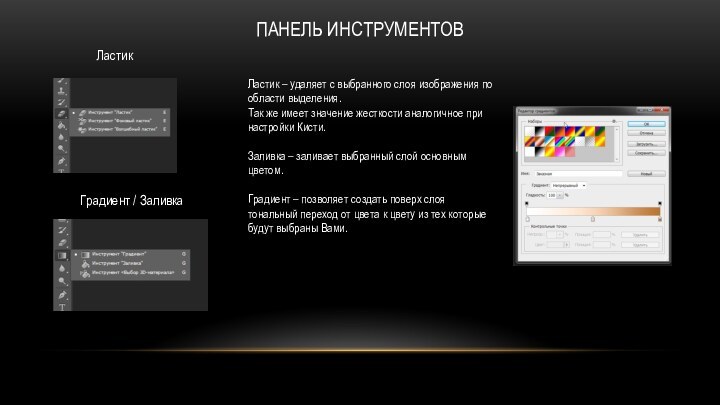


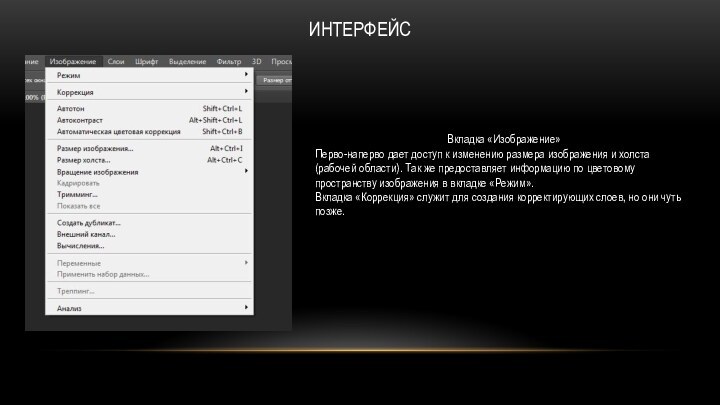
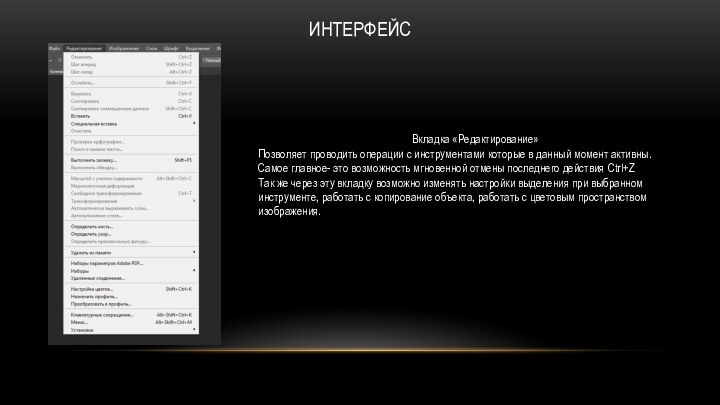
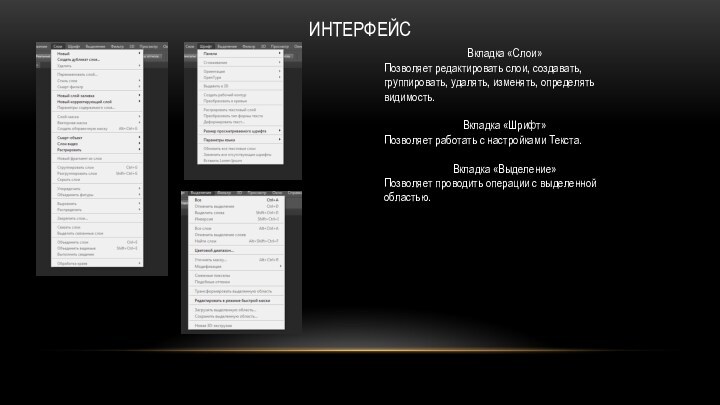



Слайд 2
НАЧАЛО РАБОТЫ
Оптимизация и настройка
Откроем данное меню в ручную
или нажмем сочетание клавиш Ctrl+K
Слайд 4
НАСТРОЙКА
Производительность
Один из главных моментов настройки,
от того сколько
вы выделите памяти для
работы программы будет зависеть быстродействие
и скорость работы программы!
Не забываем тут же увеличить значение Истории действий. От этого зависит как много ваших действий будет записываться в историю и как много вы сможете изменить в случае ошибки при обработке.
Слайд 5
ЦВЕТ И УПРАВЛЕНИЕ ЦВЕТОВЫМ ПРОСТРАНСТВОМ
Открываем вручную или используем
сочетание
клавиш Shift+Ctrl+K
Слайд 6
ЦВЕТ И УПРАВЛЕНИЕ ЦВЕТОВЫМ ПРОСТРАНСТВОМ
Выберите цветовое пространство которое
используется на Вашем компьютере.
В случае печати фотографий в фотоцентрах
спрашивайте их цветовое пространство и корректируйте в нем изображение, чтобы потом не возникло проблем с цветом при печати. Добавить цветовое пространство можно тут
Слайд 7
ИНТЕРФЕЙС
Оптимальность интерфейса каждый выбирает для себя сам.
Для
начала откройте вкладку окно > рабочая среда > Фотография
Программа
предоставит вам оптимальный набор инструментов быстрого доступа. Что-то добавить или убрать Вы всегда сможете сами поставив галочку напротив инструмента который необходим.
Слайд 8
ПАНЕЛЬ ИНСТРУМЕНТОВ
Для чего и в каких целях использовать
тот или иной инструмент
выбор у каждого свой.
Перемещение
Выделение
Лассо
Быстрое
выделениеКадрирование
Пипетка
Восстанавливающие кисти
Кисть
Штамп
Архивная кисть
Ластик
Заливка / Градиент
Размытие / Резкость
Осветление / Затемнение
Контур
Текст
Выделение
Фигуры
Рука
Масштабирование
Основной / Второстепенный цвет
Слайд 9
ПАНЕЛЬ ИНСТРУМЕНТОВ
Выделение прямоугольной области
После выделения нужной Вам области
нажмите на ней ПКМ (правой кнопкой мыши) чтобы открыть
контекстное меню.Выделение типа «Лассо» поможет Вам более точно выделить края области для дальнейшей работы.
Выделение «Лассо»
Слайд 10
ПАНЕЛЬ ИНСТРУМЕНТОВ
Быстрое выделение
Одним нажатием выделяет пиксели схожие по
цвету не нарушенные между собой четкой границей. Добавить к
выделению область можно зажав клавишу Shift и дополнительно щелкнуть мышкой по тому что хотите выделить, если выделение нужно удалить , то зажмите клавишу Alt и выберите то с чего надо снять выделение
Слайд 11
ПАНЕЛЬ ИНСТРУМЕНТОВ
Кадрирование
Позволяет «обрезать» фотографию до нужного вам
формата. При зажатой клавише Shift сохраняет пропорции изображения.
Меню вызываемое
ПКМ позволяет выбрать пропорции кадрирования и другие настройки.
Слайд 12
ПАНЕЛЬ ИНСТРУМЕНТОВ
Пипетка
Кисть
Кисть- основной инструмент для работы в программе.
Пипетка-инструмент для определения цвета,
при активной Кисти может быть
использован с зажатой клавишей Alt.Настройки кисти
Настройки кисти, чтобы открыть их выберите кисть, наведите на область изображения и нажмите ПКМ.
Размер – Размер кисти, регулируется клавишами [ ] (квадратные скобки на клавиатуре)
Или с зажатой клавишей Alt и ПКМ ведите курсор влево или вправо для изменения размеров.
Жесткость- Жесткость краев кисти, от нее зависит точность и четкость проведенной Вами линии или нажатия
Жесткость 0% и 100%
Слайд 13
ПАНЕЛЬ ИНСТРУМЕНТОВ
Восстанавливающая кисть
Основные инструменты при обработке портретов. Позволяют
заменять одни участки изображения на другие при помощи управления.
Точечная
вост. кисть – при работе смешивает пиксели которые находятся по краям от рабочей области.Вост. кисть – использует выбранную область для замены от «донора», для выбора «донора» зажмите клавишу Alt и выберите ее. В дальнейшем при нажатии кисть будет использовать «донорский» участок и применять его к текущему.
Заплатка – Позволяет выделять большие объекты путем выделения и в дальнейшем работает по принципу вост.кисти.
Слайд 15
ПАНЕЛЬ ИНСТРУМЕНТОВ
Штамп
Архивная кисть
Штамп, работает по принципу «Вост. Кисти»,
то есть вам нужно сначала выбрать область которую вы
хотите дублировать на изображении.Отличия только в точности краев, если «вост. Кисть» смешивает края с находящимися рядом пикселями, то штамп просто клонирует выбранный участок.
Архивная кисть – служит для локального восстановления исходного изображения. Проведи ею по уже обработанному участку и увидите как он будет возвращаться к исходному, начальному виду.
Слайд 16
ПАНЕЛЬ ИНСТРУМЕНТОВ
Ластик
Градиент / Заливка
Ластик – удаляет с выбранного
слоя изображения по области выделения.
Так же имеет значение жесткости
аналогичное при настройки Кисти.Заливка – заливает выбранный слой основным цветом.
Градиент – позволяет создать поверх слоя тональный переход от цвета к цвету из тех которые будут выбраны Вами.
Слайд 17
ПАНЕЛЬ ИНСТРУМЕНТОВ
Резкость / Размытие
Осветление / Затемнение
Резкость / Размытие
– Локальное увеличение / уменьшение резкости изображение.
Настройки аналогичны
Кисти.Осветление / Затемнение – Локальное осветление / затемнение по средством Кисти.
Сдвиг оттенка в светлую/темную сторону.
Перо – Инструмент позволяющий создавать объекты или выделение путем составление его через контрольные точки.
Перо
Слайд 18
ПАНЕЛЬ ИНСТРУМЕНТОВ
Текст – инструмент позволяющий добавлять к изображению
текст. При использовании предлагает выбрать область для текста, так
же создает новый слой.Выделение контура – инструмент позволяющий выделить фигуры созданные с помощи «пера» или «фигуры».
Фигуры – инструмент для создания геометрических ровных и прочих фигур. При испольовании создает новый слой.
Слайд 19
ИНТЕРФЕЙС
Вкладка «Изображение»
Перво-наперво дает доступ к изменению размера изображения
и холста (рабочей области). Так же предоставляет информацию по
цветовому пространству изображения в вкладке «Режим».Вкладка «Коррекция» служит для создания корректирующих слоев, но они чуть позже.
Слайд 20
ИНТЕРФЕЙС
Вкладка «Редактирование»
Позволяет проводить операции с инструментами которые в
данный момент активны.
Самое главное- это возможность мгновенной отмены последнего
действия Ctrl+ZТак же через эту вкладку возможно изменять настройки выделения при выбранном инструменте, работать с копирование объекта, работать с цветовым пространством изображения.
Слайд 21
ИНТЕРФЕЙС
Вкладка «Слои»
Позволяет редактировать слои, создавать, группировать, удалять, изменять,
определять видимость.
Вкладка «Шрифт»
Позволяет работать с настройками Текста.
Вкладка «Выделение»
Позволяет проводить
операции с выделенной областью.
Слайд 22
ИНТЕРФЕЙС
Вкладка «Фильтр»
Позволяет проводить операции над всем изображением путем
добавление эффектов различного рода.
Помимо стандартных элементов, пользователь может установить
дополнительно плагины, они автоматизируют процесс обработки изображения.Искажение-изменение положения пикселей на изображении путем сдвигом их а различных направлениях которые будут выбраны Вами.
Размытие-общее уменьшение резкости изображения путем «размыливания».
Рендеринг-добавление на изображение объектов освещения, световых пятен.
Оформление Стилизация – добавление различных эффектов к изображению.
Усиление резкости – общее увеличение резкости, работает противоположно к Размытию.
Шум- добавление «шума», «шумовых пятен», черных точек, изменение целостности изображения.
Плагины
Слайд 23
ИНТЕРФЕЙС
«Правая» панель инструментов, ее вы настроили при помощи
вкладки «окно».
История – записывает порядок всех ваших действий которые
вы совершили с изображением.Навигатор – Позволяет перемещаться по изображению путем увеличением выбранной области и приближения ее.
Коррекция – Корректирующие слои из вкладки «изображение».
Слои- указывает порядок наших слоев, активность и нанесенных на них маски или корректирующие слои.